Markierte Multiple-Choice-Antworten festlegen
In diesem Artikel erfahren Sie, wie Sie mithilfe der Web-App und der Mobile-App markierte Multiple-Choice-Antworten festlegen können.Was sind markierte Antworten?
Markierte Antworten sind Multiple-Choice-Antworten, die markiert sind, um Bereiche hervorzuheben, die in Ihrer Organisation verbessert werden müssen. Indem Sie markierte Antworten in Ihrer Vorlage einrichten, können Sie Aktionen auslösen oder Nachweise erforderlich machen, um wichtige Bereiche zu identifizieren, die für Ihre Inspektionsarbeitsabläufe von Interesse sind, um sie leichter zu verfolgen und zu adressieren.
Sie können markierte Multiple-Choice-Antworten auf folgende zwei Arten festlegen:
Benutzerdefinierte Antwort-Sets (empfohlen): Jede Antwort in einem benutzerdefinierten Antwort-Set kann markiert werden. Die Änderungen gelten für alle Fragen, die das benutzerdefinierte Antwort-Set verwenden.
Fragen: Markierte Antworten können auf der Ebene der Frage festgelegt werden und überschreiben dann alle vorhandenen markierten Antworten aus einem benutzerdefinierten Antwort-Set. Sie können auch Antworten aus einem globalen Antworten-Set als markiert auf Fragenebene festlegen. Die vorgenommenen Änderungen gelten nur für die jeweilige Frage.
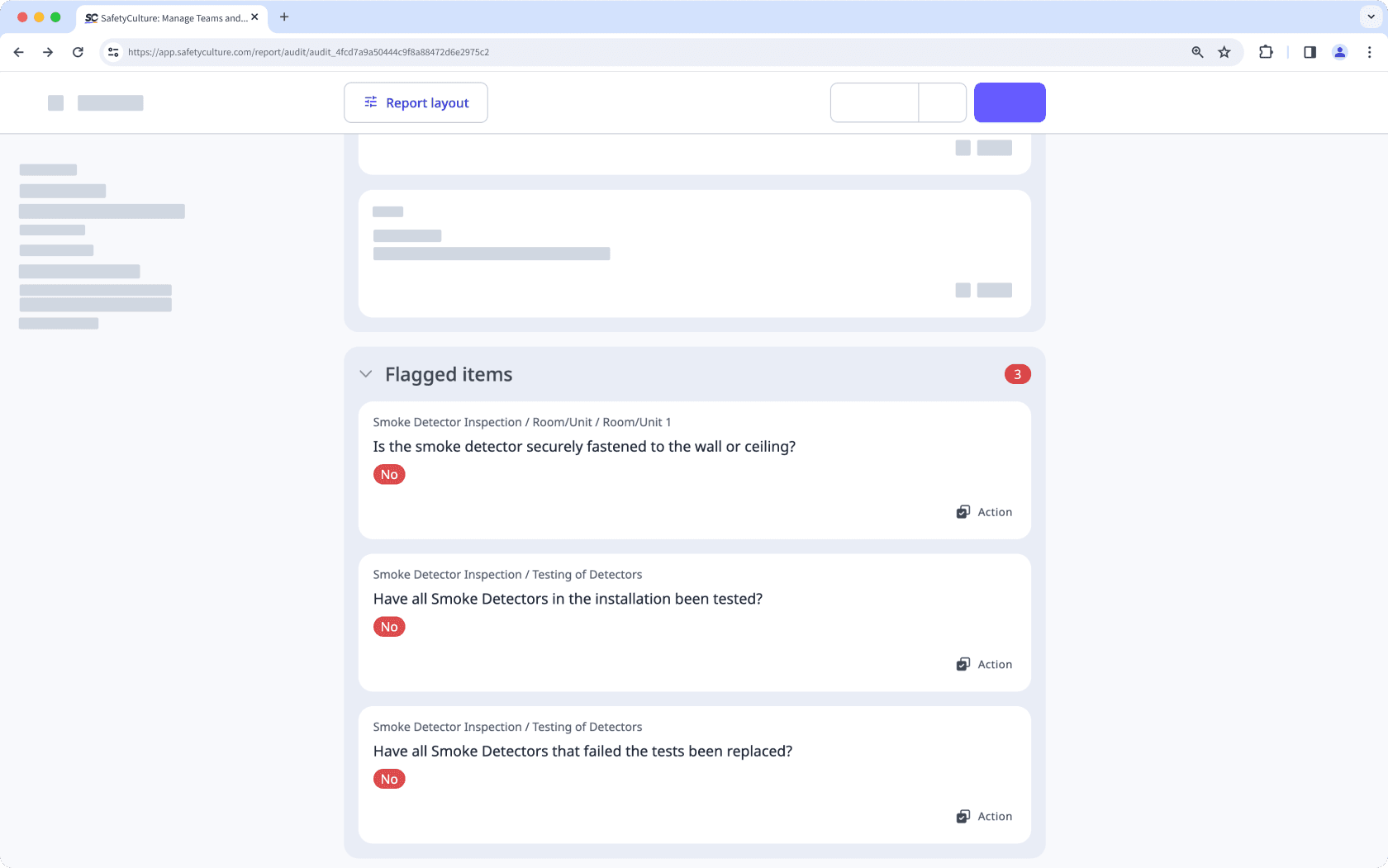
Was Sie brauchen
Veröffentlichte Änderungen an Vorlagen betreffen nur neue Inspektionen in der Zukunft.
Markierte Antworten für ein benutzerdefiniertes Antwort-Set einrichten
Wählen Sie im Menü auf der linken Seite Vorlagen aus.
Klicken Sie auf die Vorlage und wählen Sie in der Seitenleiste Vorlage bearbeiten .
Wählen Sie eine beliebige Frage aus und klicken Sie auf der rechten Seite unter "Antworttyp" auf
.
Klicken Sie auf der rechten Seite des nutzerdefinierten Antwort-Sets auf
.
In der Seitenleiste auf der rechten Seite auf die Antworten klicken und sie entsprechend markieren.
Klicken Sie auf Speichern und anwenden.
Klicken Sie oben rechts auf der Seite auf Veröffentlichen , um die Vorlage zu veröffentlichen. Wenn Sie noch nicht bereit sind, die Vorlage zu veröffentlichen, können Sie zur Vorlagenliste zurückgehen und wiederkommen, wenn Sie bereit sind.
Öffnen Sie die Mobile-App.
Tippen Sie am unteren Bildschirmrand auf
Inspektionen.
Wählen Sie oben auf Ihrem Bildschirm Vorlagen aus.
Tippen Sie auf die Vorlage und wählen Sie
Vorlage bearbeiten aus den Pop-up-Optionen aus.
Wählen Sie eine Frage aus und tippen Sie auf
unterhalb der Frage.
Tippen Sie auf der rechten Seite des nutzerdefinierten Antwort-Sets auf
.
Antworten entsprechend antippen und markieren.
Tippen Sie auf Speichern und anwenden.
Tippen Sie oben rechts auf dem Bildschirm auf Veröffentlichen, um die Vorlage zu veröffentlichen. Wenn Sie noch nicht bereit sind, die Vorlage zu veröffentlichen, können Sie zur Vorlagenliste zurückgehen und wiederkommen, wenn Sie bereit sind.
Sie können Ihre Vorlagen mit anderen Antworttypen erstellen, wie z.B. Text-, Zahl- und Medienantwort.
Markierte Antworten für eine Frage einrichten
Wählen Sie im Menü auf der linken Seite Vorlagen aus.
Klicken Sie auf die Vorlage und wählen Sie in der Seitenleiste Vorlage bearbeiten .
Multiple-Choice-Frage auswählen.
Markieren Sie Markierte Antworten unterhalb der Fragebezeichnung. Das Kontrollkästchen "Markierte Standardantworten verwenden" muss deaktiviert werden, bevor Sie bestimmte Antworten auswählen können. Wenn die Frage bereits markierte Antworten aus dem benutzerdefinierten Antwortsatz enthält, deaktivieren Sie das Kontrollkästchen und aktivieren Sie es dann erneut.
Antworten entsprechend markieren.
Klicken Sie auf Für diese Frage anwenden.
Klicken Sie oben rechts auf der Seite auf Veröffentlichen , um die Vorlage zu veröffentlichen. Wenn Sie noch nicht bereit sind, die Vorlage zu veröffentlichen, können Sie zur Vorlagenliste zurückgehen und wiederkommen, wenn Sie bereit sind.
Öffnen Sie die Mobile-App.
Tippen Sie unten auf dem Bildschirm auf Inspektionen .
Wählen Sie oben auf Ihrem Bildschirm Vorlagen aus.
Tippen Sie auf die Vorlage und wählen Sie
Vorlage bearbeiten aus den Pop-up-Optionen aus.
Multiple-Choice-Frage auswählen.
Tippen Sie auf
unten rechts von der Frage und aktivieren Sie
. Das Kontrollkästchen "Markierte Standardantworten verwenden" muss deaktiviert werden, bevor Sie bestimmte Antworten auswählen können. Wenn die Frage bereits markierte Antworten aus dem benutzerdefinierten Antwortsatz enthält, deaktivieren Sie das Kontrollkästchen und aktivieren Sie es dann erneut.
Antworten entsprechend markieren.
Tippen Sie auf Für diese Frage anwenden.
Tippen Sie oben rechts auf dem Bildschirm auf Veröffentlichen, um die Vorlage zu veröffentlichen. Wenn Sie noch nicht bereit sind, die Vorlage zu veröffentlichen, können Sie zur Vorlagenliste zurückgehen und wiederkommen, wenn Sie bereit sind.
Häufig gestellte Fragen (FAQ)
Nein, markierte Antworten erstellen nicht automatisch Aktionen. Nach Abschluss einer Inspektion können Sie die markierten Objekte im Inspektionsbericht überprüfen und manuell für alle Punkte, die Aufmerksamkeit erfordernAktionen erstellen.
War diese Seite hilfreich?
Vielen Dank für Ihre Anmerkungen.