- Commencer
- 2. Préparez votre organisation
- Convertir le contenu des formations (Partie 3)
Convertir le contenu des formations (Partie 3)
Apprenez à publier et à gérer vos contenus de formation à partir de l'application Web.3. Publier et gérer le contenu de la formation
Maintenant que vous avez parcouru vos paramètres de Formation et créé des cours, il est temps pour vous de les attribuer à vos utilisateurs.
Nous vous recommandons de programmer la publication de vos cours au moment où vous êtes prêt à mettre en ligne SafetyCulture. De cette façon, vous pouvez faire passer votre équipe par les activités clés de l'application et rendre le déploiement plus cohérent pour eux.
Vous trouverez un contenu plus approfondi dans les sections Formation (modification) et Formation (apprentissage).
Comment fonctionne la publication d'un cours ?
La publication de cours vous permet de contrôler le moment où un cours de formation est mis à la disposition de votre équipe. Cela est particulièrement importante pour les cours déjà publiés et attribués, car les modifications que vous apportez ne sont répercutées sur les utilisateurs que lorsque vous republiez le cours.
Lorsqu'un cours est publié ou republié, vous pouvez voir qui a apporté des modifications et quand dans son journal des modifications. Pour garder une trace des différentes versions des cours que votre équipe est susceptible de suivre, vous pouvez également afficher la version d'un cours que chaque utilisateur a terminé par rapport à la dernière version publiée.
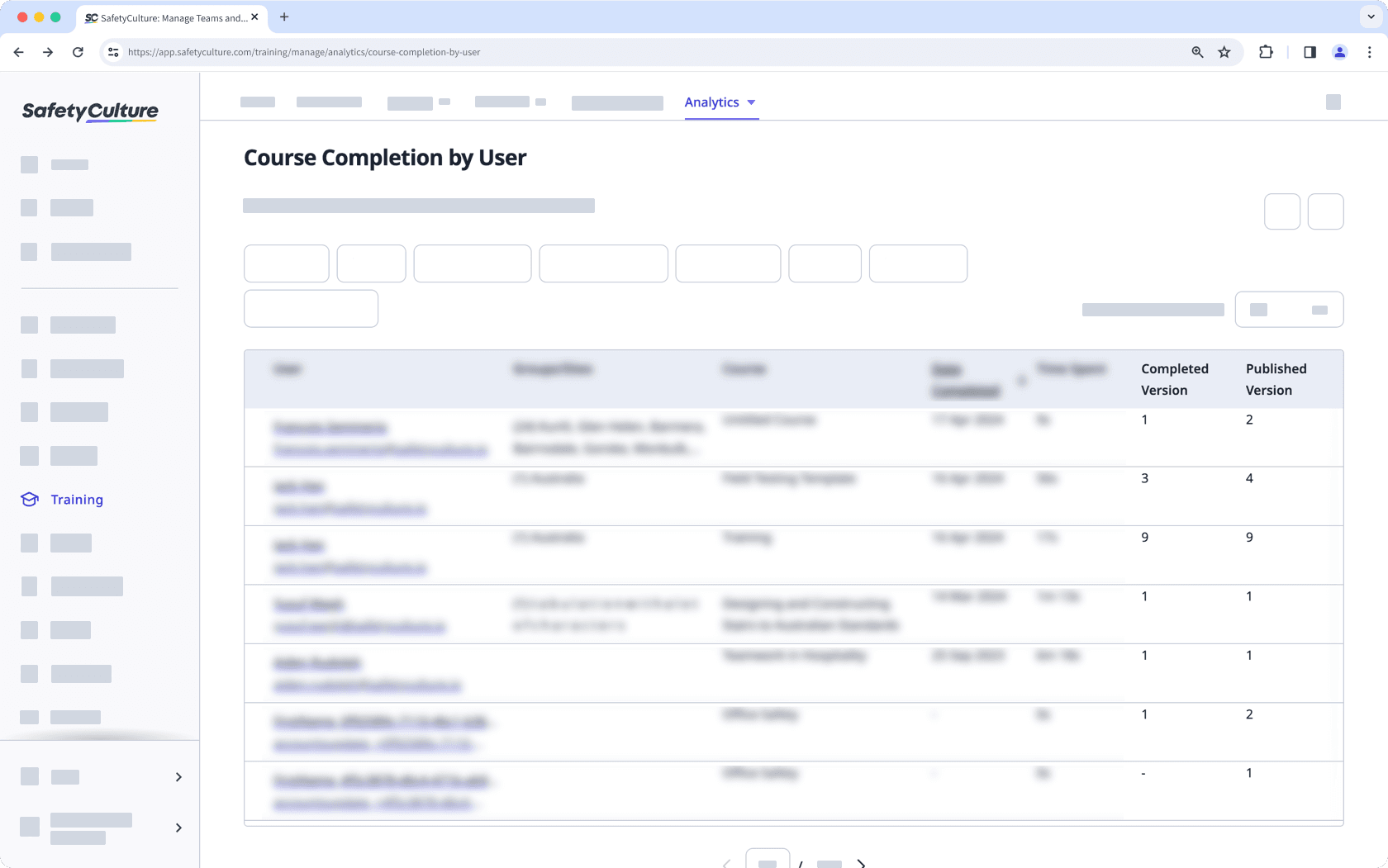
Publier un cours
Cliquez sur
Formation dans le menu de gauche et sélectionnez
Formation.
Passez votre curseur sur le cours et cliquez sur Modifier..
Cliquez sur
Publier maintenant en haut à droite de la page.
Publier maintenant
Sélectionnez les leçons que vous souhaitez afficher ou masquer avant de publier le cours.
Cliquez sur
Suivant.
Sélectionnez le moment où vous souhaitez publier le cours. Soit « Maintenant », soit « Plus tard » à une date sélectionnée.
Cliquez sur Publier le cours ou Publier le cours.
Maintenant que le cours est publié, vous pouvez cliquer sur Copier le lien ou Copier le lien et le partager avec les membres de votre équipe, afin qu'ils puissent accéder directement au cours sur l'application Web ou l'application portable.
Rétablir un cours en brouillon
Sélectionnez
Formation dans le menu de gauche.
Si vous êtes sur la page « Apprendre », cliquez sur Contenu en haut de la page et sélectionnez Contenu.
Passez votre curseur sur le cours et cliquez sur Afficher ou Afficher sur une entrée existante.
Si vous modifiez un cours existant et qu'il est publié, cliquez sur
Modifier en haut à droite de la page.
Cliquez sur
en haut à droite de la page et sélectionnez
.
.
Veuillez noter que le fait de rétablir un cours en brouillon masquera également le cours aux utilisateurs attribués, même s'ils ont déjà commencé le cours.
Comment fonctionnent les attributions de cours et de quiz Rapid Refresh ?
En fonction du sujet d'un cours ou d'un quiz de rappel rapide, il se peut qu'il ne soit pertinent que pour certains membres de l'équipe et que votre équipe soit soumise à des contraintes de temps. En ce qui concerne les tâches de cours, vous pouvez contrôler qui peut accéder à un cours, le rendre obligatoire et même attribuer automatiquement des cours à des intervalles déterminés. De même, pour les quiz de rappel rapide, vous pouvez planifier pour sélectionner les groupes et distribuer les questions du quiz sur toute la période planifiée.
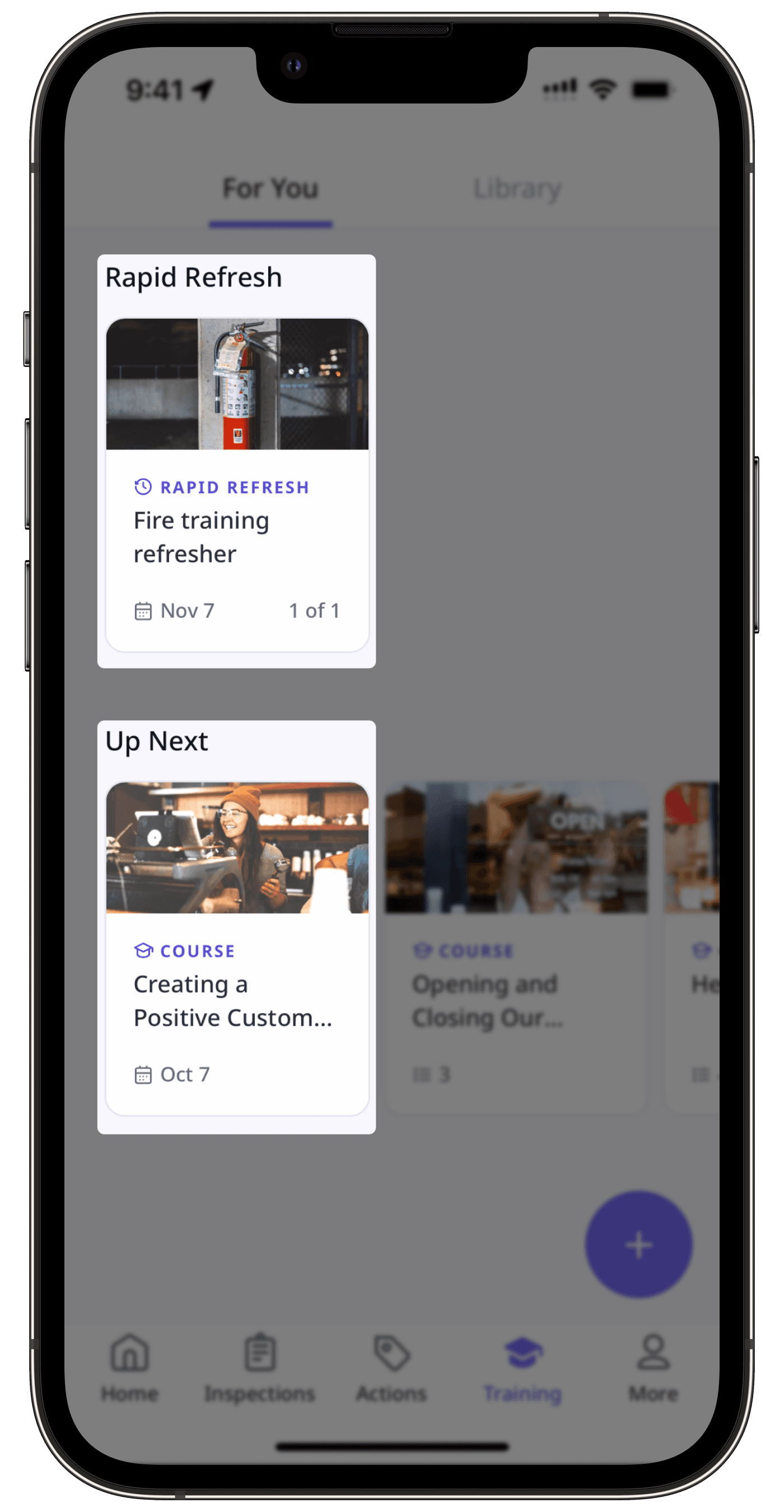
Les cours et les quiz ne sont accessibles qu'aux organisations avec l'offre Offre Premium ou Enterprise SafetyCulture. Si votre organisation a souscrit à l'offre Gratuite, les cours et quizz que vous créez sont disponibles par défaut pour tous les utilisateurs.
Attribuer un cours
Cliquez sur
Formation dans le menu de gauche et sélectionnez
Formation.
Passez votre curseur sur le cours et cliquez sur Modifier..
Cliquez sur
Attribuer en haut à droite de la page.
Dans la fenêtre contextuelle, sélectionnez la personne à qui vous souhaitez attribuer le cours :
Cliquez sur Terminé.
Cliquez sur
Paramètres en bas à gauche de la page.
Dans la fenêtre contextuelle, vous disposez des options suivantes pour gérer les paramètres d'attribution :
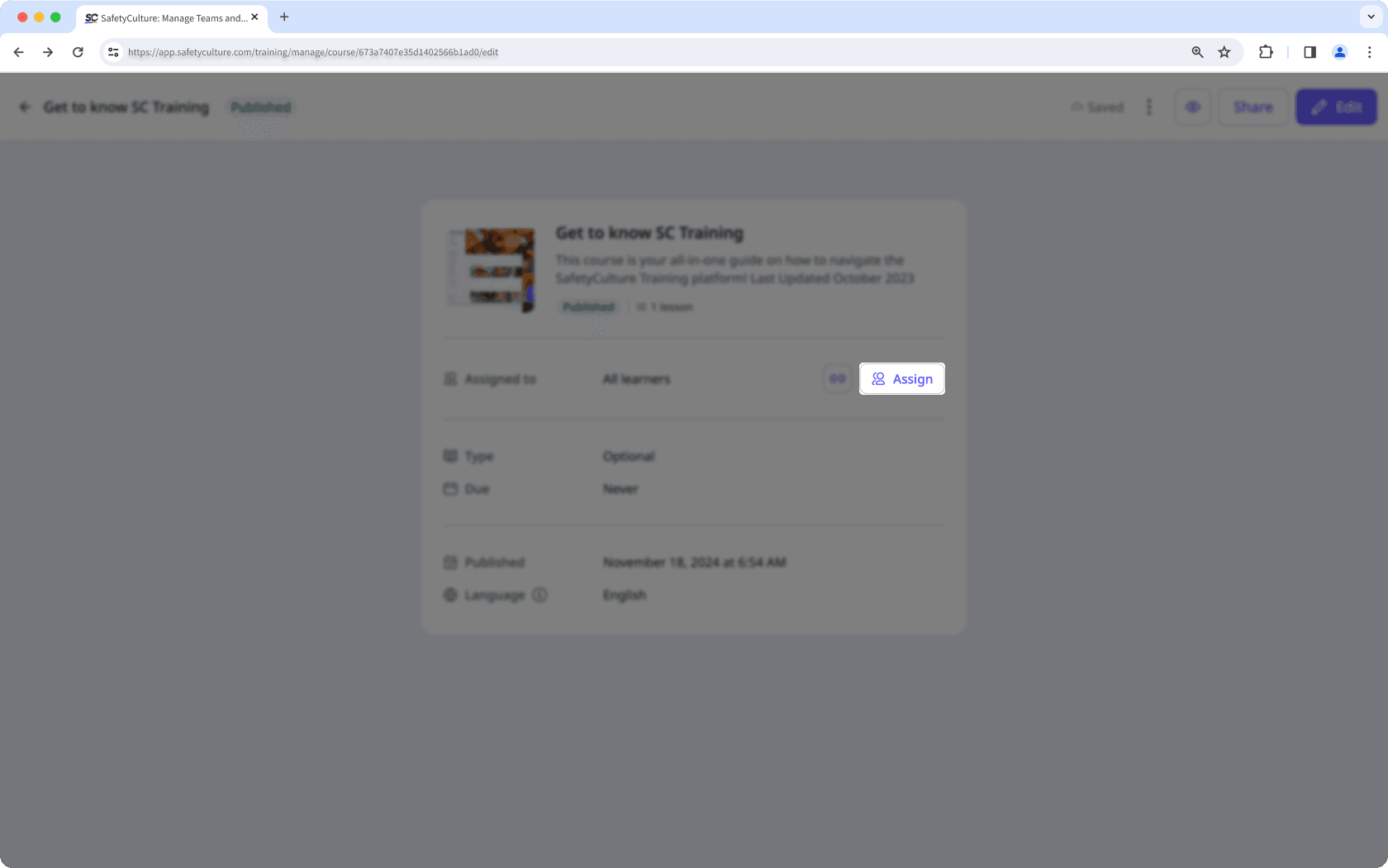
Obligatoire : marquez le cours comme obligatoire pour les utilisateurs attribués et définissez une date limite. Cette option est utile si vous avez un cours qui doit être terminé dans un délai précis.
Facultatif (par défaut) : rendez le cours facultatif pour que tout utilisateur attribué puisse le suivre à tout moment.
Les modifications sont enregistrées automatiquement.
Lors de l'attribution de cours, vous pouvez également mettre à jour le type de cours:
Facultatif: Un cours peut être terminé à tout moment.
Obligatoire : Un cours doit être terminé avant une date d'échéance.
Récurrent : Un cours est conçu pour être terminé de manière répétée selon un planning.
Attribuer un quiz Rapid Refresh
Cliquez sur
Formation dans le menu de gauche et sélectionnez
Formation.
Sélectionnez Quiz de rafraîchissement rapide. Passez ensuite votre curseur sur le quiz et cliquez sur Quiz de rafraîchissement rapide. Quiz de rafraîchissement rapide
Cliquez sur Paramètres en haut à droite de la page.
Dans la fenêtre contextuelle, sélectionnez la personne à qui vous souhaitez attribuer le quiz :
Cliquez sur
en haut à droite de la fenêtre contextuelle.
Cliquez sur Planifier un quiz en haut à droite de la page.
Dans la fenêtre contextuelle, configurez le planning et les paramètres de votre quiz.
Cliquez sur Suivant.
Cliquez sur Planifier un quiz.
Qu'est-ce qu'un dossier de cours ?
Parfois, vous pouvez avoir du contenu qui ne doit pas faire partie d'un programme de formation, mais qui est utile en tant que documentation de support technique. Dans ce cas, vous pouvez télécharger des fichiers, y compris des images, des vidéos et des documents, dans les mallettes de cours afin de les afficher lorsque vous et votre équipe avez besoin d'un contexte supplémentaire pour la formation.
Ajouter un fichier au dossier d'un cours
Sélectionnez
Formation dans le menu de gauche.
Si vous êtes sur la page « Apprendre », cliquez sur Contenu en haut de la page et sélectionnez Contenu.
Passez votre curseur sur le cours et cliquez sur Afficher ou Afficher.
Si vous modifiez un cours existant et qu'il est publié, cliquez sur
Modifier en haut à droite de la page.
Sélectionnez Configurer en haut de la page et sélectionnez Configurer sur le côté gauche.
Cliquez sur
Nouveau document.
Sur cette page, configurez les paramètres suivants pour le fichier :
Titre (obligatoire) : saisissez un titre pour le fichier.
Description : décrivez la nature du dossier.
Ajouter votre document (obligatoire) : téléchargez votre fichier. Vous pouvez télécharger un fichier pris en charge d'une taille maximale de 60 Mo.
Conditions préalables du document : selon le contenu du fichier, vous pouvez le verrouiller jusqu'à ce que les leçons sélectionnées soient terminées dans le cours.
Lorsque vous êtes prêt, cliquez sur le menu déroulant « BROUILLON » et sélectionnez Publié. Publié
Les modifications sont enregistrées automatiquement.
Supprimer un fichier du dossier d'un cours
Sélectionnez
Formation dans le menu de gauche.
Si vous êtes sur la page « Apprendre », cliquez sur Contenu en haut de la page et sélectionnez Cours.
Passez votre curseur sur le cours et cliquez sur Afficher ou Modifier.
Si vous modifiez un cours existant et qu'il est publié, cliquez sur
Modifier en haut à droite de la page.
Sélectionnez Configurer en haut de la page et sélectionnez
Dossier sur le côté gauche.
Cliquez sur
sur le côté droit du fichier.
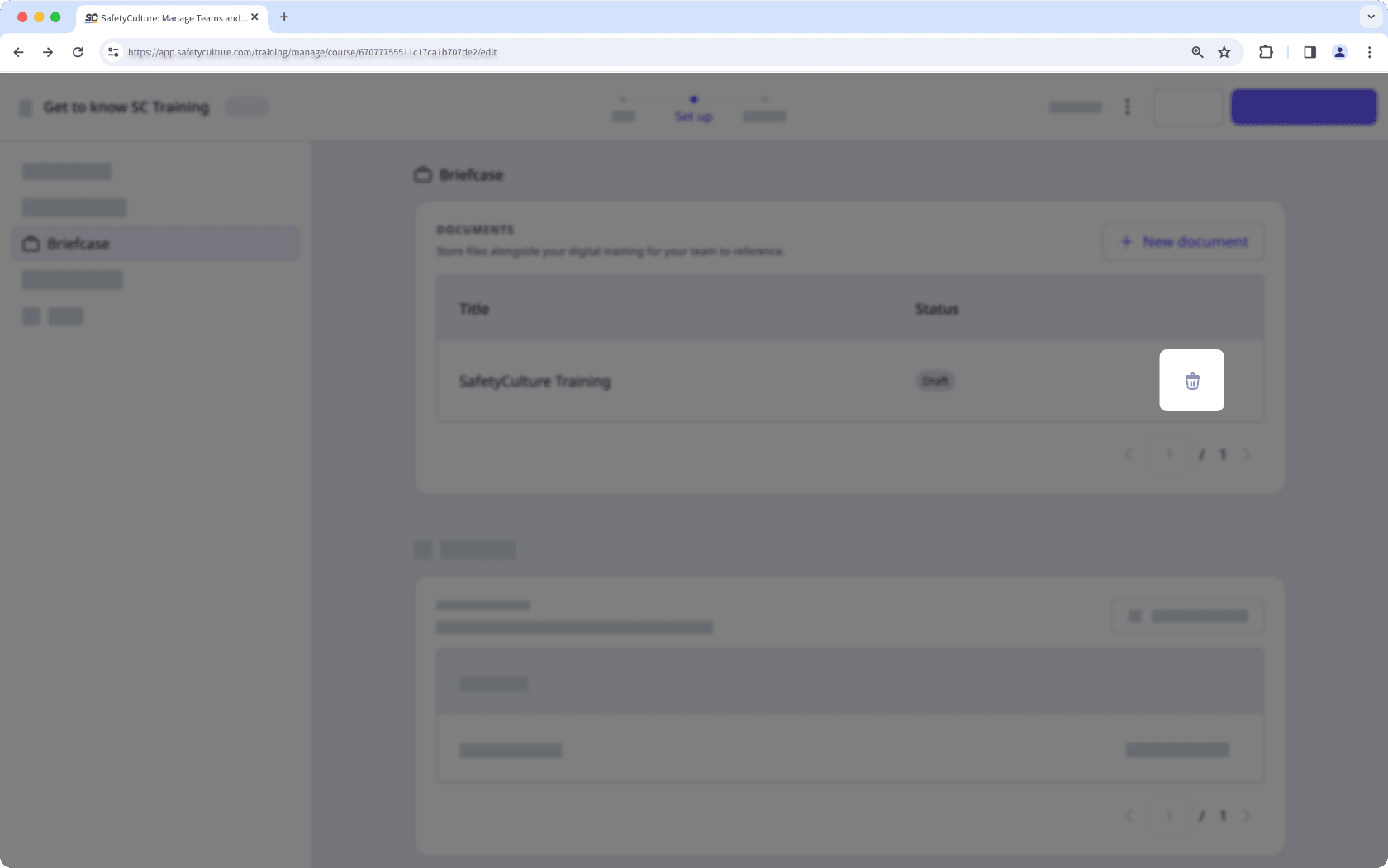
Dans la fenêtre contextuelle, cliquez sur Supprimer.
En quoi consiste l'achèvement d'un cours ou d'une leçon ?
L'achèvement est une partie importante de la fonctionnalité Formation car elle vous permet de suivre les progrès d'apprentissage de votre équipe. Pour vous assurer que votre équipe termine la formation qui lui a été attribuée et l'aider à s'améliorer, chaque cours et leçon peut être configuré pour attendre certaines exigences avant d'être considéré comme terminé. Pour récompenser l'achèvement, chaque utilisateur peut également recevoir des acquis de formation et des certificats d'achèvementpour ses efforts.
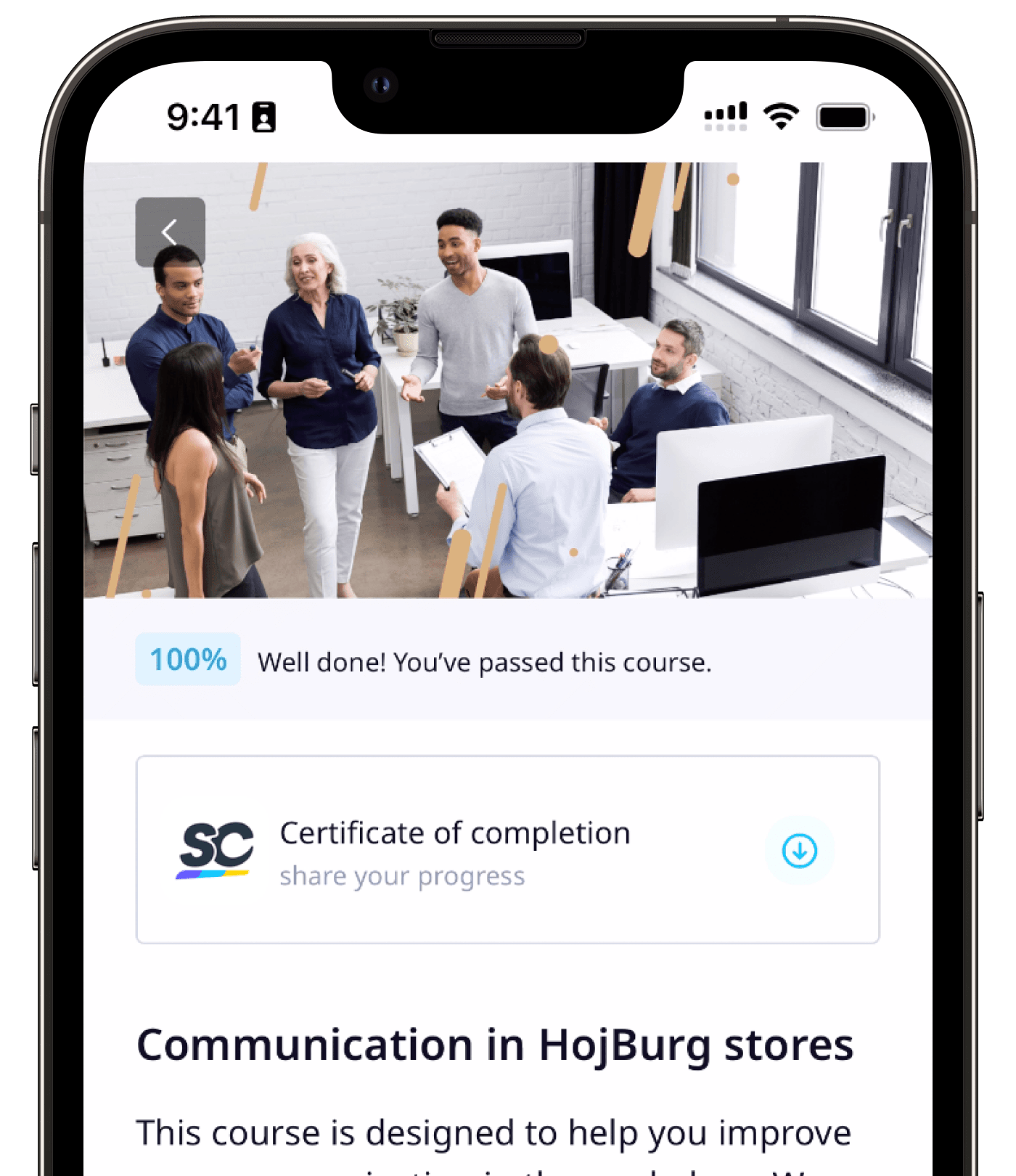
Gérer les paramètres d'achèvement d'un cours
Sélectionnez
Formation dans le menu de gauche.
Si vous êtes sur la page « Apprendre », cliquez sur Contenu en haut de la page et sélectionnez Contenu.
Passez votre curseur sur le cours et cliquez sur Afficher ou Afficher.
Si vous modifiez un cours existant et qu'il est publié, cliquez sur
Modifier en haut à droite de la page.
Sélectionnez Configurer en haut de la page, puis sélectionnez Configurer sur le côté gauche. Configurer
Dans cette section, vous avez la possibilité de choisir de fournir ou non des certificats d'achèvement. Si l'option « Certificat d'achèvement » est activée, vous pouvez choisir le modèle de certificat que vous souhaitez appliquer.
Les certificats d'achèvement personnalisés sont uniquement disponibles pour les organisations sur Offre Premium ou Enterprise SafetyCulture.
Gérer les paramètres d'achèvement d'une leçon
Sélectionnez
Formation dans le menu de gauche.
Si vous êtes sur la page « Apprendre », cliquez sur Contenu en haut de la page et sélectionnez Contenu.
Créer un nouveau cours ou cliquez sur Afficher or Afficher sur un cours existant.
Si vous modifiez un cours existant et qu'il est publié, cliquez sur
Modifier en haut à droite de la page.
Créez une nouvelle leçon ou cliquez
sur la leçon standard et sélectionnez
.
Dans la fenêtre contextuelle, sélectionnez Achèvement.
Dans cet onglet, configurez les paramètres suivants :
Nécessite un score minimum : Sélectionnez si vous voulez obtenir un score minimum avant de pouvoir terminer ou non une leçon.
Verrouillage après achèvement : Sélectionnez si vous souhaitez verrouiller la leçon une fois terminée ou non, ce qui signifie que les utilisateurs ne seront pas en mesure de recommencer la leçon.
Sélectionnez
Formation dans le menu de gauche.
Si vous êtes sur la page « Apprendre », cliquez sur Contenu en haut de la page et sélectionnez Contenu.
Créer un nouveau cours ou cliquez sur Afficher or Afficher sur un cours existant.
Si vous modifiez un cours existant et qu'il est publié, cliquez sur
Modifier en haut à droite de la page.
Créez une nouvelle leçon ou cliquez sur la leçon de type discussion.
Dans la partie droite, vous pouvez choisir ce qui est demandé à chaque utilisateur pour terminer la leçon de discussion.
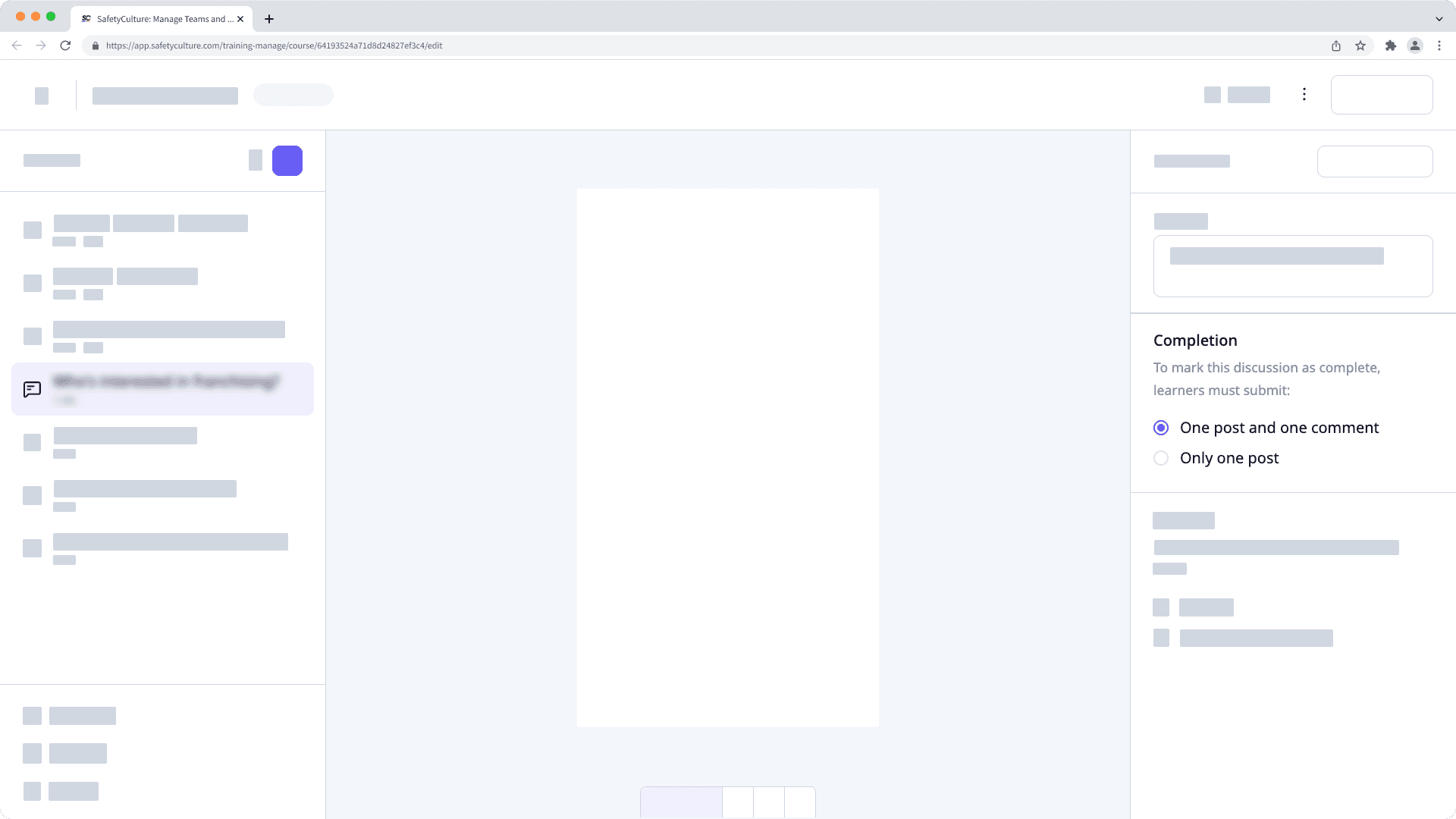
Sélectionnez
Formation dans le menu de gauche.
Si vous êtes sur la page « Apprendre », cliquez sur Contenu en haut de la page et sélectionnez Contenu.
Créer un nouveau cours ou cliquez sur Afficher or Afficher sur un cours existant.
Si vous modifiez un cours existant et qu'il est publié, cliquez sur
Modifier en haut à droite de la page.
Créez une nouvelle leçon ou cliquez sur la leçon devoir.
Sur le côté droit, vous pouvez choisir ce qui est demandé à chaque utilisateur pour compléter la leçon qui lui est attribuée.
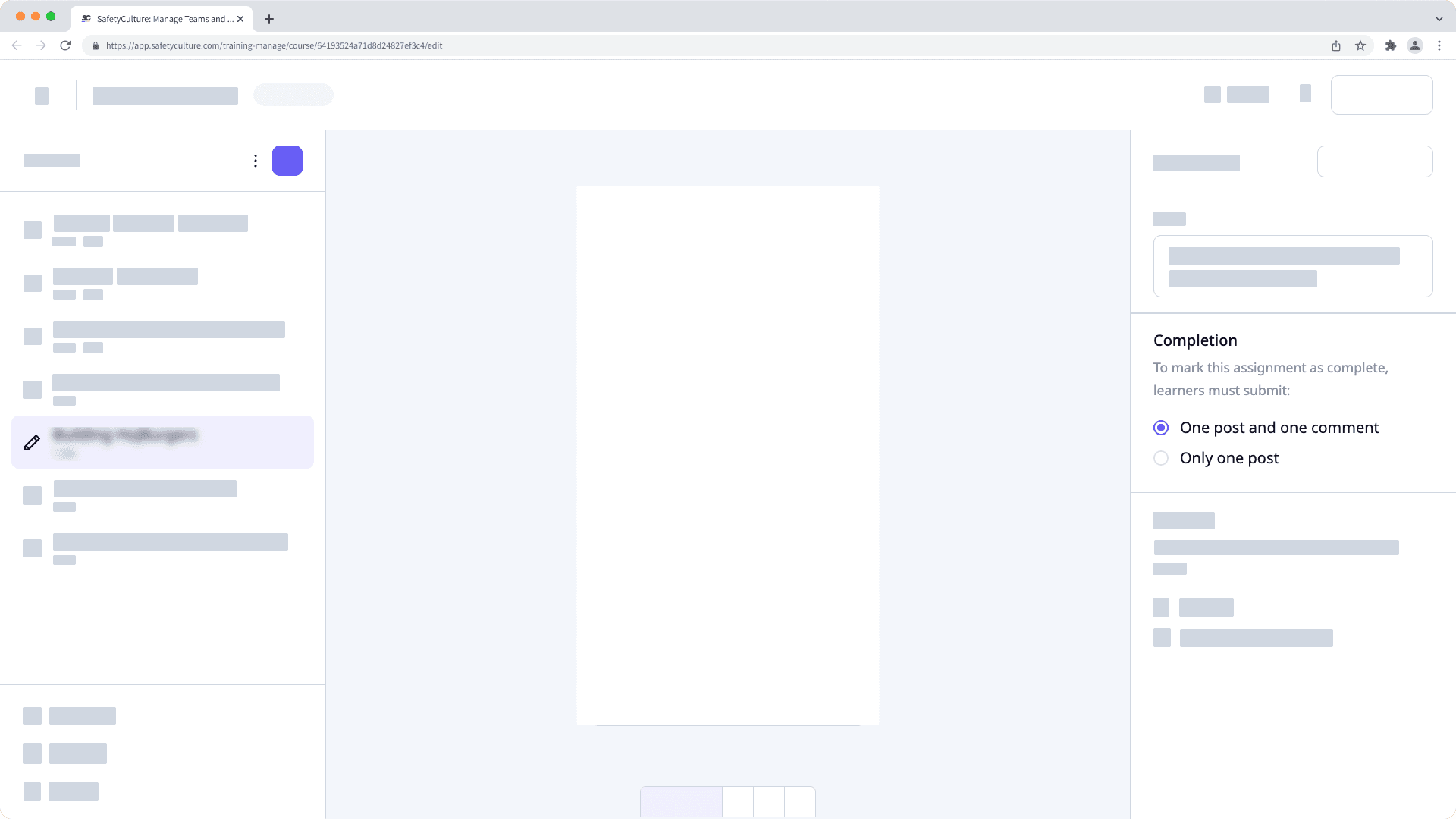
Les paramètres d'achèvement ne s'appliquent pas auxleçons pratiques. Une leçon pratique est considérée comme terminée une fois qu'un utilisateur facilitant la leçon a envoyé la mention « Réussite » ou « Échec ».
Les paramètres d'achèvement ne s'appliquent pas aux leçons de type réunion Une leçon de type réunion est considérée comme terminée dès qu'un utilisateur l'ouvre.
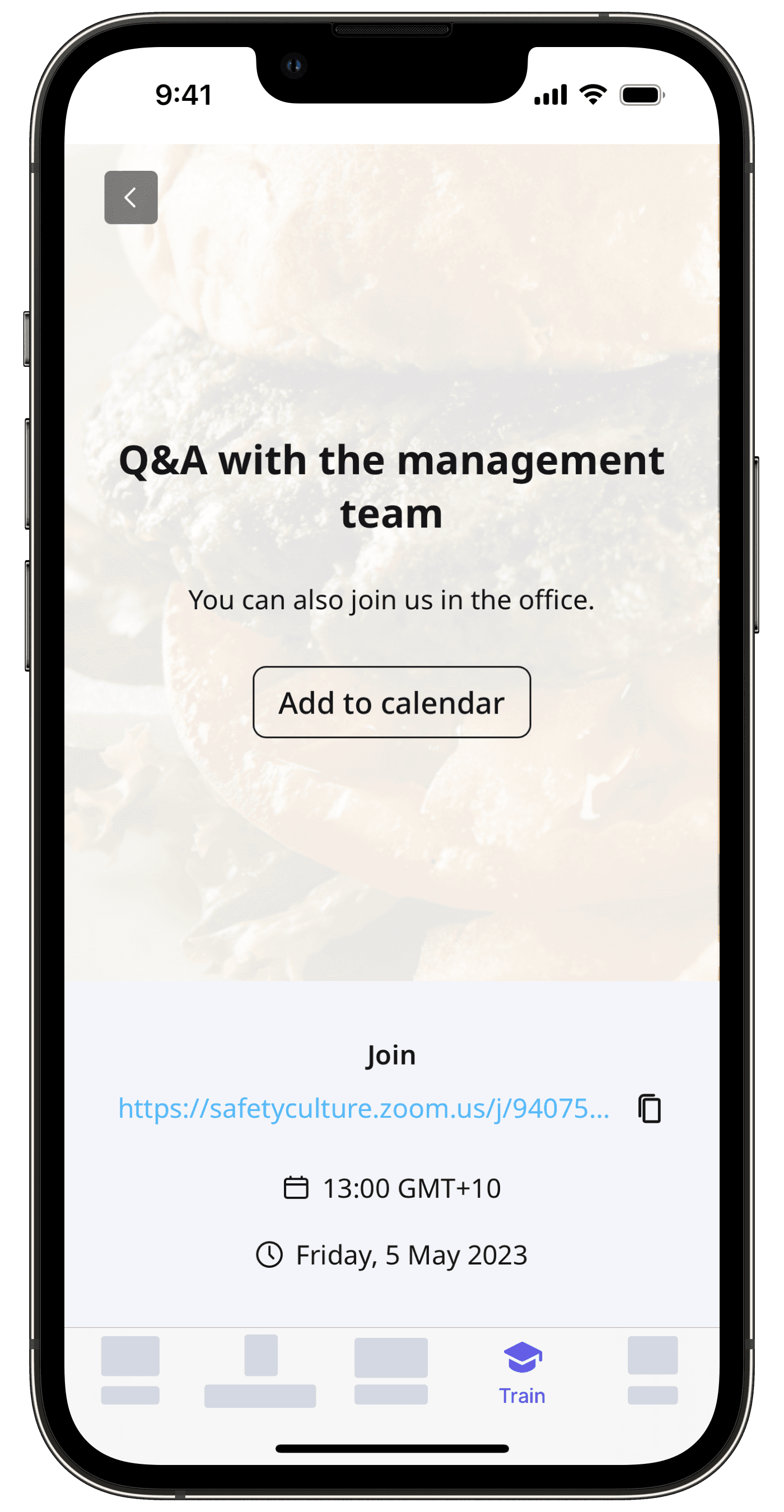
Si votre cours est actuellement un projet, n'oubliez pas de publier le cours pour mettre vos modifications à la disposition de votre équipe.
Que sont les parcours ?
Les parcours sont des voies d'apprentissage dédiées au sein de la fonctionnalité Formation qui permettent à votre équipe de se former à travers une séquence de cours. Les parcours sont un excellent moyen d'améliorer les taux de réussite des programmes d'apprentissage grâce à des conseils supplémentaires.
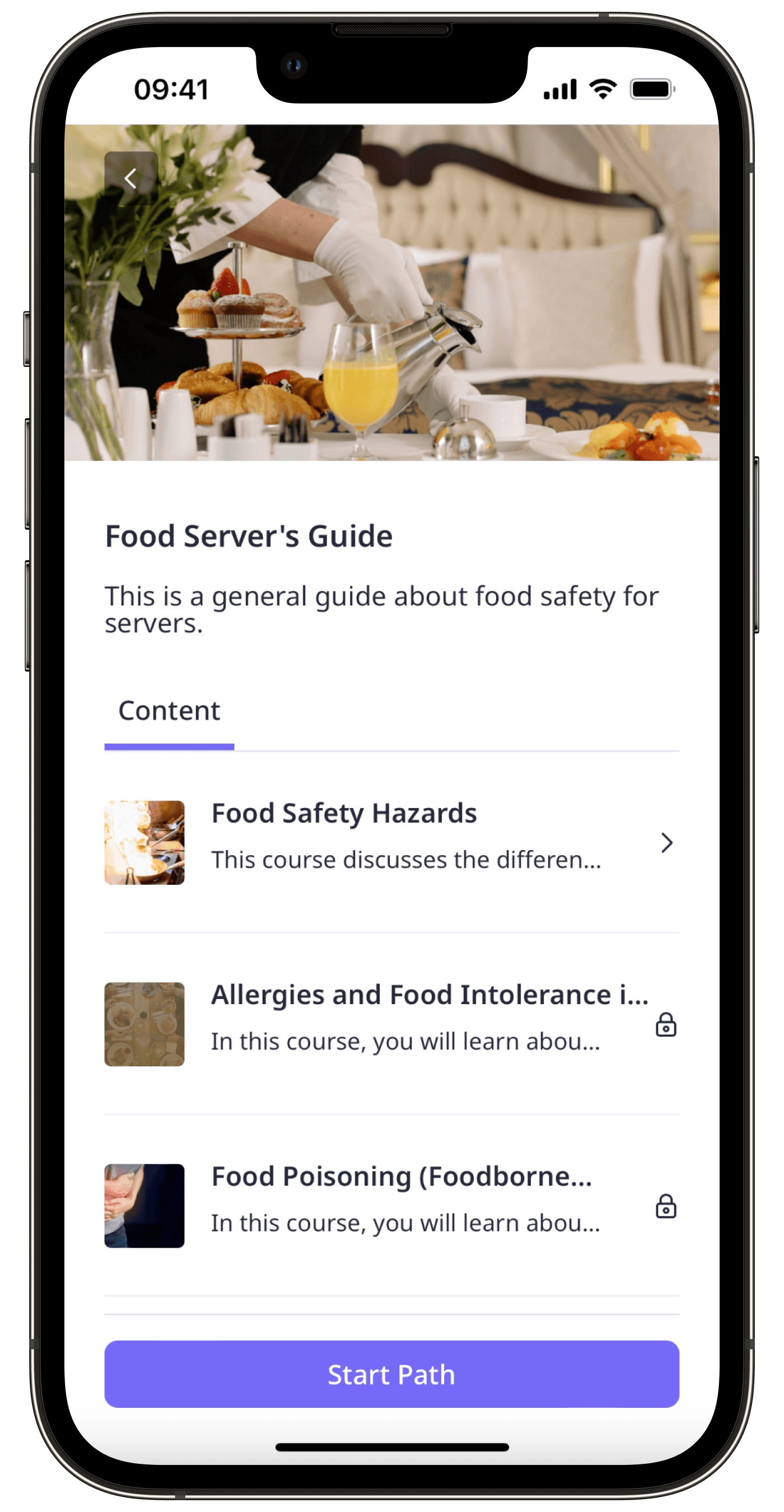
Vous pouvez également essayer d'ajouter des prérequis aux leçons. Ces prérequis sont des leçons que les utilisateurs doivent suivre avant de pouvoir suivre une certaine leçon dans le cours.
Créer un parcours
Cliquez sur
Formation dans le menu de gauche et sélectionnez
Formation.
Sélectionnez Parcours et cliquez sur Parcours en haut à droite de la page. Parcours
Sur cette page, configurez les paramètres suivants pour le parcours :
Title : saisissez un titre pour le parcours.
Description du parcours : saisissez une description du parcours.
Cours : Cliquez sur
Ajouter des cours pour sélectionner les cours à ajouter au parcours. Vous pouvez également faire glisser et déposer les cours que vous avez ajoutés dans l'ordre de votre choix.
Paramètres : Cliquez sur Paramètres en haut à droite de la page pour configurer les règles d'accès, la marque et la traduction du parcours.
Une fois que vous êtes prêt, cliquez sur la bascule située sous le champ de description pour le mettre sur « PUBLIÉ », puis cliquez sur Enregistrer les modifications en haut à droite de la page.
Paramètres du chemin d'accès
Inscription : par défaut, les parcours que vous créez sont disponibles pour tous les utilisateurs de votre organisation qui peuvent suivre une formation. Vous pouvez décocher Accès universel et rendre un parcours uniquement disponible pour des groupes et sites sélectionnés.
Image de marque : Personnalisez vos parcours de formation en fonction de votre image de marque ou du thème des formations concernées.
Traductions : Par défaut, le titre du parcours, la description et le message d'achèvement ne s'affichent que dans la langue que vous avez saisie. Vous pouvez ajouter des traductions pour répondre aux besoins d'une équipe multilingue.
Ordre : Indiquez si les cours du parcours doivent être suivis dans l'ordre que vous avez défini ou dans l'ordre préféré par les membres de l'équipe.
← Article précédent : Convertir les contenus de formation (Partie 2) | Article suivant : Tester votre installation SafetyCulture →
Cette page vous a-t-elle été utile?
Merci pour votre commentaire.