Mettre à jour le type de cours pour les cours
Apprenez à gérer le type de cours pour les cours via l'application Web.Que sont les types de cours ?
Les types de cours vous permettent d'offrir à votre équipe des expériences éducatives personnalisées en rendant les cours de formation obligatoires, facultatifs ou récurrents. Grâce à ce style d'apprentissage personnalisé, votre équipe peut également bénéficier de meilleurs résultats d'apprentissage car les cours sont personnalisés pour répondre aux besoins de formation de leurs rôles.
Ces types de cours peuvent également vous aider à déterminer les conditions d'achèvement des cours de formation attribués à votre équipe.
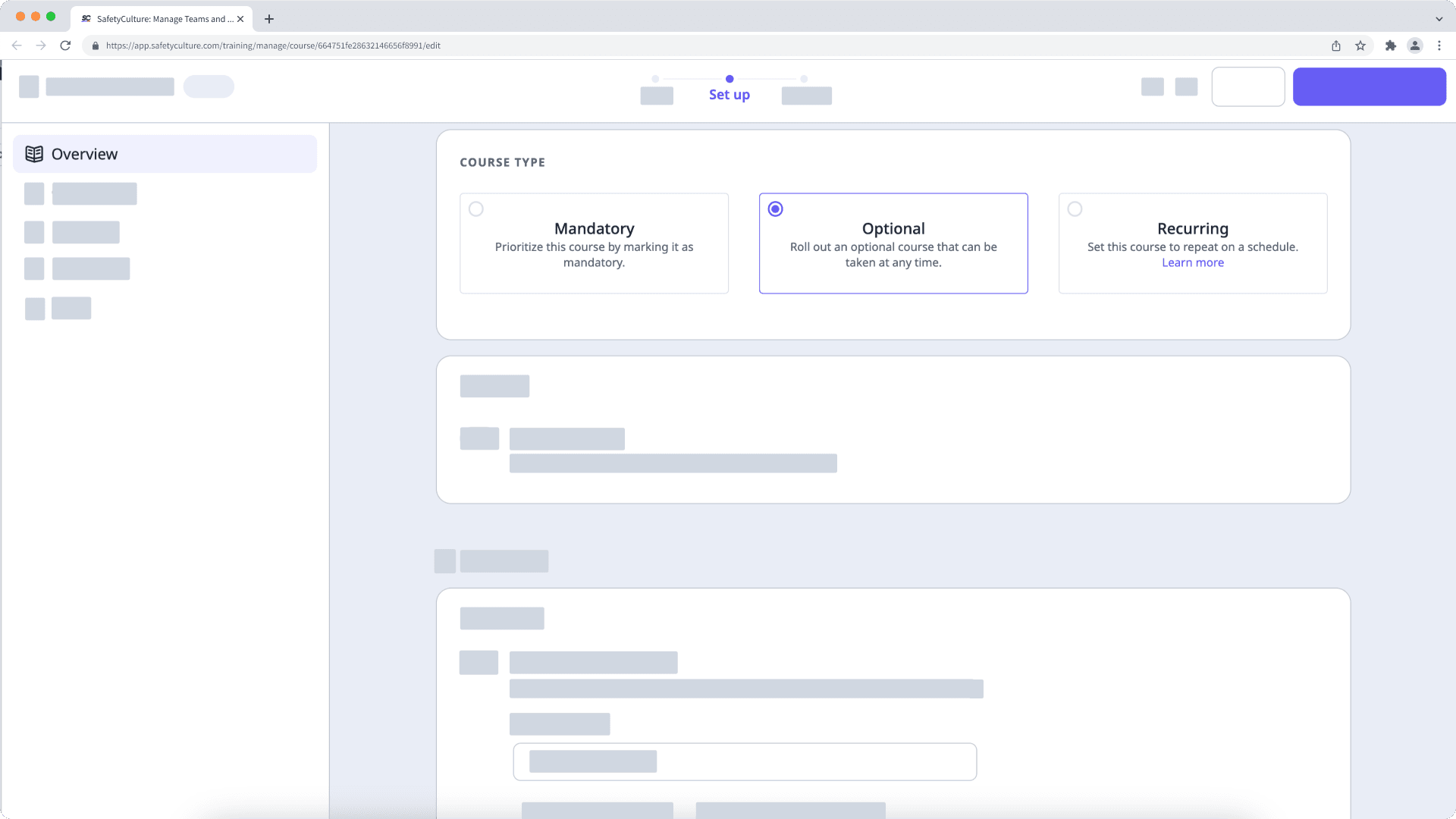
Obligatoire
Ce type de cours exige que les utilisateurs attribués terminent un cours. En fonction du paramètre, vous pouvez fixer une date d'échéance ou un nombre de jours pour qu'ils terminent le cours. Par exemple, vous pouvez avoir des cours obligatoires avec une date d'échéance pour la formation obligatoire pour la conformité réglementaire.
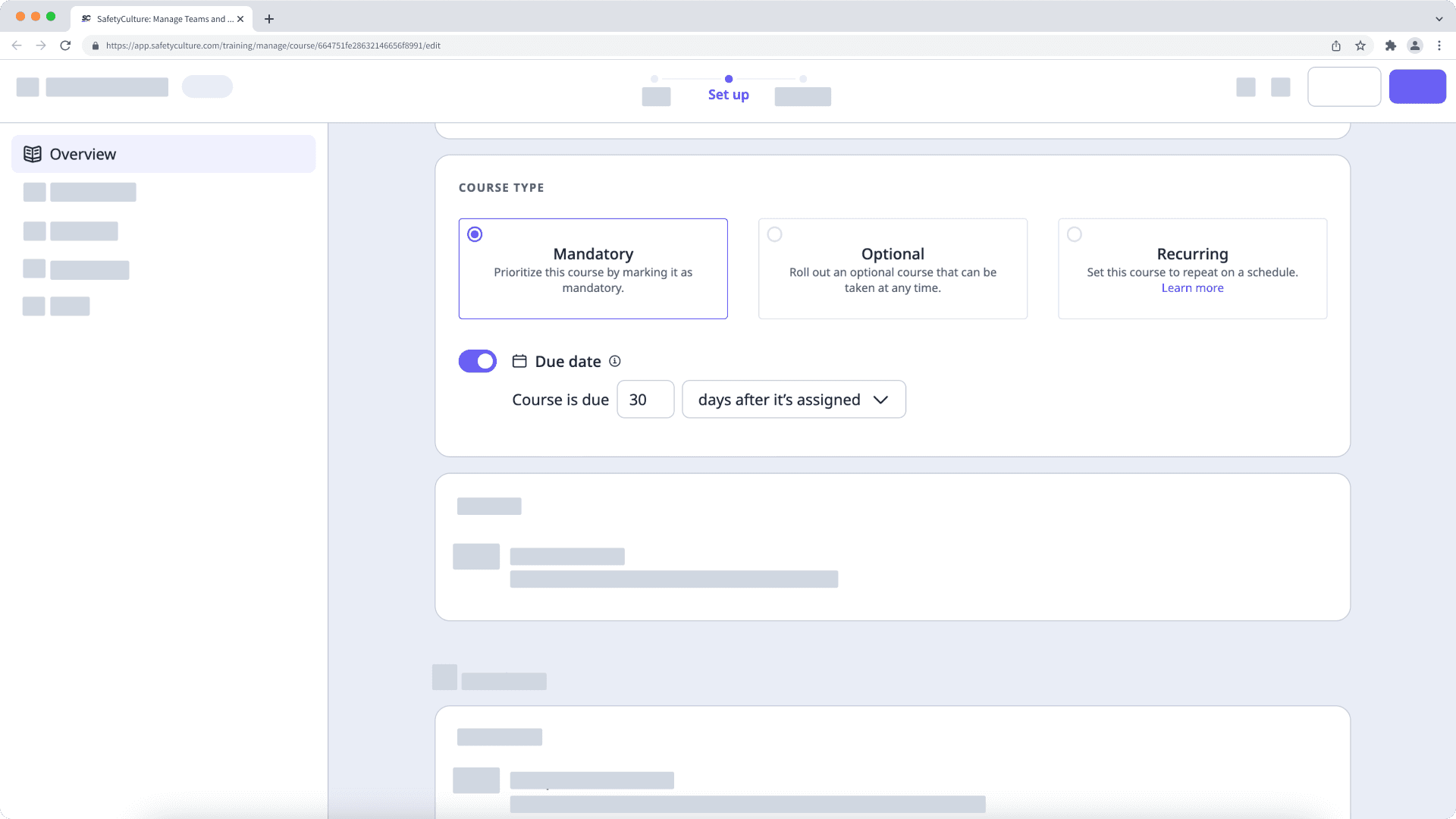
Facultatif
Ce type de cours permet aux utilisateurs attribués de suivre et de terminer un cours à tout moment. Vous pouvez essayer ce paramètre pour les formations facultatives qui peuvent aider votre équipe à améliorer son travail.
Récurrent
Ce type de cours n'est disponible que pour les offres Premium et Enterprise.
Ce type de cours vous permet de réattribuer des utilisateurs à un cours selon un planning précis. Vous pouvez paramétrer la date d'expiration du cours en fonction du nombre de mois suivant sa publication, du nombre de mois suivant son achèvement ou d'une date spécifique dans l'année. À cette date d'expiration, le statut d'achèvement du cours est réinitialisé.
Idéalement, les utilisateurs devraient être réattribués à un cours avant qu'il n'expire. Vous pouvez paramétrer la date d'échéance du cours pour rappeler aux utilisateurs de le terminer après un certain nombre de jours après l'avoir attribué ou une fois le cours publié.
Une fois ces paramètres configurés, la date de réattribution du cours est calculée en fonction de la date d'expiration soustraite du nombre de jours de la date d'échéance. Cela permet de s'assurer que les utilisateurs attribués peuvent reprendre et terminer le cours avant qu'il n'expire.
Les messages et les commentaires ne sont pas réinitialisés, donc pour les types de leçons Discussion et leçon d'attribution, les utilisateurs n'ont pas besoin de soumettre à nouveau leurs réponses pour que le cours soit considéré comme terminé.
Si vous utilisez des certificats d'achèvement de cours pour certifier les membres de votre équipe, pensez à leur ajouter une date d'expiration.
Mettre à jour le type de cours pour un cours
Sélectionnez
Formation dans le menu de gauche.
Si vous êtes sur la page « Apprendre », cliquez sur Contenu en haut de la page et sélectionnez Contenu.
Passez votre curseur sur le cours et cliquez sur Afficher ou Afficher.
Si vous modifiez un cours existant et qu'il est publié, cliquez sur
Modifier en haut à droite de la page.
Cliquez sur Configurer en haut de la page.
Allez jusqu'à la section « TYPE DE COURS » et sélectionnez le type de cours souhaité.
Obligatoire : Paramétrez une date d'échéance pour le cours afin de vous assurer que les utilisateurs attribués puissent le terminer à temps.
Facultatif : Laisse les utilisateurs attribués terminer le cours à tout moment.
Récurrent : Paramétrez les dates d'expiration et d'échéance pour réinscrire les utilisateurs attribués avant l'expiration du cours. Récurrent
Si votre cours est actuellement un projet, n'oubliez pas de publier le cours pour mettre vos modifications à la disposition de votre équipe.
Nous déconseillons de modifier un cours déjà publié pour le rendre récurrent, car cela exclura des récurrences futures les utilisateurs qui ont déjà terminé ce cours.
FAQ
La date d'échéance d'un cours dépend du moment où il est attribué à un utilisateur. Par exemple, si un cours dont la date d'échéance est fixée à 30 jours est attribué à un groupe le 1er janvier, la date d'échéance est le 31 janvier pour les utilisateurs préexistants du groupe. Toutefois, si un nouvel utilisateur est ajouté au groupe le 15 janvier, la date d'échéance du cours pour ce nouvel utilisateur est le 14 février.
Il n'existe actuellement aucun moyen d'attribuer le même cours comme étant obligatoire pour certains utilisateurs et facultatif ou récurrent pour d'autres. Cependant, vous pouvez dupliquer le cours et sélectionner un type de cours différent pour chaque copie.
Cette page vous a-t-elle été utile?
Merci pour votre commentaire.