- Utiliser SafetyCulture
- Formation (modification)
- Créer des cours et des leçons
Créer des cours et des leçons
Apprenez à créer des formations et des leçons à partir de l'application Web.Si vous avez besoin d'aide pour commencer votre contenu de formation, vous pouvez créer un cours, une leçon ou une diapositive de cours à l'aide de l'IA en décrivant le sujet ou en prenant des photos de votre matériel.
Si vous disposez de votre propre matériel de formation, vous pouvez le convertir en cours de formation à l'aide de l'IA.
Créer un cours
Cliquez sur
Formation dans le menu de gauche et sélectionnez
Formation.
Cliquez sur en haut à droite de la page et sélectionnez la manière dont vous souhaitez créer votre cours.
Créer un espace vide : commencez du début et adaptez votre cours à vos besoins.
Créer avec l'IA : décrivez en quelques mots le cours que vous souhaitez créer. Ensuite, nous utiliserons un fournisseur d'IA tiers pour générer des suggestions de leçons qui serviront de point de départ à votre cours.
Convertir un PowerPoint : convertissez vos diapositives PowerPoint existantes en un cours de qualité professionnelle avec l'aide de notre équipe de conception pédagogique.
Continuer à créer des leçons.
Ouvrez l'application portable.
Appuyez sur
Formation en bas de votre écran.
Saisissez
en bas à droite de votre écran.
Dans la fenêtre contextuelle, sélectionnez la manière dont vous souhaitez créer votre cours :
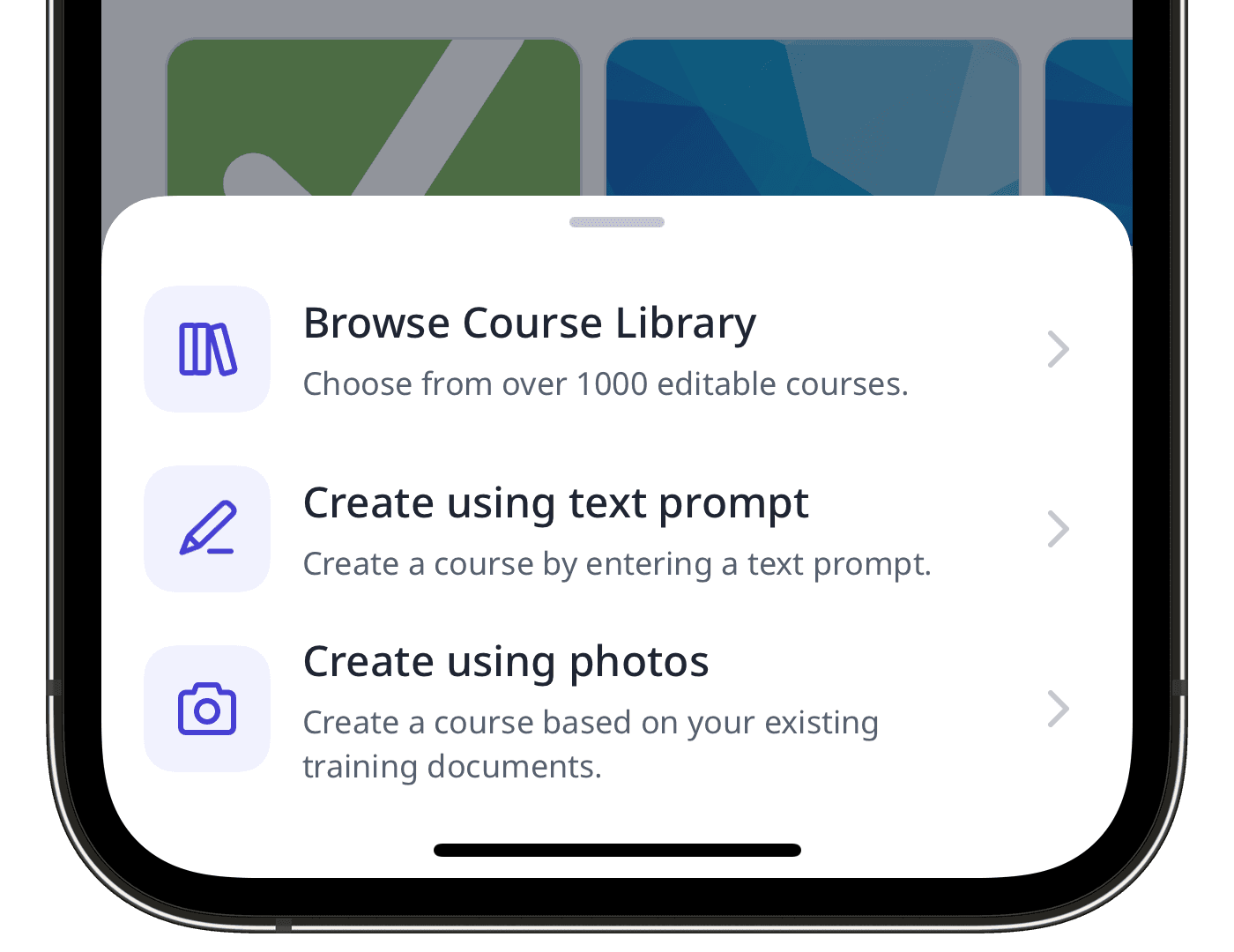
Créer à l'aide d'une invitation de texte : Appuyez sur
Créer à l'aide d'une invitation de texte et entrez votre sujet de formation. Appuyez ensuite sur
Créer à l'aide d'une invitation de texte.
Créer à l'aide de la saisie de photos : appuyez sur
Créer à l'aide de la saisie de photos et prenez jusqu'à six photos de vos supports de formation. Ensuite, en haut à droite de votre écran, appuyez sur
Créer à l'aide de la saisie de photos, puis sur
Créer à l'aide de la saisie de photos.
Une fois le cours créé, vous pouvez le partager en créant un lien d'aperçu, pour permettre d'afficher l'aperçu sur un navigateur Web.
Si vous créez un cours via l'application portable, nous ne prenons actuellement en charge que la modification et la publication des cours via l'application Web. Une fois votre cours créé à l'aide de l'IA, connectez-vous à l'application Web pour créer ou >modifier des leçons et publier le cours lorsqu'il est prêt.
Si vous disposez de paquets SCORM (Modèle de référence des objets à contenu partageable) provenant de systèmes de gestion de l'apprentissage existants (LMS), vous pouvez également importer ces paquets sous forme de diapositives de coursdans vos cours.
Créer une leçon
Sélectionnez
Formation dans le menu de gauche.
Si vous êtes sur la page « Apprendre », cliquez sur Contenu en haut de la page et sélectionnez Contenu.
Créez un nouveau cours ou cliquez sur Afficher ou Afficher sur un cours existant.
Si vous modifiez un cours existant et qu'il est publié, cliquez sur
Modifier en haut à droite de la page.
Cliquez sur
en haut à gauche et sélectionnez le type de leçon. Si vous avez besoin d'aide pour commencer, vous pouvez créer une leçon ou une diapositive de leçon à l'aide de l'IA.
Configurez chaque leçon que vous créez. Pour les champs de texte, vous pouvez mettre votre texte en surbrillance et modifier son format, son alignement et son style. Vous pouvez également améliorer les textes en utilisant
Modification à l'aide de l'IA avec ces options :
Réécriture: Transformez le texte en un contenu plus attrayant.
Ajuster le ton : Ajustez le ton du texte et rendez-le
Ajuster le ton,
Ajuster le ton,
Ajuster le ton,
Ajuster le ton, et
Ajuster le ton pour mieux l'adapter à votre audience.
Réduire: Élaguez les passages trop longs pour que votre contenu reste concis et percutant.
Prolonger: Développez vos idées sans réécrire des paragraphes entiers.
Prolonger
Les modifications sont enregistrées automatiquement.
Si votre cours est actuellement un projet, n'oubliez pas de publier le cours pour mettre vos modifications à la disposition de votre équipe.
FAQ
Oui, vous pouvez importer des cours conçus par des experts à partir de notre bibliothèque de cours et les modifier à votre guise. Nous proposons également des cours approuvés par l'industrie qui ont été élaborés en collaboration avec des experts de SafetyCulture afin de répondre à vos différents besoins opérationnels.
Il se peut que votre cours doive encore être publié. Si le cours est encore un « brouillon », sélectionnez Publierou Republieren haut de la page puis cliquez sur Publier maintenantou
Republier maintenant en haut à droite ou
Planifier maintenant si vous avez configuré le cours pour une publication ultérieure.
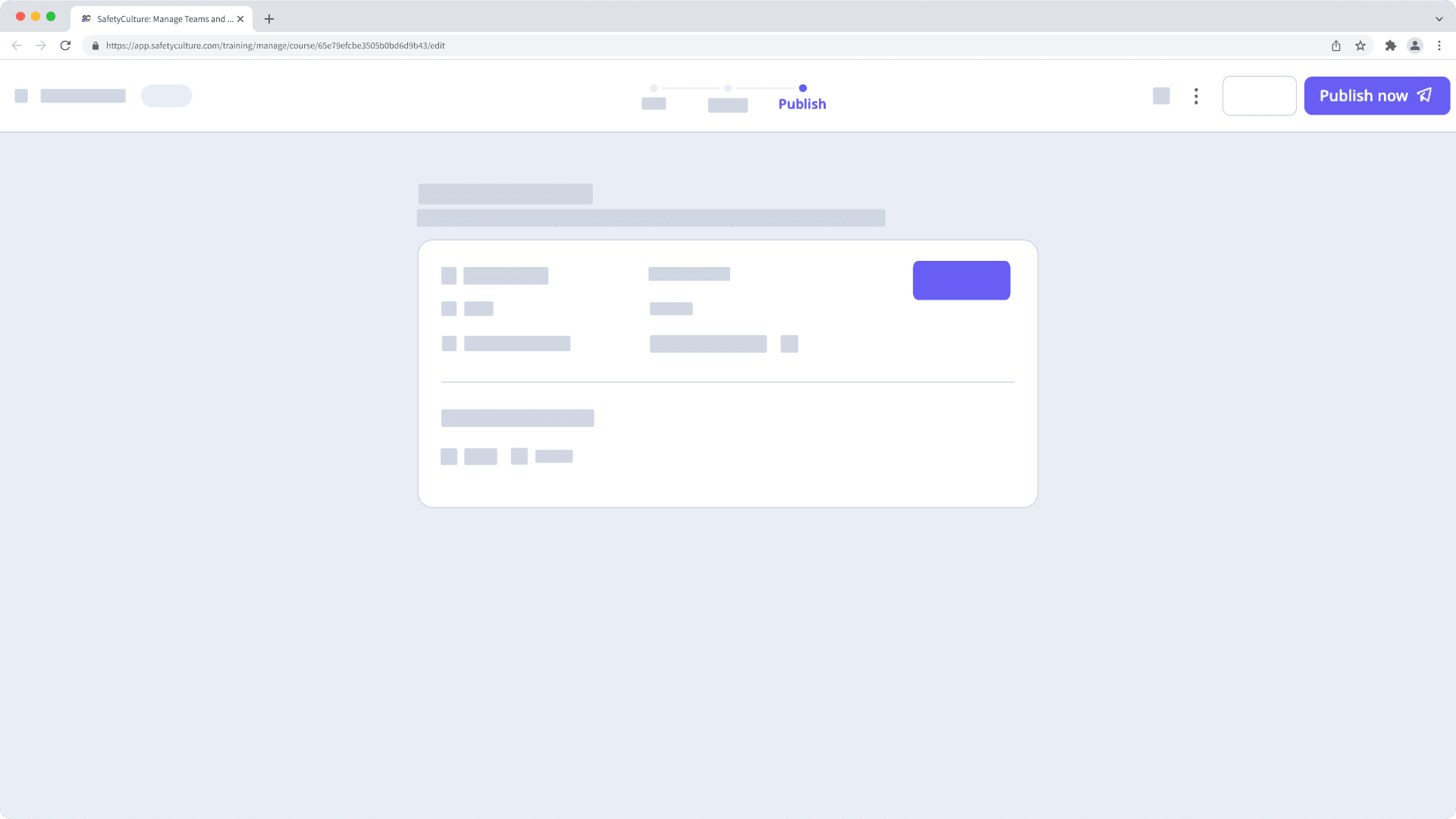
Cette page vous a-t-elle été utile?
Merci pour votre commentaire.