- Utiliser SafetyCulture
- Actifs
- Ajouter des actifs
Ajouter des actifs
Comment ajouter des actifs à partir de l'application Web et de l'application portable ?Que sont les actifs ?
Les actifs sont des objets physiques que vous pouvez ajouter à la plateforme SafetyCulture. Vous pouvez saisir des détails clés sur les actifs, comme des id uniques, types d'actifs, sites associés, des fichiers multimédias enrichis, de la documentation, ou d'autres champs personnalisés de votre choix. L'ajout d'actifs à votre organisation permet à votre équipe d'effectuer des inspections planifiées et de créer des actions en relation avec vos actifs.
De plus, vous pouvez afficher un historique complet des activités directement à partir de chaque profil d'actif. Grâce à intégrations, vous pouvez également connecter SafetyCulture à votre système de gestion des actifs existant afin de créer un référentiel centralisé pour les informations relatives à vos actifs.
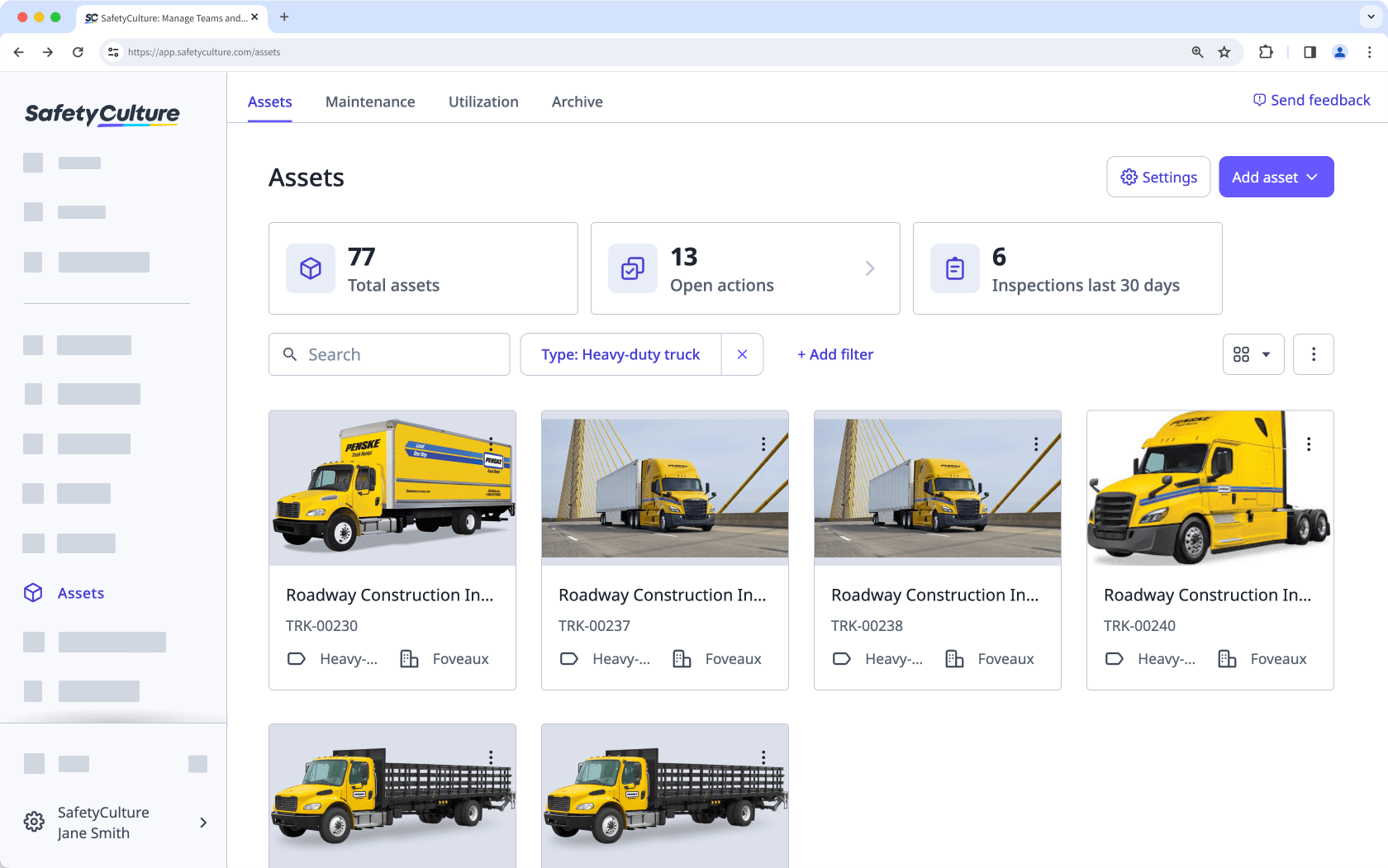
Une fois que vous avez ajouté des actifs à votre organisation, vous pouvez ajouter une question des actifs à vos modèles et commencer à suivre vos actifs
Créez des champs personnalisés pour capturer des détails supplémentaires pour chaque type d'actif. Vous pouvez également scanner une étiquette RFID avec les appareils Zebra pris en charge pour remplir automatiquement l'id unique de l'actif.
Ajouter un actif
Sélectionnez
Actifs dans le menu à gauche.
Cliquez sur
Ajouter un actif en haut à droite de la page.
Sur cette page, saisissez les détails de votre actif. Vous devez au moins indiquer « l'id unique » et le « type » de l'actif.
Vous pouvez choisir dans la liste prédéfinie des types d'actifs ou créer le vôtre en tapant dans le champ et en cliquant sur « Créer un nouveau type ».
Une fois que vous avez sélectionné le « Type », vous avez la possibilité de saisir des détails supplémentaire sà droite ou de créer de nouveaux champs personnalisés en cliquant sur Ajouter un champ. Tout champ personnalisé que vous créez est automatiquement lié à tous les actifs de ce type. Ajouter un champ
Lorsque vous êtes prêt, cliquez sur Créer.
Ouvrez l'application portable.
Appuyez sur
Plus en bas à droite de votre écran.
Sélectionnez
Actifs dans la liste des options.
Appuyez sur
en haut à droite de votre écran.
Dans cet écran, saisissez les détails de votre actif. Vous devez au moins indiquer « l'id unique » et le « type » de l'actif.
Lorsque vous êtes prêt, appuyez sur Enregistrer en haut à droite de votre écran.
La modification d'actifs de façon groupée via CSV est un processus distinct de l'ajout d'actifs.
Ajout groupé d'actifs
Sélectionnez
Actifs dans le menu à gauche.
Cliquez sur
Ajouter un actif en haut à droite de la page et sélectionnez
Ajouter un actif.
Cliquez sur Télécharger un modèle CSV.
Dans la fenêtre contextuelle, cliquez sur le menu déroulant et sélectionnez les types d'actifs pour lesquels vous souhaitez ajouter des actifs. Cliquez ensuite sur Terminé, puis sur Terminé.
Ouvrez le modèle CSV de chaque type d'actif et préparez vos actifs. Vous pouvez vous référer à la section « Guide CSV » de cet article pour obtenir des conseils sur la préparation de votre CSV.
Une fois que vous êtes prêt, votre fichier CSV devrait ressembler à l'exemple suivant :
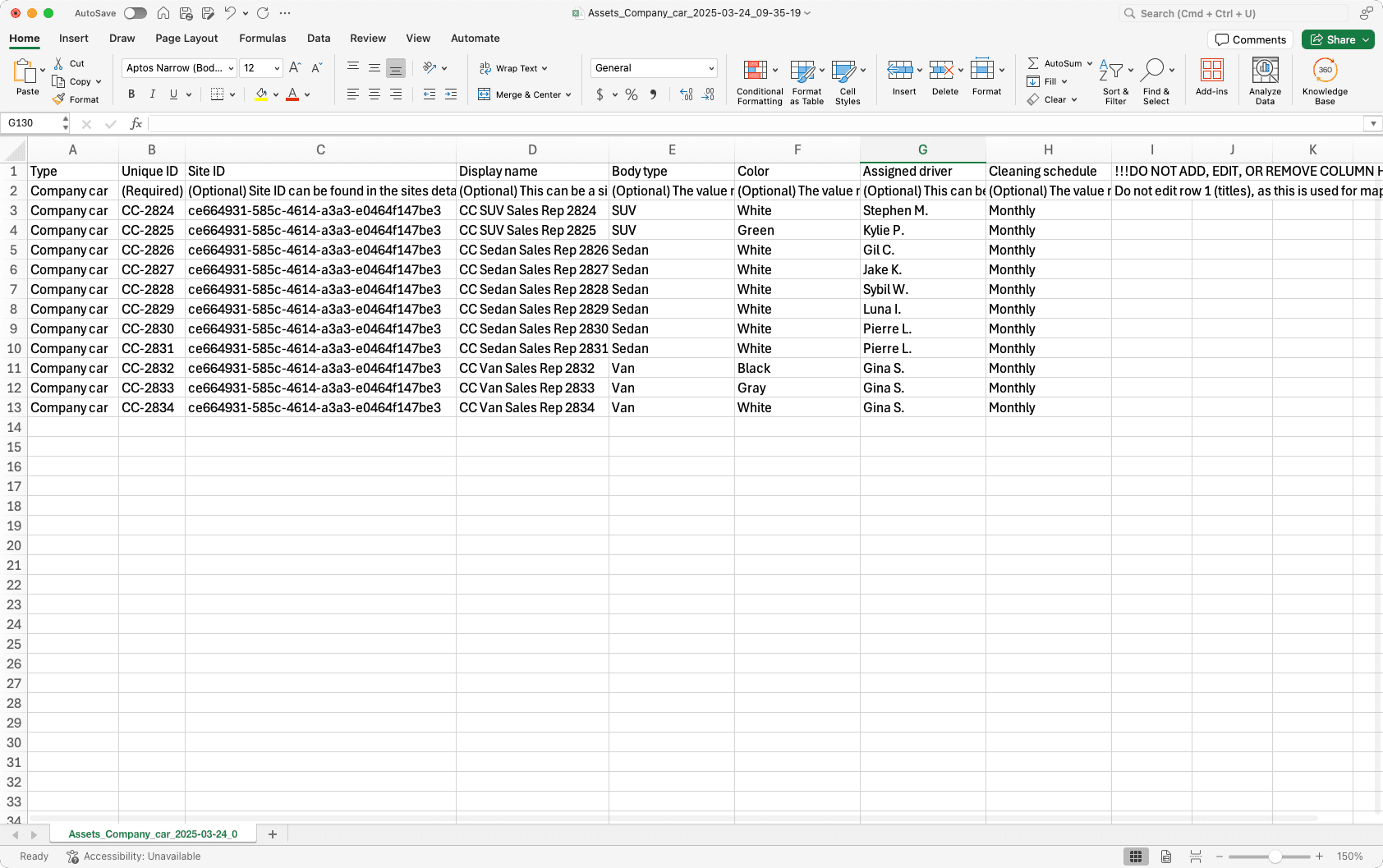
Retournez dans l'application Web et cliquez sur Continuer.
Téléchargez votre fichier CSV. En cas d'erreur, résolvez chaque erreur, puis cliquez sur Importer à nouveau et réessayez.
Cliquez sur Continuer en bas de la page.
Pour ajouter de façon groupée d'autres actifs, cliquez Importer un autre fichier CSV ou cliquez Importer un autre fichier CSV en bas à droite de la page.
Sélectionnez
Actifs dans le menu à gauche.
Cliquez sur
Ajouter un actif en haut à droite de la page et sélectionnez
Ajouter un actif.
Sélectionnez le système de gestion des actifs à partir duquel vous souhaitez ajouter des actifs et suivez les étapes des articles ci-dessous pour configurer l'intégration en conséquence :
Guide CSV
Suivez les instructions figurant à la ligne 2 de chaque fichier CSV pour vous préparer. Une fois que vous êtes prêt, supprimez la ligne 2.
Champs
Dans chaque modèle CSV, chaque colonne, à l'exception de la colonne « Type », représente un champ d'actif. Selon le format du champ (texte, date ou devise), vous devrez le formater correctement pour réussir le téléchargement.
Veuillez ne pas modifier les en-têtes de colonne ni ajouter de nouvelles colonnes. Si vous devez créer de nouveaux champs pour un type d'actif, veuillez d'abord le faire via l'application Web, puis téléchargez à nouveau le modèle CSV pour vous préparer.
Champs de date
Assurez-vous que chaque date est formatée de la même manière que votre format de date de votre profil. Par exemple, si le format de date de votre profil est « aaaa-MM-jj », vos dates dans le CSV doivent utiliser le même format, par exemple « 2021-02-21 ».
Selon l'application que vous utilisez pour préparer votre fichier CSV, les dates peuvent être formatées automatiquement. Découvrez comment formater les cellules de date à l'aide de Microsoft Excel pour les aligner sur le format de date de votre profil.
Champs de devises
Assurez-vous que la devise de chaque valeur est précisée en utilisant le code ISO 4217 sans virgule ni caractère spécial. Par exemple, 1 200,95 $ en dollars américains doivent être saisis sous la forme « 1200,95 USD ».
Dépannage
Si vous recevez un message d'erreur lors de l'importation groupée d'actifs via CSV, cela peut être lié à différentes raisons. Nous vous recommandons de vérifier les points suivants pour chaque champ qui a renvoyé une erreur :
Dupliquer l'ID unique: L'« ID unique » de chaque actif doit être unique.
Formatage incorrect : assurez-vous que la valeur que vous configurez correspond au format pris en charge par le champ. Par exemple, un champ de date n'accepte que le format date.
Type d'actif manquant : chaque actif doit avoir un « type » spécifié.
<strong>dates</strong> mal</strong> formatées</strong> : Assurez-vous que chaque date est formatée de la même manière que le<a href="#Entry-17388l4rS7LSjO2QvEuK36" title=""> format de date de votre profil</a>.
Mauvaisformatagedes valeurs des devises : assurez-vous que chaque devise est précisée en utilisant le code ISO 4217 et qu'elle ne comporte pas de virgules ou de caractères spéciaux.
Cette page vous a-t-elle été utile?
Merci pour votre commentaire.