- Empezar
- 3. Revisar su organización
- Optimice sus procesos (Parte 3)
Optimice sus procesos (Parte 3)
Learn how to manage all your assets in your organization.4. Activos
¿Qué son los activos?
Los activos son objetos físicos que puede añadir a la plataforma de SafetyCulture. Puede introducir detalles clave de los activos, como identificaciones únicas, tipos de activos, sitios asociados, archivos multimedia interactivos, documentación u otros campos personalizados que elija. Añadir activos a su organización permite a su equipo realizar inspecciones programadas y crear acciones que giran en torno a sus activos.
Además, puede ver un historial completo de la actividad directamente desde cada perfil del activo. A través de las integraciones, también puede conectar SafetyCulture con su sistema de gestión de activos existente para crear un depósito centralizado para la información de sus activos.
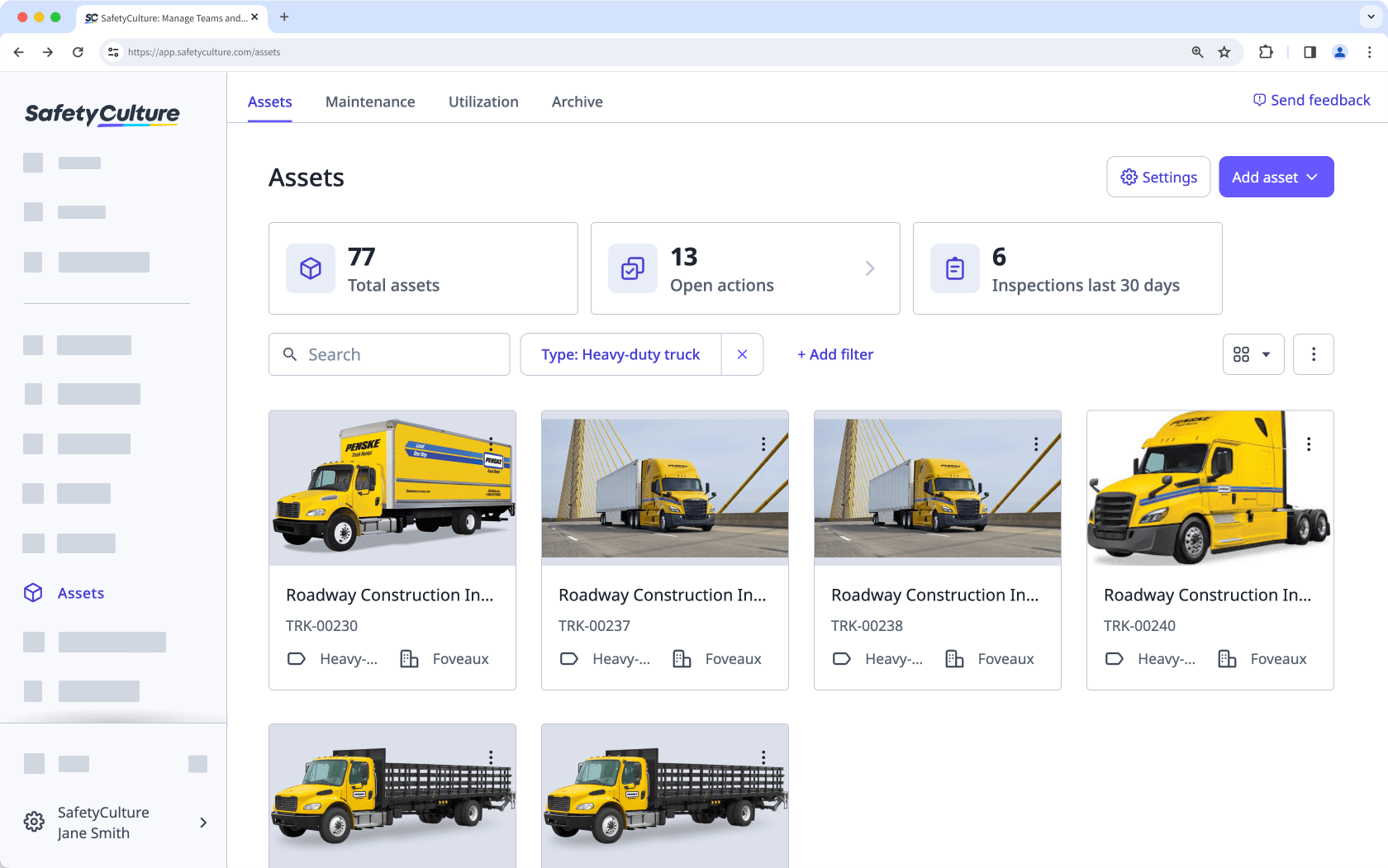
Una vez que haya añadido activos a su organización, puede añadir la pregunta de activos a sus plantillas y comenzar a realizar un seguimiento de sus activos.
Añadir un activo
Seleccione
Activosen el menú de la izquierda.
Haga clic en
Añadir activoen la parte superior derecha de la página y seleccione
Nuevo activo.
En esta página, añada una foto de perfil del activo, si corresponde.
Introduzca los siguientes datos principales del activo:
Identificación única: introduzca el identificador único del nuevo activo en su organización. Este campo es obligatorio.
Tipo: seleccione el tipo de activo de la lista predefinida y aparecerán campos personalizados adicionales a continuación. Este campo es obligatorio.
Seleccione un sitio si corresponde.
Introduzca los detalles adicionales del activo.
Haga clic en Guardar en la parte inferior de la pantalla.
Abra la aplicación móvil.
Toque
Más en la esquina inferior derecha de su pantalla.
Seleccione
Activos de la lista de opciones.
Toque
en la esquina superior derecha de su pantalla.
En esta pantalla, introduzca los detalles de su activo. Como mínimo, debe proporcionar la "Identificación única" y el "Tipo" para el activo.
Cuando esté preparado, toque Guardar en la parte superior derecha de su pantalla.
Solo puede subir o editar activos en masa usando CSV a través de la aplicación web, un tipo de activo a la vez.
Subir activos en masa
Seleccione
Activos en el menú de la izquierda.
Haga clic en
Añadir activo en la parte superior derecha de la página y seleccione
Añadir activo.
Haga clic en Descargar plantilla CSV.
En la ventana emergente, haga clic en el menú desplegable y seleccione los tipos de activos para los que desee añadir activos. A continuación, haga clic en Hecho y haga clic en Hecho.
Abra la plantilla CSV de cada tipo de activos y prepare sus activos. Puede consultar la sección "Guía sobre CSV" de este artículo para obtener información sobre cómo preparar su CSV.
Una vez que haya terminado, su CSV debería parecerse al siguiente ejemplo:
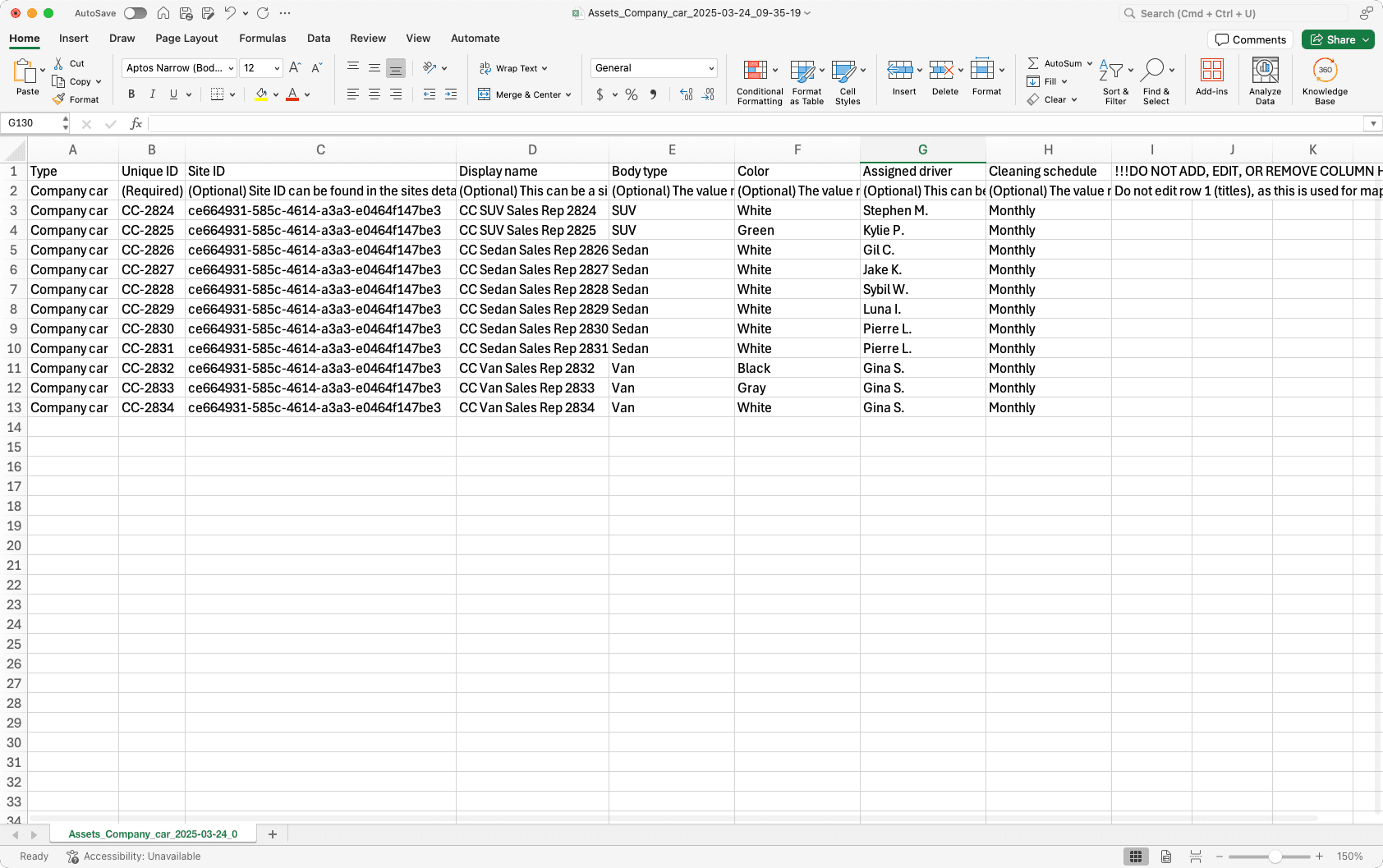
Vuelva a la aplicación web y haga clic en Continuar.
Suba su CSV. Si hay errores, resuélvalos y, a continuación, haga clic en Volver a subir e inténtelo de nuevo.
Haga clic en Continuar en la parte inferior de la página.
Para añadir más activos en masa, haga clic en Subir otro archivo CSV o haga clic en Subir otro archivo CSV en la parte inferior derecha de la página.
Seleccione
Activosen el menú de la izquierda.
Haga clic en
Añadir activoen la parte superior derecha de la página y seleccione
Añadir activo.
Seleccione el sistema de gestión de activos desde el cual desea añadir activos y luego siga los pasos de configuración del artículo correspondiente:
Guía para CSV
Use las instrucciones de la fila 2 de cada archivo CSV para guiar su preparación. Una vez que esté listo, elimine la fila 2.
Campos
En cada plantilla en CSV, además de la columna de "Tipo", cada columna representa un campo de activos. Según el formato de un campo (texto, fecha o divisa), deberá formatearlo como corresponda para que la subida se realice correctamente.
No edite los encabezados de las columnas ni añada columnas nuevas. Si necesita crear nuevos campos para un tipo de activo, primero hágalo a través de la aplicación web y luego descargue la plantilla en CSV nuevamente para prepararse.
Campos de fechas
Asegúrese de que cada fecha tenga el mismo formato que su formato de fecha del perfil. Por ejemplo, si el formato de fecha de su perfil se establece como "aaaa-MM-dd", entonces sus fechas en el CSV deben usar el mismo formato: "2021-02-21".
Dependiendo de la aplicación que use para preparar su archivo en CSV, las fechas pueden formatearse automáticamente. Obtenga información sobre cómo formatear celdas de fecha usando Microsoft Excel para alinearlas con el formato de fecha de su perfil.
Campos de divisas
Asegúrese de que el valor de la divisa se especifique usando el código ISO 4217 sin comas ni caracteres especiales. Por ejemplo, $1,200.95 en dólares estadounidenses debe introducirse como "USD 1200.95".
Resolución de problemas
Si recibe un mensaje de error cuando añade activos en masa a través de la subida de CSV, puede deberse a varios motivos. Le recomendamos que verifique los siguientes puntos para cada campo que indicó un error:
Identificación única duplicada: la "Identificación única" de cada activo debe ser única.
Formato incorrecto: asegúrese de que el valor que está asignando coincida con el formato admitido del campo. Por ejemplo, un campo de fecha solo acepta formato de fecha.
Falta un tipo de activo: cada activo debe tener un "Tipo" específico.
Fechas incorrectamente formateadas: asegúrese de que cada fecha tenga el mismo formato que su formato de fecha del perfil.
Valores de divisa incorrectamente formateados: asegúrese de que cada divisa se especifique usando el código ISO 4217 y no tenga separadores como comas ni caracteres especiales.
← Artículo anterior: Optimice sus procesos (Parte 2) | Próximo artículo: Optimice sus procesos (Parte 4) →
¿Esta página le fue de ayuda?
Gracias por hacérnoslo saber.