- Using SafetyCulture
- Assets
- Edit assets
Edit assets
Learn how to edit assets individually or in bulk using CSV via the web app and the mobile app.If an asset is connected to an integration, any changes you make will be overwritten the next time the system syncs.
What you'll need
Depending on asset access settings, the assets you can view and manage may vary based on your site membership.
Edit an asset
Select
Assets from the menu on the left-hand side.
Find the asset you want to edit.
Click
on the right-hand side of the asset and select
Edit.
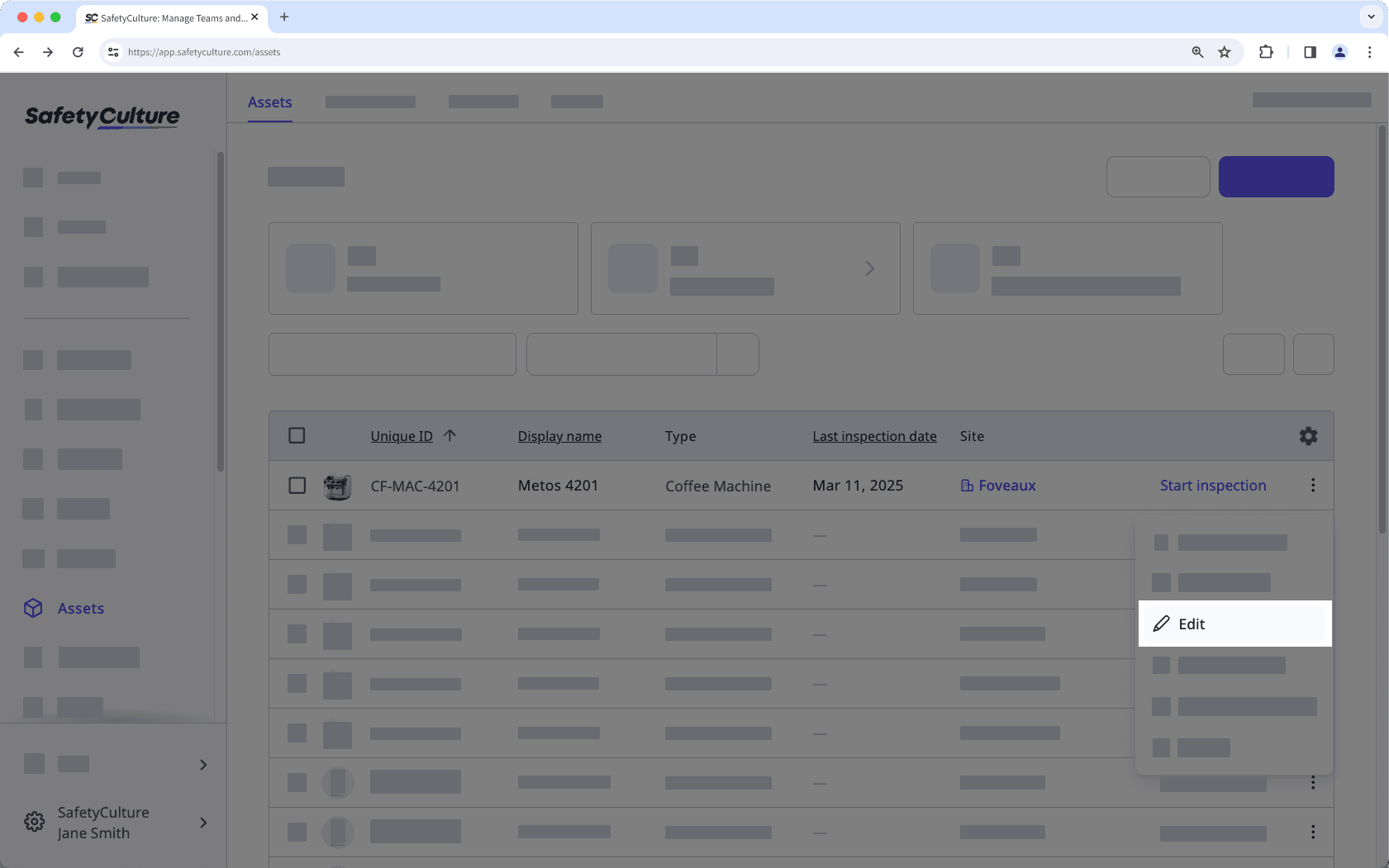
Edit the asset details accordingly.
Click Save at the bottom of the page.
Open the mobile app.
Tap
More at the lower-right corner of your screen.
Select
Assets from the list of options.
Find the asset you want to edit.
Tap the asset.
Tap the existing profile picture to change it or tap
to add a new one.
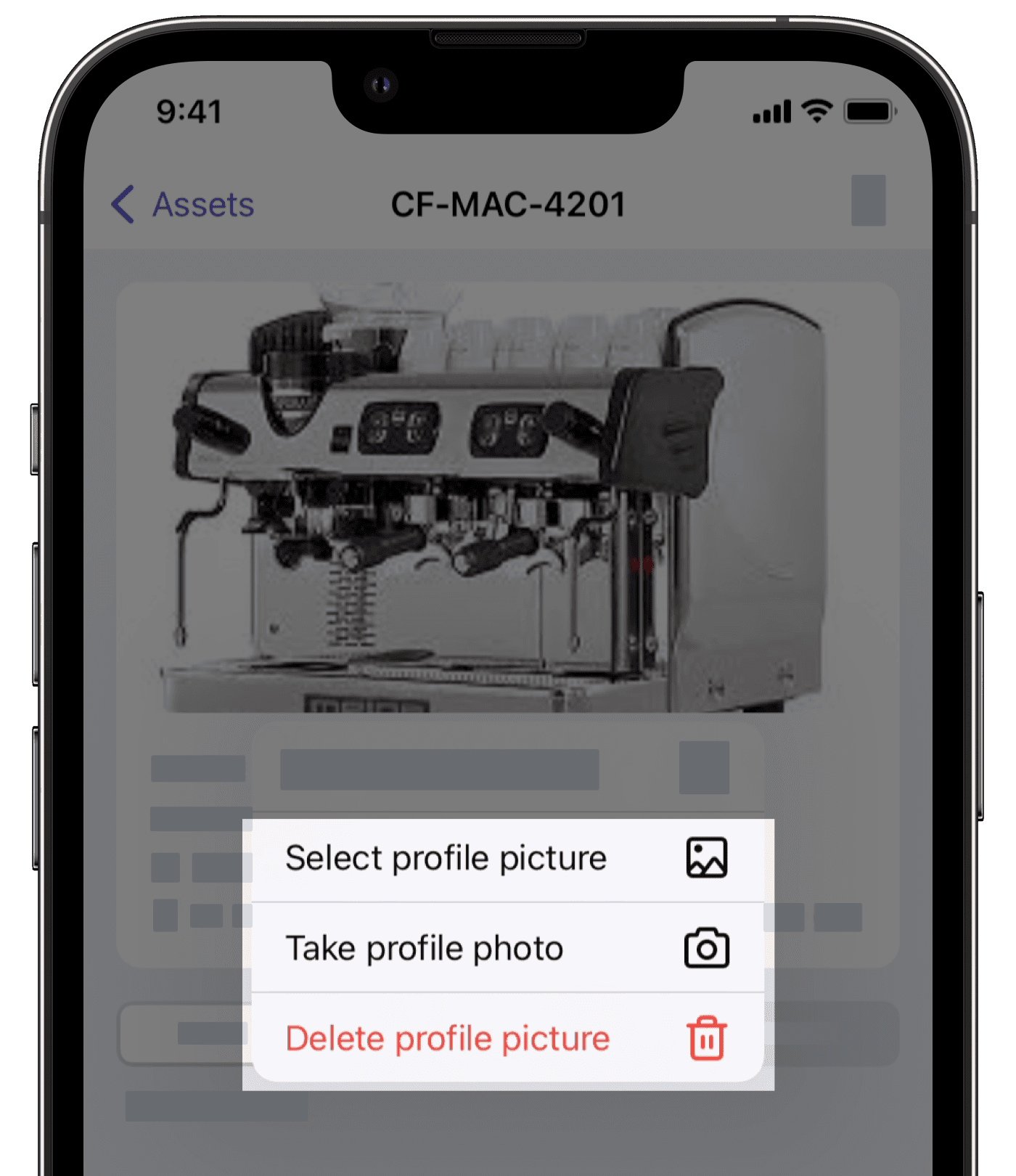
Tap
at the upper-right of your screen and select Edit asset.
Update the asset details accordingly and click Save.
Tap
at the upper-right of your screen to add documents and images.
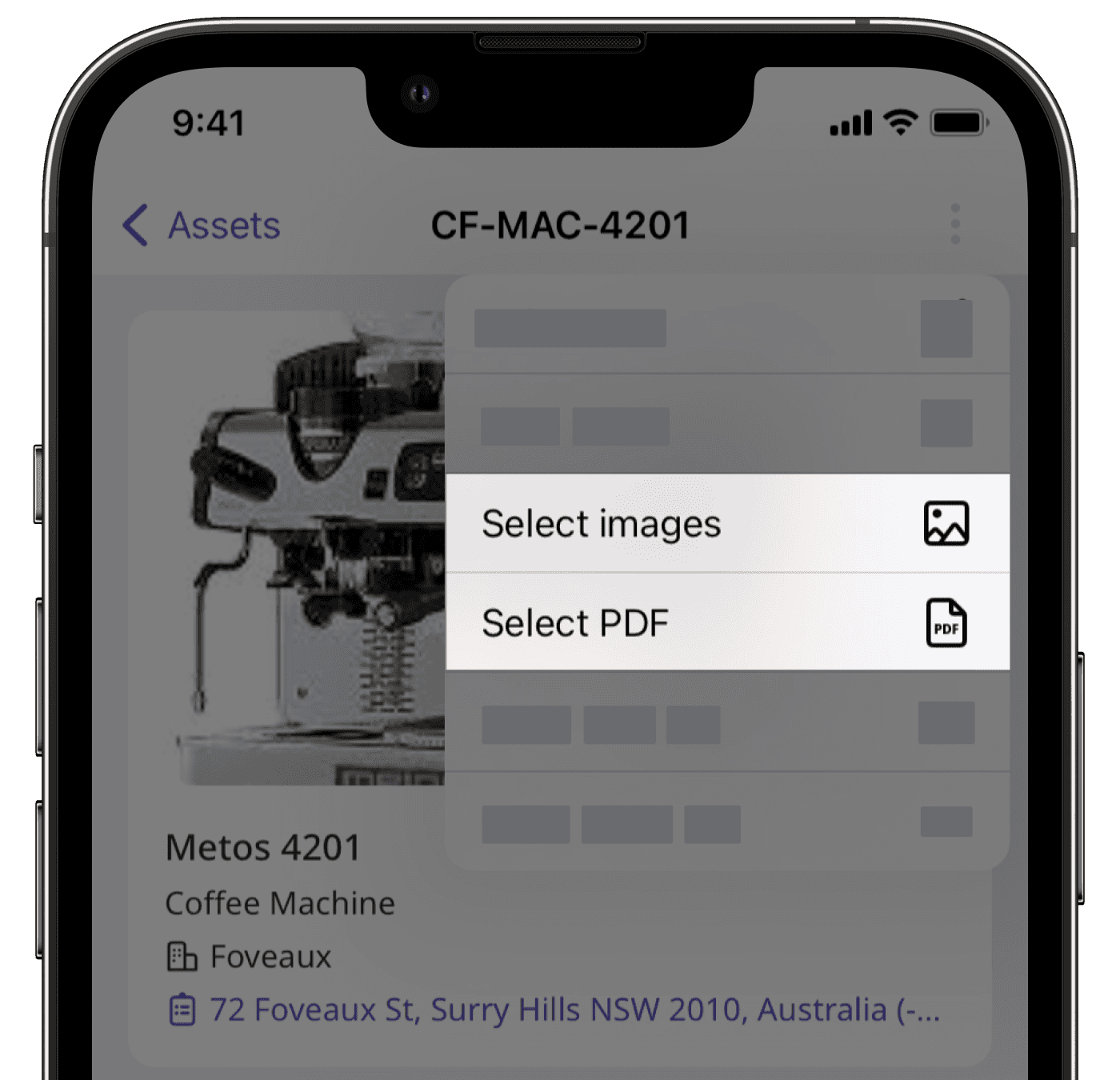
Changes are saved automatically.
Adding assets in bulk via CSV is a separate process from editing.
Bulk edit assets via CSV
Select
Assets from the menu on the left-hand side.
Click
on the upper-right of the assets list and select
Edit assets in bulk.
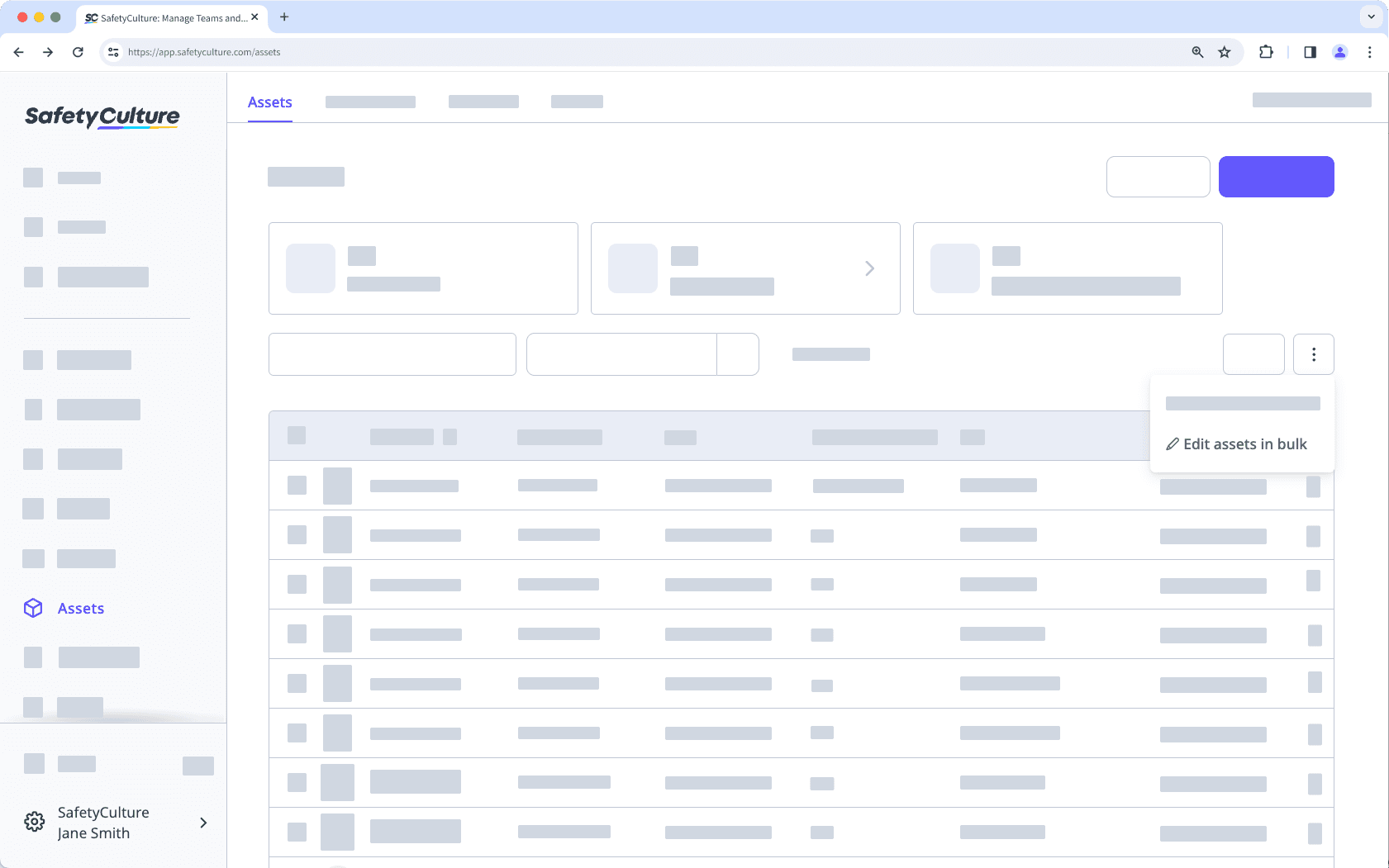
Click Download existing assets on the lower-right of the page.
In the pop-up window, select the asset types of the assets you want to edit. Then, click Done, and click Download.
Open each asset type's CSV template and prepare your assets according to the CSV guide section.
Once you're ready, your CSV should look something like the following example:
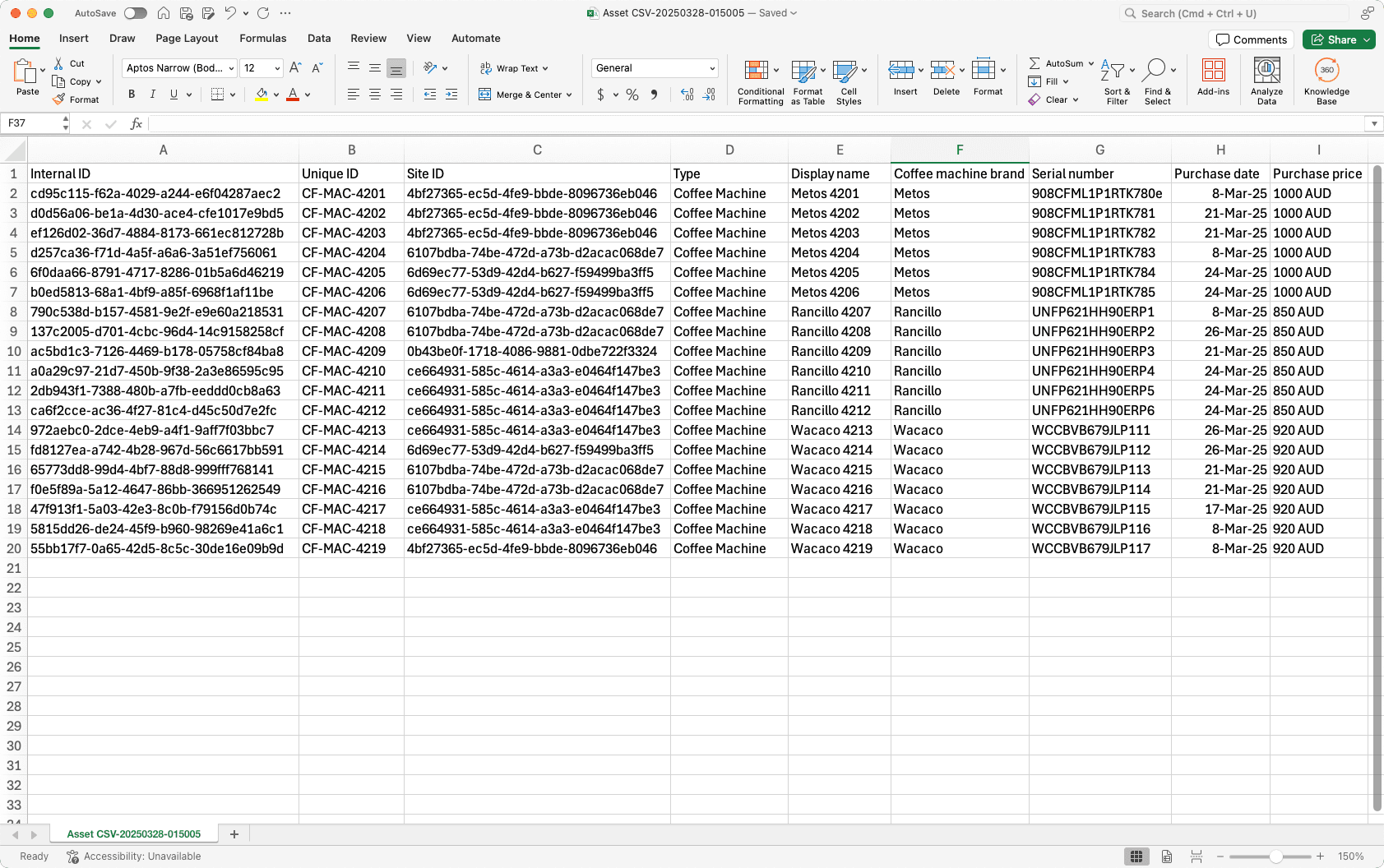
In Prepare CSV, click Continue at the bottom of the page.
In Upload CSV, click
or drag and drop your files.
If there are any errors, download the error report and resolve them.
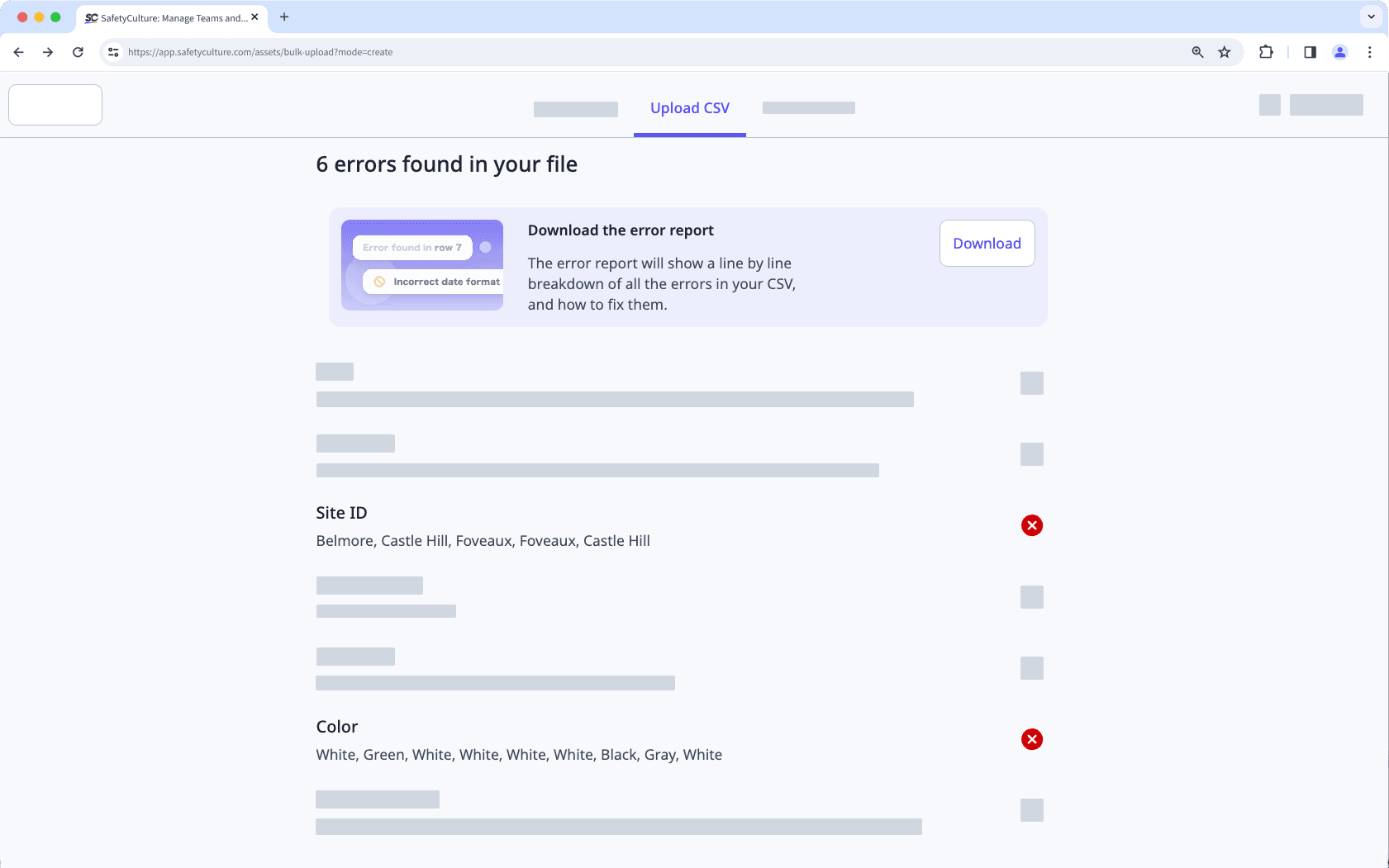
Once you're ready, click Re-upload and upload your new CSV.
Click Continue at the bottom of the page.
In Update assets, click Upload another CSV file to add more assets or click Finish on the lower-right of the page.
CSV guide
Edit multiple assets at once using the CSV templates for the asset types you selected. Ensure your columns and values match the required format to prevent errors.
Fields
Each row in your CSV file represents an existing asset for your selected asset type. Use this table to understand what each column means, how to complete it, and which fields are required.
The column names must match the CSV template exactly. To add new asset detail fields, update the asset type via the web app first, then download a new template with those fields included.
Field | Description |
|---|---|
Internal ID | A unique identifier automatically generated in SafetyCulture after an asset is created. It helps track each asset in the system. Do not enter or edit this field. |
Unique ID (Required) | Enter a unique identifier for each asset in your own organization. This value must be different for every asset. |
Site ID | Enter the site ID where the asset should be assigned. Site IDs are unique strings and differ from site names. For example, a site "Belmore" might have the site ID "39c2f508-e0c9-420d-b35f-31fae5f80542". You can find the site ID in the site profile or by downloading your organization's site list. |
Type (Required) | This column is pre-filled based on the asset type you selected. Each CSV should only include assets of that type. |
Display name | Enter the asset name as it's known to users in your organization. |
Detail fields | Detail fields are optional columns that depend on the asset type you selected. Each one appears as a separate column in the CSV and must follow the format defined for that field. • Text: This field is for free-text entries such as operator names, plate numbers, or any other custom fields. • Date: Enter dates in the same format as your profile's date settings. For example, if your profile's date format is "yyyy-MM-dd", you should format your dates similarly, such as "2021-02-21". Depending on the app you use to prepare your CSV file, dates might be formatted automatically. • Currency: Enter currencies based on the ISO 4217 code, which excludes any commas or special characters. For example, "$1,200.95" in U.S. dollars should be entered as "1200.95 USD". • Single select: Enter one of the predefined options you have set for that field. |
Troubleshooting tips
Before uploading your CSV file, check for incorrect formatting, missing values, and data mismatches. Use this list to understand common errors and how to fix them.
No internal ID found: An internal ID is automatically generated in SafetyCulture after an asset is created. You must not enter or edit them.
Duplicate unique ID: Each asset must have a unique ID. Make sure no two assets share the same unique ID.
Missing asset type: Every asset must include a type that matches the asset type selected when downloading the CSV template.
Invalid site ID provided: Site IDs are unique strings used to identify lowest site levels in your organization. Do not enter the site name in place of a site ID. If you plan to assign assets to sites, make sure to get the correct site IDs before uploading your CSV.
Incorrectly formatted dates: Make sure each date matches your profile's date format.
Incorrectly formatted currency values: Each currency must be based on the ISO 4217 code, which doesn't have commas or special characters.
Invalid select option name: Make sure the value you enter matches one of the predefined options for the single select field.
Access required: You may not have access to the asset. Check your access level or contact your administrator.
Was this page helpful?
Thank you for letting us know.