- Integrations
- Direct integrations
- Automatically create Geotab vehicles as assets in SafetyCulture
Automatically create Geotab vehicles as assets in SafetyCulture
Learn how to automatically create Geotab vehicles as assets in SafetyCulture.What is Geotab?
Geotab is a worldwide leader in IoT fleet management and vehicle tracking solutions. By harnessing data from connected vehicles, Geotab's telematics platform, comprising hardware devices like GPS trackers, alongside cloud-based software, enables businesses to optimize their fleets, improve safety measures, and enhance overall efficiency.
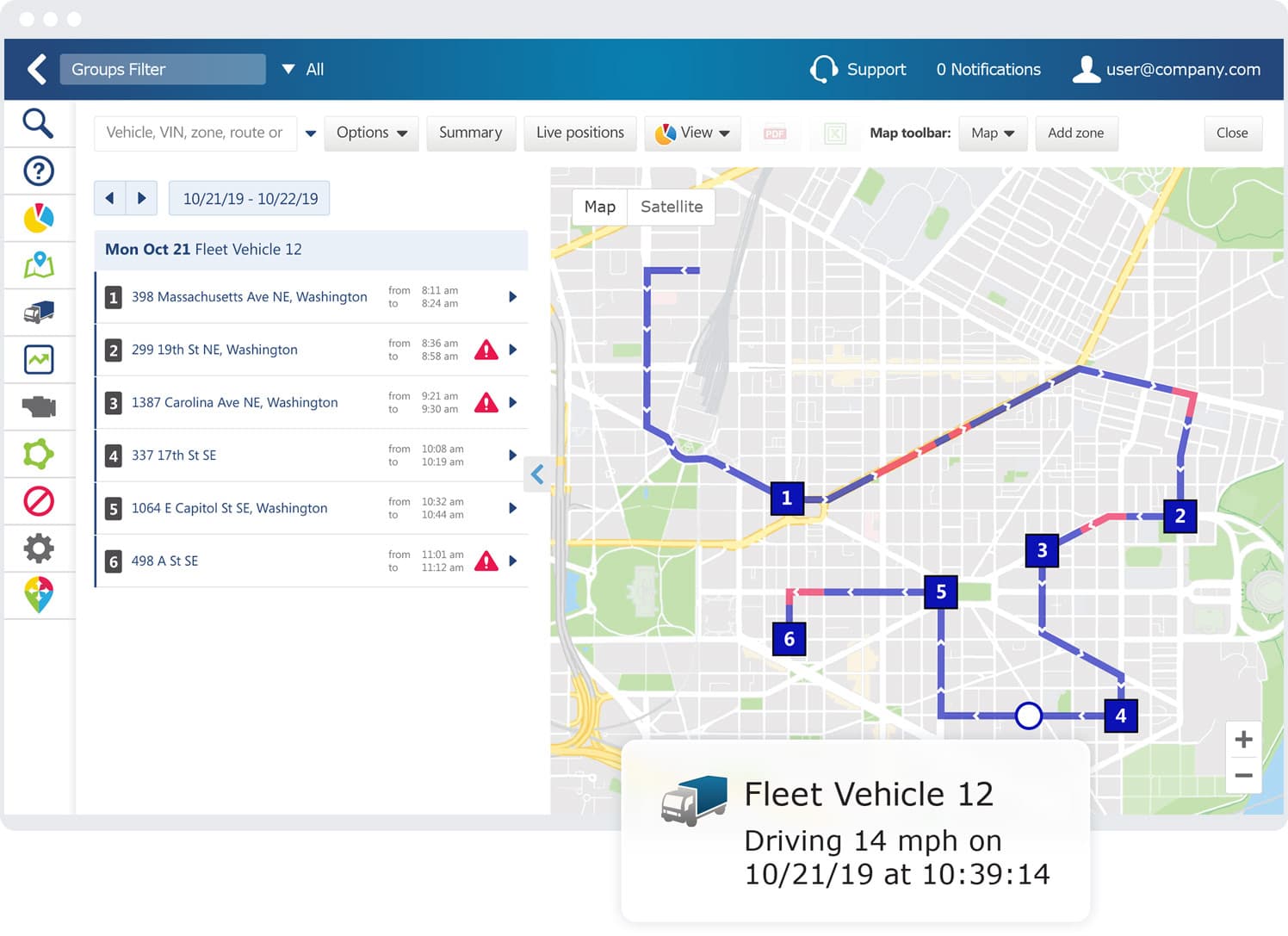
With SafetyCulture, you can set up an integration that automatically creates your Geotab vehicles as assets, empowering you to keep your vehicles well-maintained using inspection schedules, actions, and more. Over time, changes you make to your vehicles in Geotab will also automatically sync to their corresponding assets in SafetyCulture, ensuring details are always up-to-date.
This integration currently doesn't support trailers and equipment in Geotab that don't have a Geotab device installed.
You may need to enable third-party cookies for your browser to support this integration.
Automatically create Geotab vehicles as assets in SafetyCulture
Click your organization name on the lower-left corner of the page and select Integrations.
Scroll to "Geotab" and click Set up.
In the pop-up window, click Install.
Click
Edit, then click
Edit once more.
Enter your Geotab account details and the database. You can find the database in your Geotab app's URL. For example, if your URL is "https://my.geotab.com/assets/", then your database is "assets".
Click Connect.
The integration will now perform the following tasks:
Create a "Geotab vehicle" asset type with all the Geotab vehicle details as custom fields. If an asset type named "Geotab vehicle" already exists, that type will be updated with the required custom fields.
Check if each Geotab vehicle already exists in SafetyCulture by checking its "Vehicle Name" against each asset's "Unique ID":
If a match is found, update the asset's type with the fields required for the integration and update the asset itself with the vehicle details.
If a match is not found, create the vehicle as a new asset.
When installing for the first time, the integration may take some time to sync data into SafetyCulture as assets.
Frequently asked questions
You can connect your existing assets to the integration by updating the "Unique ID" to match your asset management system's "Vehicle Name" (Samsara, Geotab, or AT&T) or "Equipment ID" (Caterpillar).
Please ensure you update your existing assets before installing the integration to prevent duplicates from being created.
Integrations with asset management systems sync changes to SafetyCulture every 10 minutes, so changes you make might not immediately reflect in SafetyCulture.
The integration may have been turned off due to an authentication error. Either because the external account used for the integration no longer has access to the system or its permissions to make changes have been removed.
When this happens, an email would be sent to users with the "Platform management: Organization" permission to inform them about the error. To fix the problem, we recommend that you uninstall the integration and follow the instructions to install it again.
You can view your telematic readings within the asset profile. You can click on a relevant reading to view historical readings, including those pre-dating the installation of your integration, and export them to CSV.
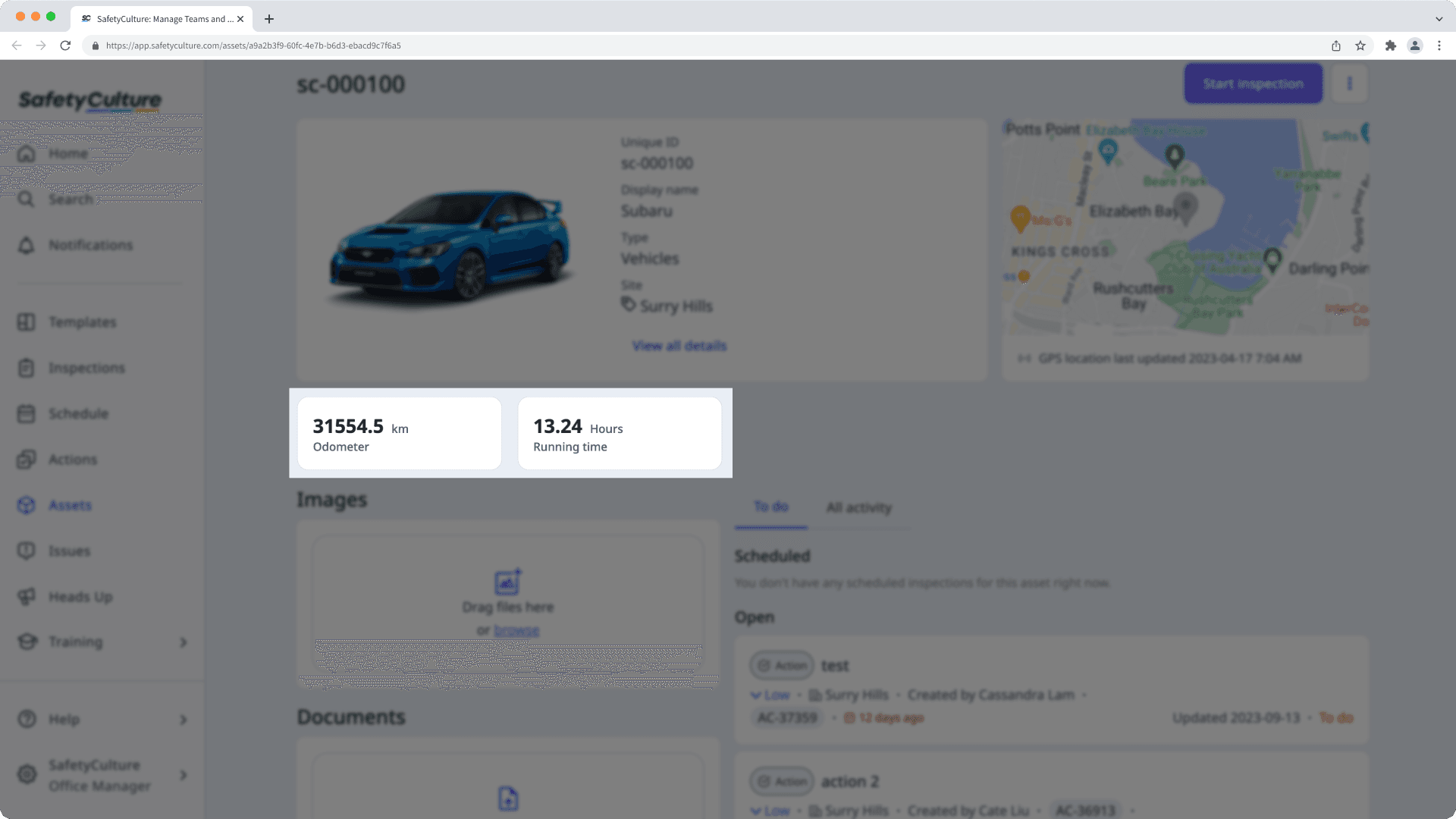
If you get a connection error while installing the integration, it's likely because your browser is blocking third-party cookies on SafetyCulture websites. To fix this, we recommend that you enable third-party cookies in your browser settings and try installing the integration again.

Was this page helpful?
Thank you for letting us know.