- Using SafetyCulture
- Analytics
- What is Analytics?
What is Analytics?
Gain an overview of the Analytics feature in SafetyCulture to visualize performance and make data-driven decisions.The article outlines the functionalities of the new Analytics experience, which we're continuously improving. If you have any feedback about the new Analytics experience, we'd love to hear them from you.
If you want to view analytics for the Training feature, learn more about the performance dashboard.
What is Analytics?
The Analytics feature allows you to view and analyze the data your team captures in SafetyCulture. You can create customizable dashboards, enabling you to make sense of your data to identify improvement opportunities and isolate trends.
With Analytics, you can create customized dashboards to effectively share relevant data across your organization. Within each dashboard, you can tailor the charts shown to help your team cut through the noise and quickly gain an understanding of key data sets.
Visualize your data
Focus on what's important by creating dashboards and charts that you can tailor depending on the data sets you want to analyze.
Dashboards
Once a dashboard is created and shared, it becomes available on the Analytics page. Each dashboard can contain multiple charts, which can be used to focus on a particular area of interest.
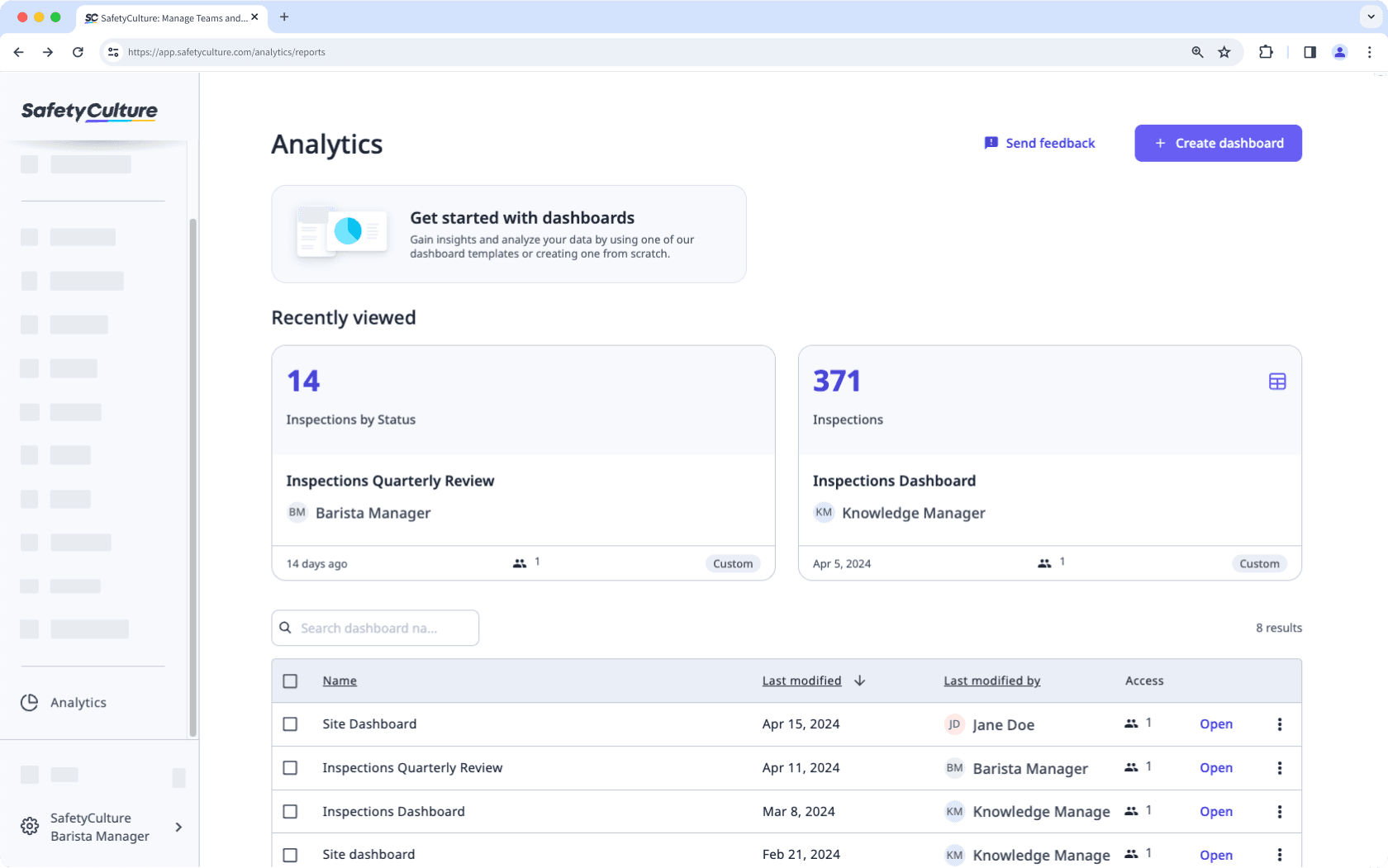
Charts
Analytics charts can be configured to ensure only relevant data is shared with your audience. There are multiple data visualization options available to allow you to convey your organization's data in the most suitable way.
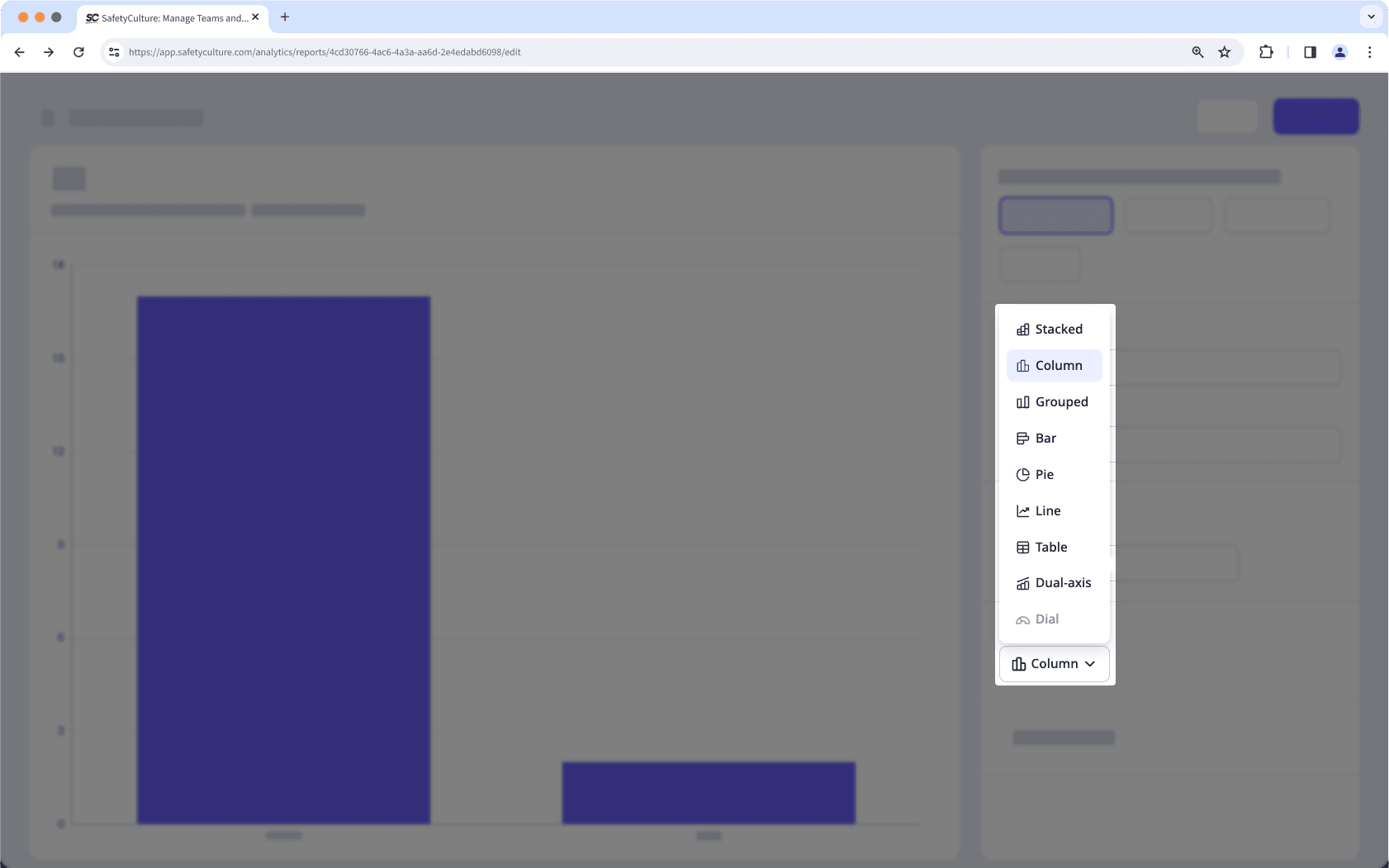
Measure your data
Configure your charts using metrics and attributes to focus on the data that matters most. When used together in Analytics, they give you a clearer picture of how work is being done, making it easier to spot trends, compare performance, and uncover insights that guide improvements across your team.
Metric: The measurement or calculation of data that's selected for a chart, such as inspection durations or the number of actions.
Attribute: An element by which you can break down your metric to gain further insights. For example, inspection date or site can be selected to group your metrics.
To further track your team’s performance, you can set up KPIs in charts to visualize progress against key targets and identify areas for improvement. You can set single or multiple values to measure results at different levels and gain clearer insights into your team’s performance.
Filter your data
A filter allows you to dive deeper into specific topics by limiting which data sets are shown. For example, the date filter can be used to focus on data from a specific date range.
What dashboard filters are available?
The date range to filter data by. You can only filter data for a maximum of 3 years at a time when using “Custom range”.
Inspections, Actions, and Issues: Filters by the date an inspection, action, or issue was created.
Schedules: Filters scheduled inspections by the start date of the schedule window. For example, if a schedule is set to occur every 15th of the month, the schedules will be displayed as "January 15", "February 15", and so on.
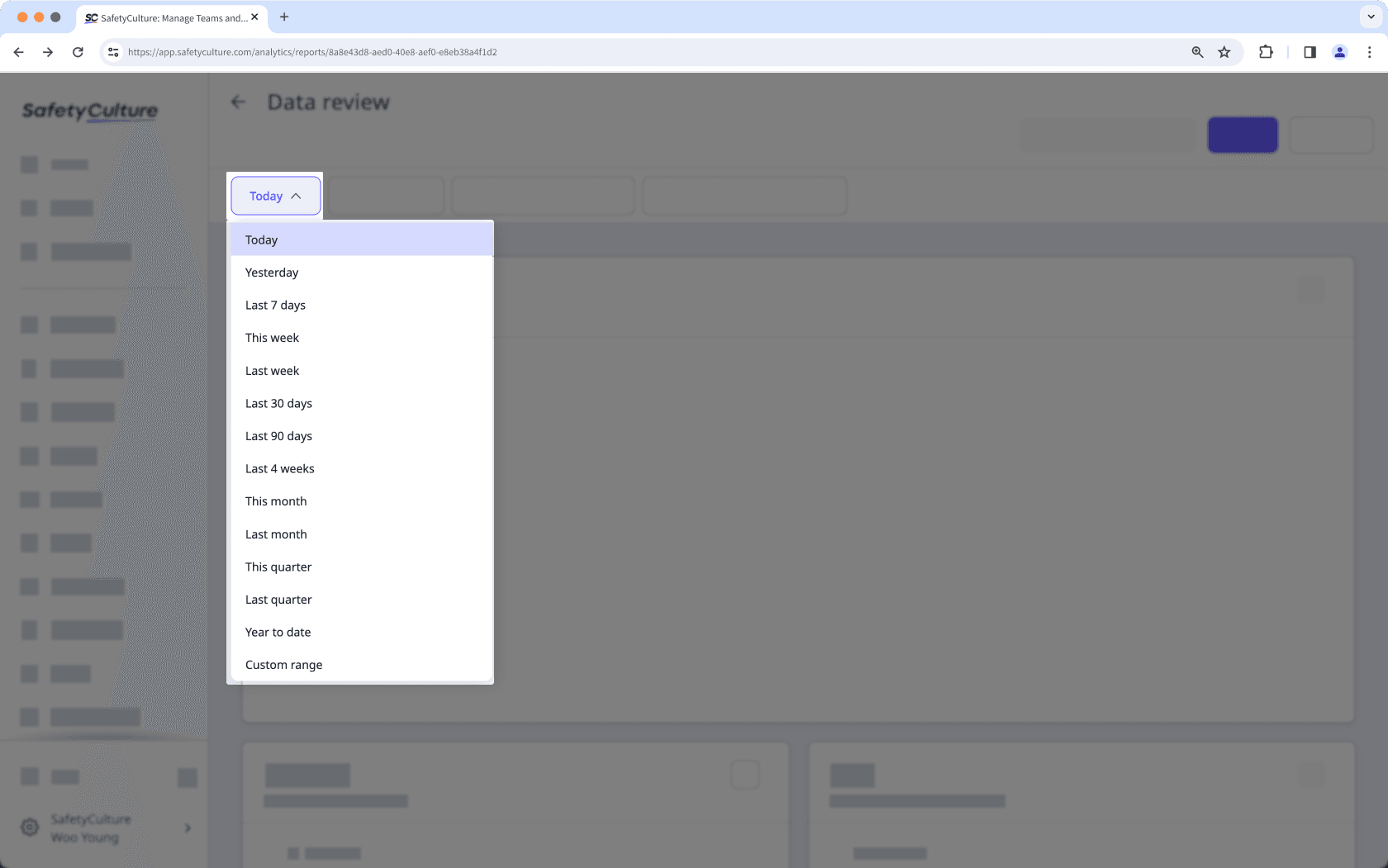
The frequency to group data by based on when they were created.
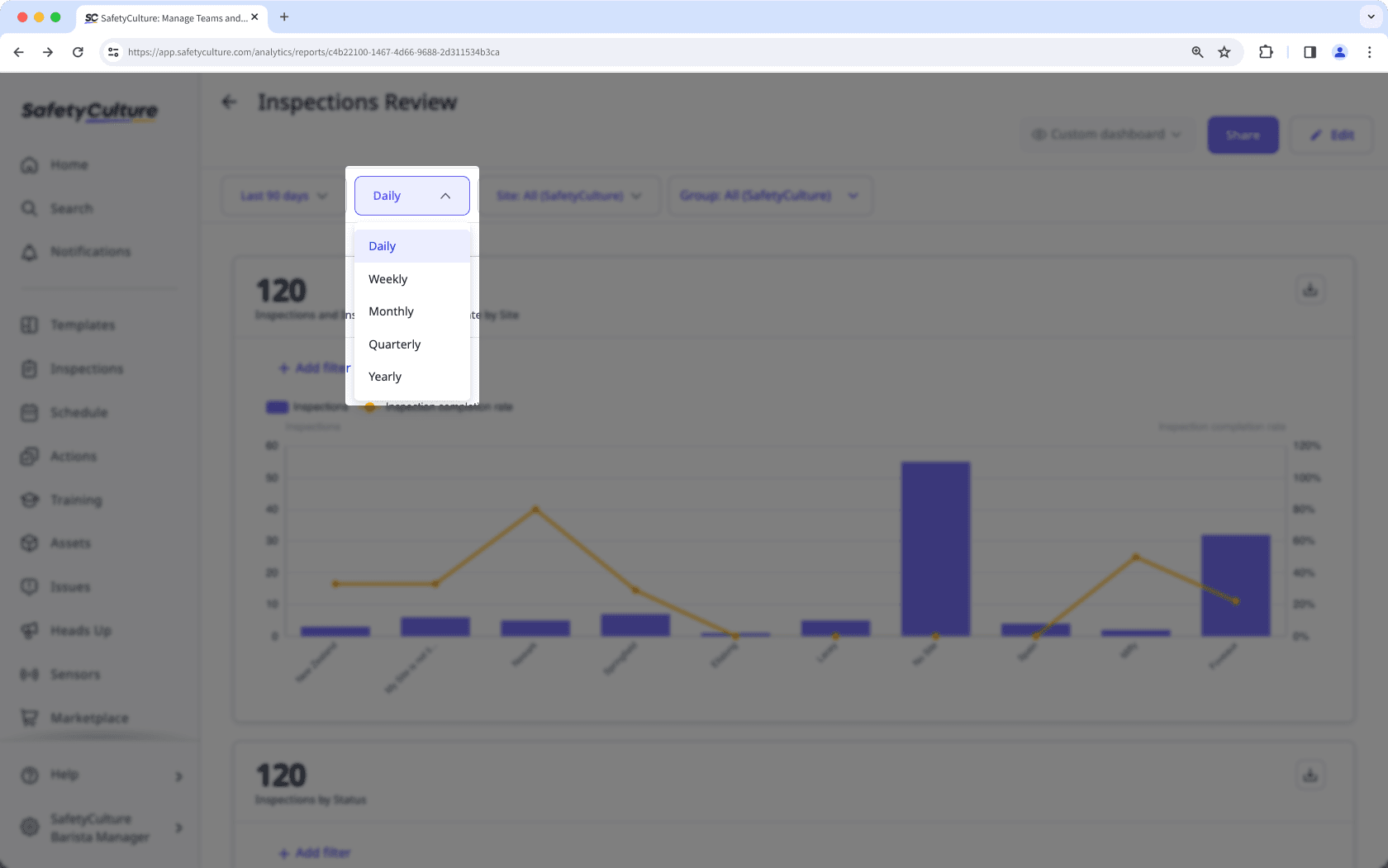
The site or level to filter data by.
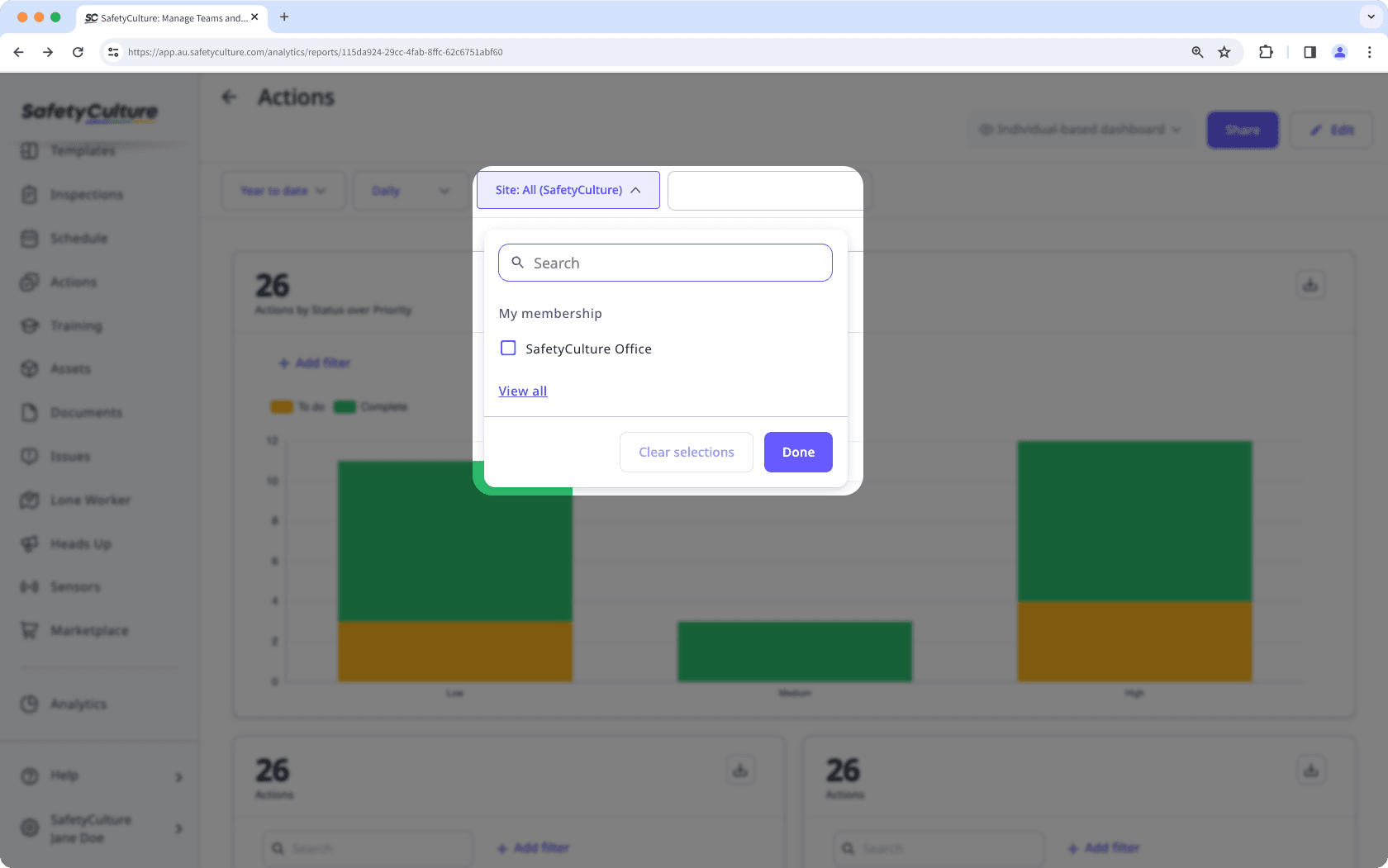
The group to filter data by. Depending on the metric that you've selected for a chart, the filter may work differently:
Inspections: Filters based on the last editor of the inspection. If multiple users have edited an inspection, the inspections are shown based on the last person who edited it, if they’re in the group you’re filtering by.
Actions and Schedules: Filters based on assignees. This works for both assigned to groups and individual users, where users in the group you’re filtering by will also be displayed.
Issues: Filters based on issue assignees, where issues assigned to users in the group you're filtering by will be displayed.
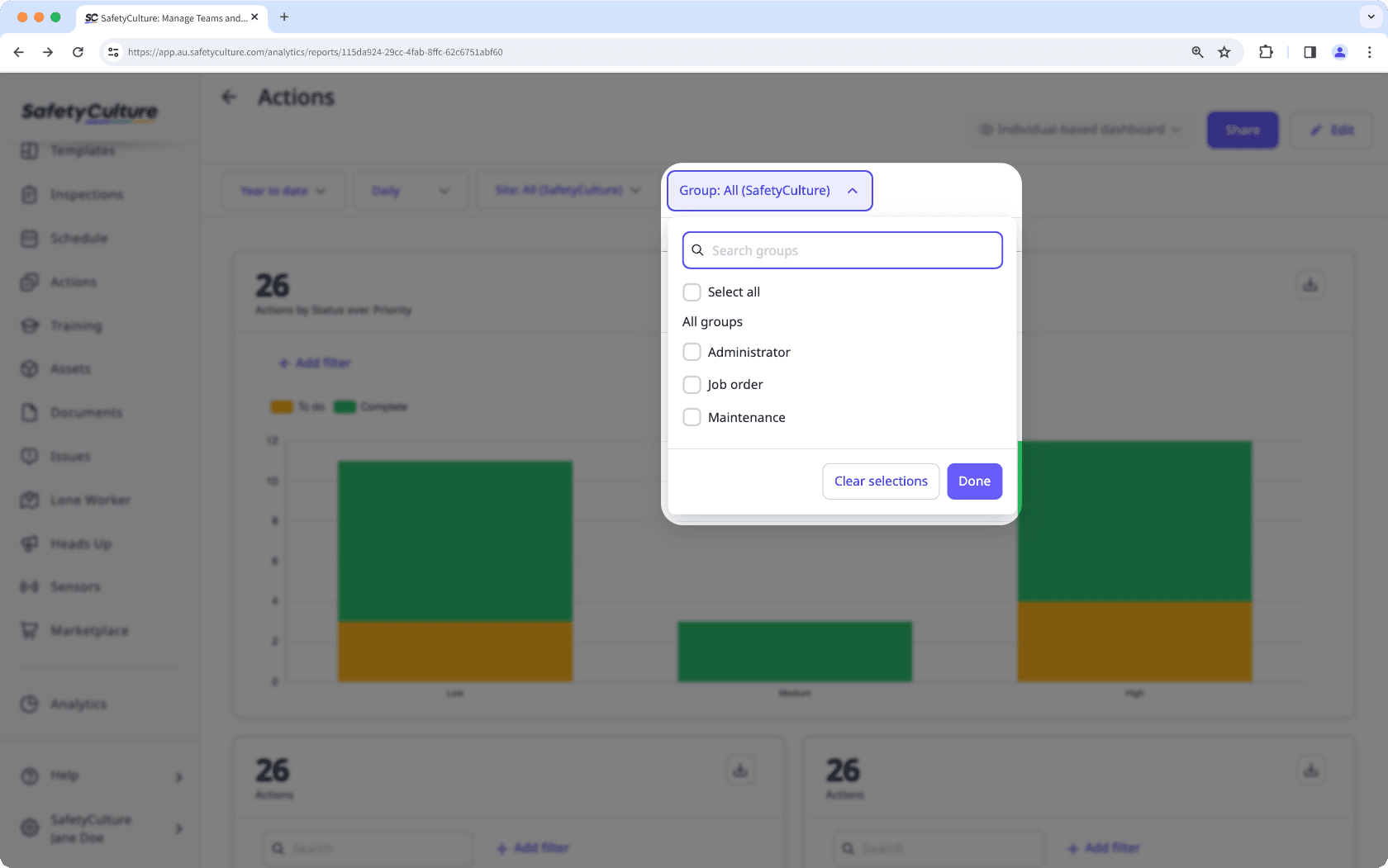
What chart filters are available?
The completion status of the inspection, action, or issue.
Filtering inspections by the "Archived" status will show inspections regardless of whether they’re complete or incomplete.
The template used to conduct the inspections.
The asset of an inspection or action.
Filtering by asset is only available when the "Asset type" filter isn't applied.
The selected type of asset.
Filtering by asset type is only available when the "Asset" filter isn't applied.
The response entered or selected in inspections.
The selected flagged responses in inspections. Flagged responses must be set up in your templates to capture data accurately. Please note that the flagged responses filter is only available in the Responses table chart types when tracking inspection responses.
The priority of the action or issue.
The label of an action.
The type of an action.
The schedule linked to an inspection.
Please note that you need "Schedules: Manage" permission to view schedules created by other users in your organization.
The category of the issue.
Dashboard sharing
Once you've configured your analytics dashboard to suit your use case, you can selectively share it with groups or give everyone in your organization visibility. Simply click Share while viewing your dashboard and selecting the relevant groups.
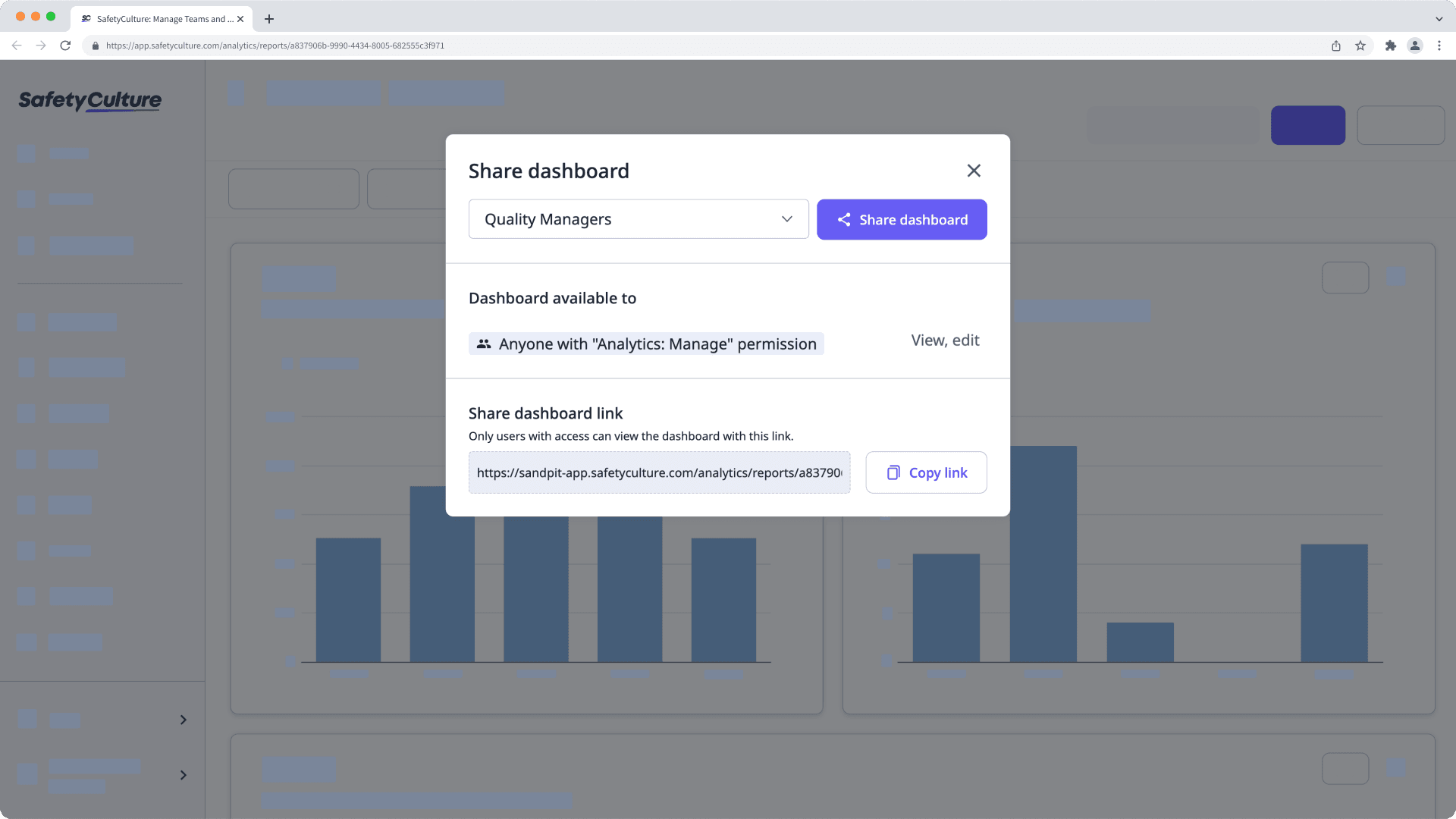
Take your data beyond SafetyCulture
Get the data you need in the format that works best for you. Download charts as images or CSV files for a quick overview, or bulk export different data types such as inspections, actions, issues, and schedules for deeper analysis. Whether you're reporting on team performance or tracking trends across sites, it's easy to share and work with your data outside the platform.
Was this page helpful?
Thank you for letting us know.