- Administration
- Site management
- Change site names
Change site names
Learn how to change site or level names via the web app.What are sites in SafetyCulture?
Sites in SafetyCulture help you track and manage your team's data by associating it with specific locations, projects, or teams. You can organize sites in a hierarchy that reflects your organization's structure and group them into higher levels, like areas or regions, for easier management of site membership and trend analysis across multiple sites.
With sites, you can automatically give template and inspection access based on site membership. Linking inspections, actions, training, issues, and assets to sites lets you view all related data from a site's profile, making it easier to monitor performance and trends in Analytics.
You can have sites of the same name under different levels. In addition, if you use sites in your templates' inspection title formats, changes to site names only apply to new inspections moving forward.
You can contact our customer support team to apply updated site names to existing inspections.
Change a site or level name
Click your organization name on the lower-left corner of the page and select Sites.
Hover your cursor over the site or level and click
on the right-hand side.
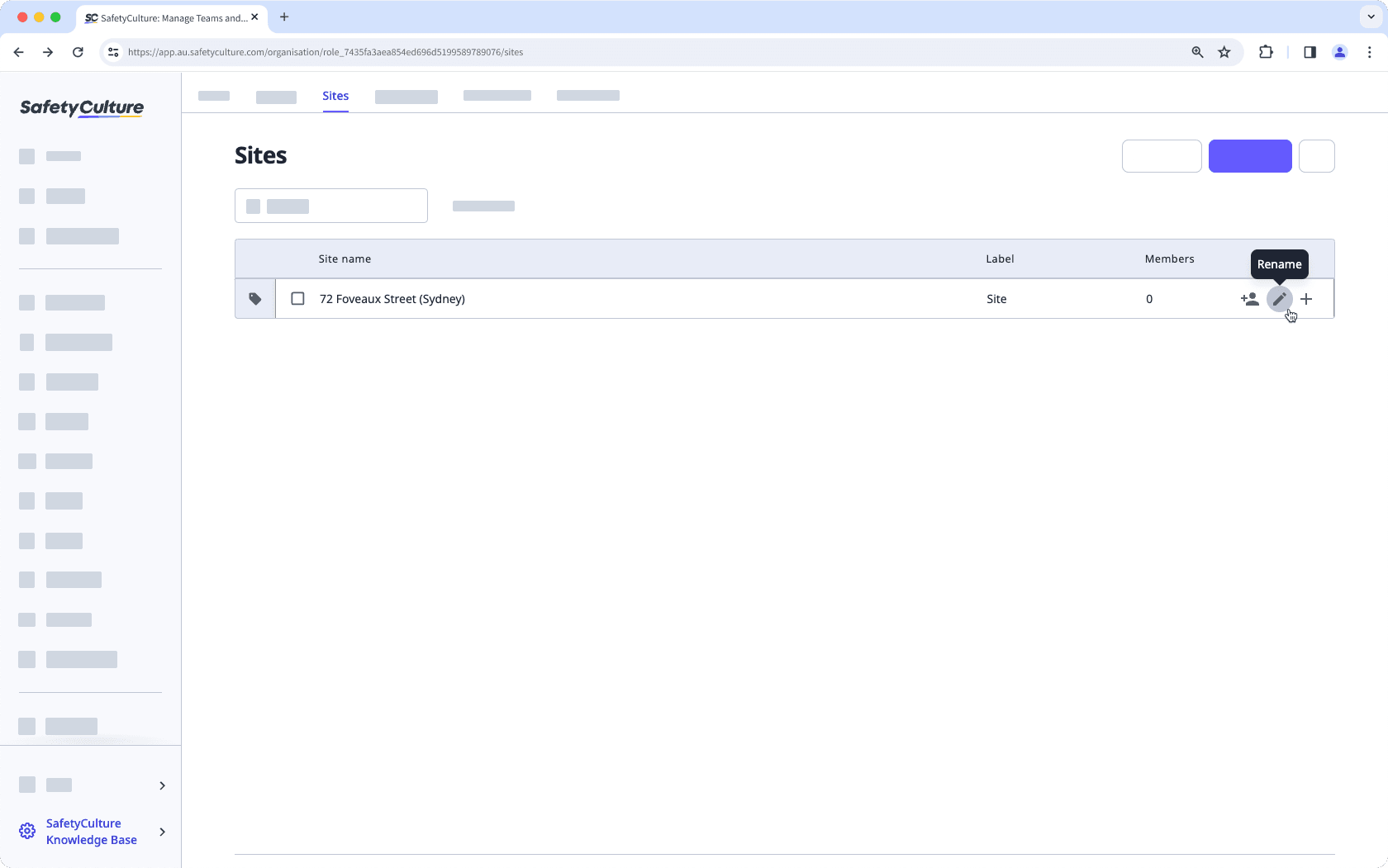
Change the site or level name accordingly and click
.
Bulk change site names via CSV upload
Click your organization name on the lower-left corner of the page and select Sites.
Click
on the upper-right corner of the page and select
Bulk upload sites (CSV).
Download your site list as a CSV by clicking Download existing site list.
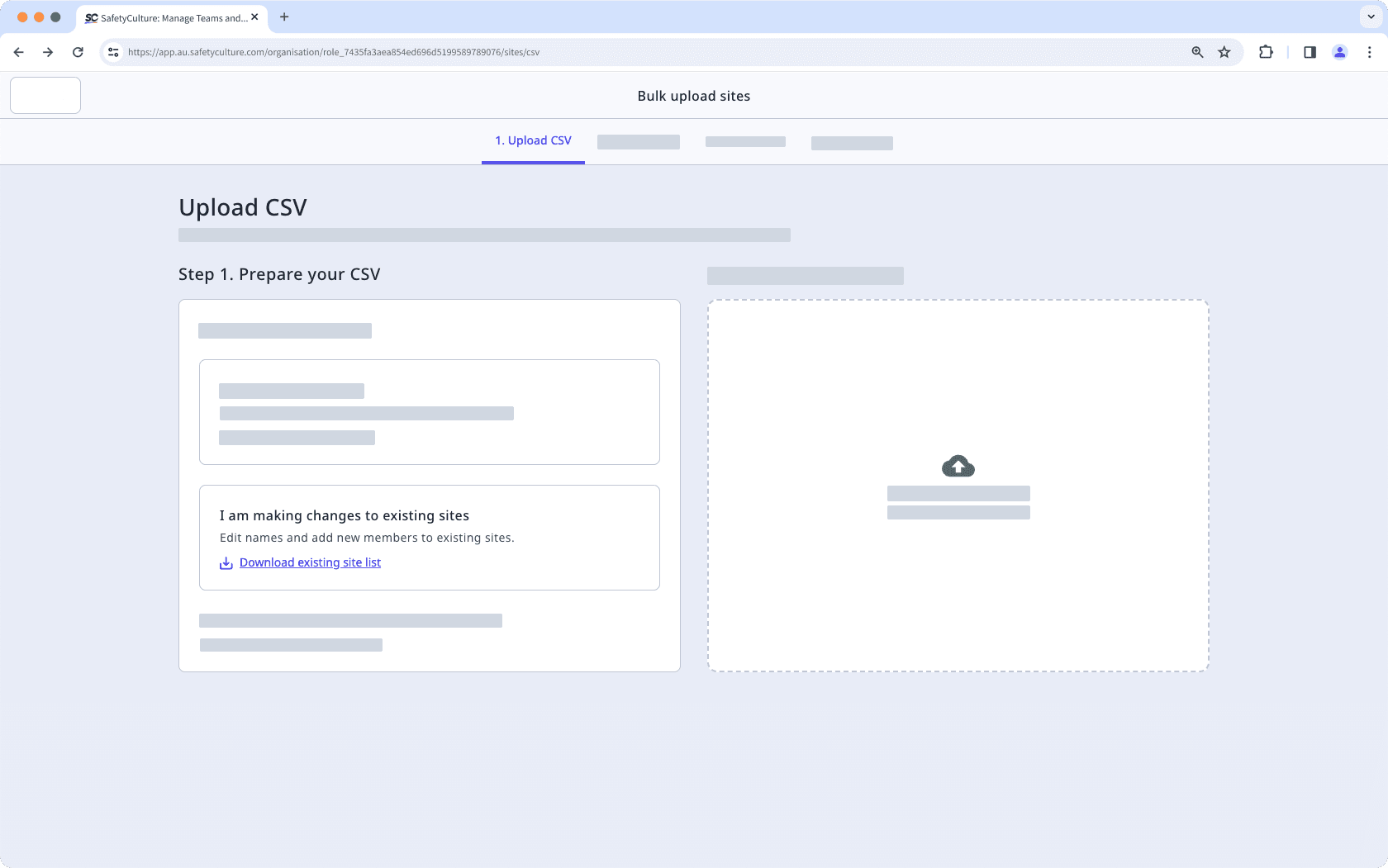
Open the CSV, and rename sites accordingly.
Drag and drop your CSV file into the "Drag your CSV file here" box or click browse to select the file from your computer.
Match each CSV column headers to the correct fields, then click Review data.
Confirm that your data is correct, then click Save and upload.
Was this page helpful?
Thank you for letting us know.