Customize inspection title formats
Learn how to customize templates' inspection title formats or naming conventions via the web app and the mobile app.What are inspection title formats?
An inspection title is a unique way to identify a report. Over time, as you and your team conduct more inspections, it can become difficult to differentiate between them when they've been conducted from the same template. To ensure your inspections are uniquely named, you can create title formats or naming conventions for your inspections so that the title of an inspection populates automatically with responses from the title page.
What you'll need
Published changes made to templates only apply to new inspections moving forward.
Customize inspection title format
Select Templates from the menu on the left-hand side.
Click the template and select Edit report in the side panel.
Click
below the template title.
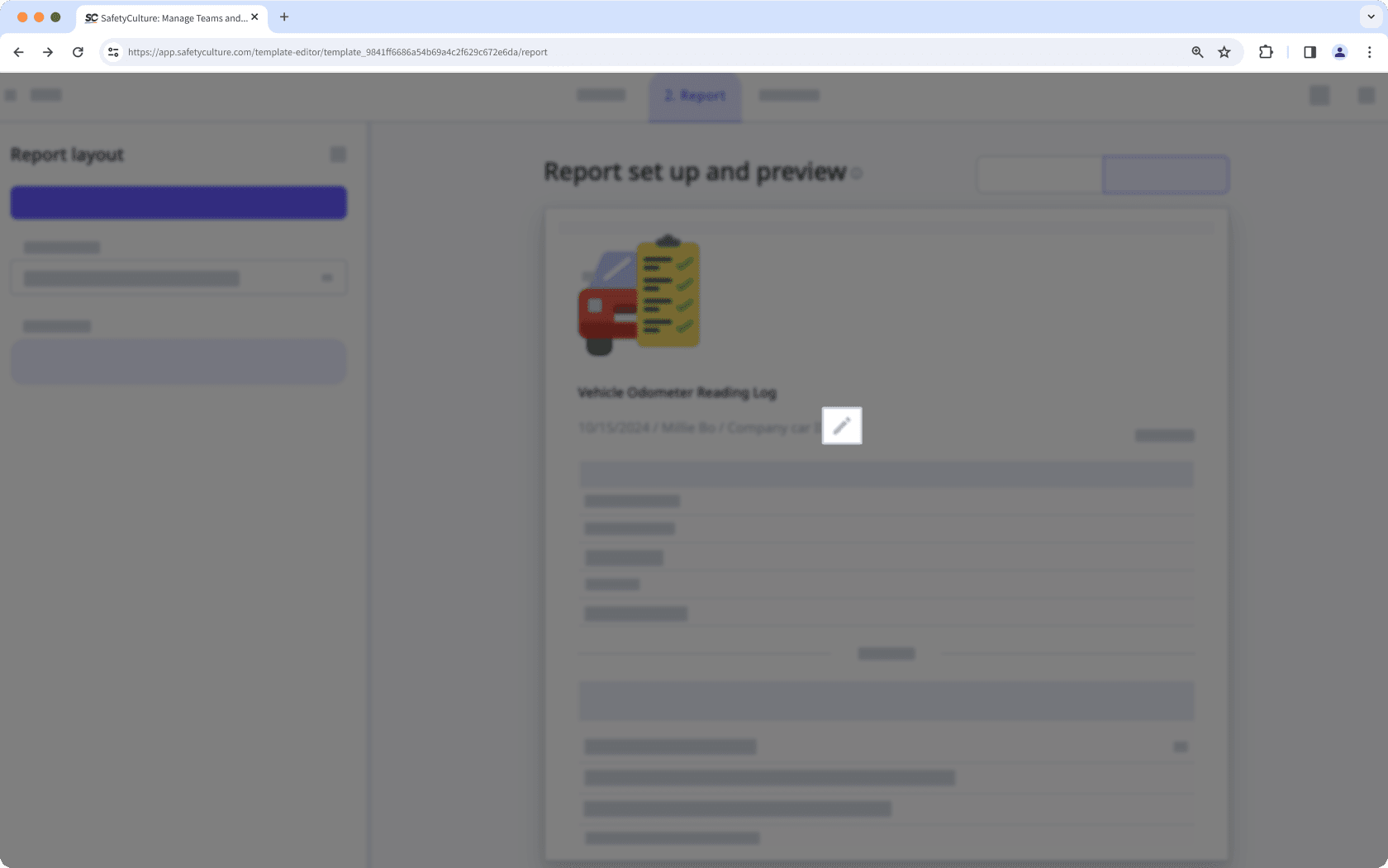
In the pop-up window, click the existing question labels to change or remove the existing format item, or click
Item to add new items. You can add up to eight items in the inspection title format.
Click Save and apply and click Build on the top of the page.
Click Publish on the upper-right of the page to publish the template. If you're not ready to publish the template, you can go back to the templates list and come back when you're ready.
Open the mobile app.
Tap Inspections at the bottom of your screen.
Select Templates tab.
Tap the template and select
Edit template from the pop-up options.
Select Report at the top of your screen.
Tap
below the template title.
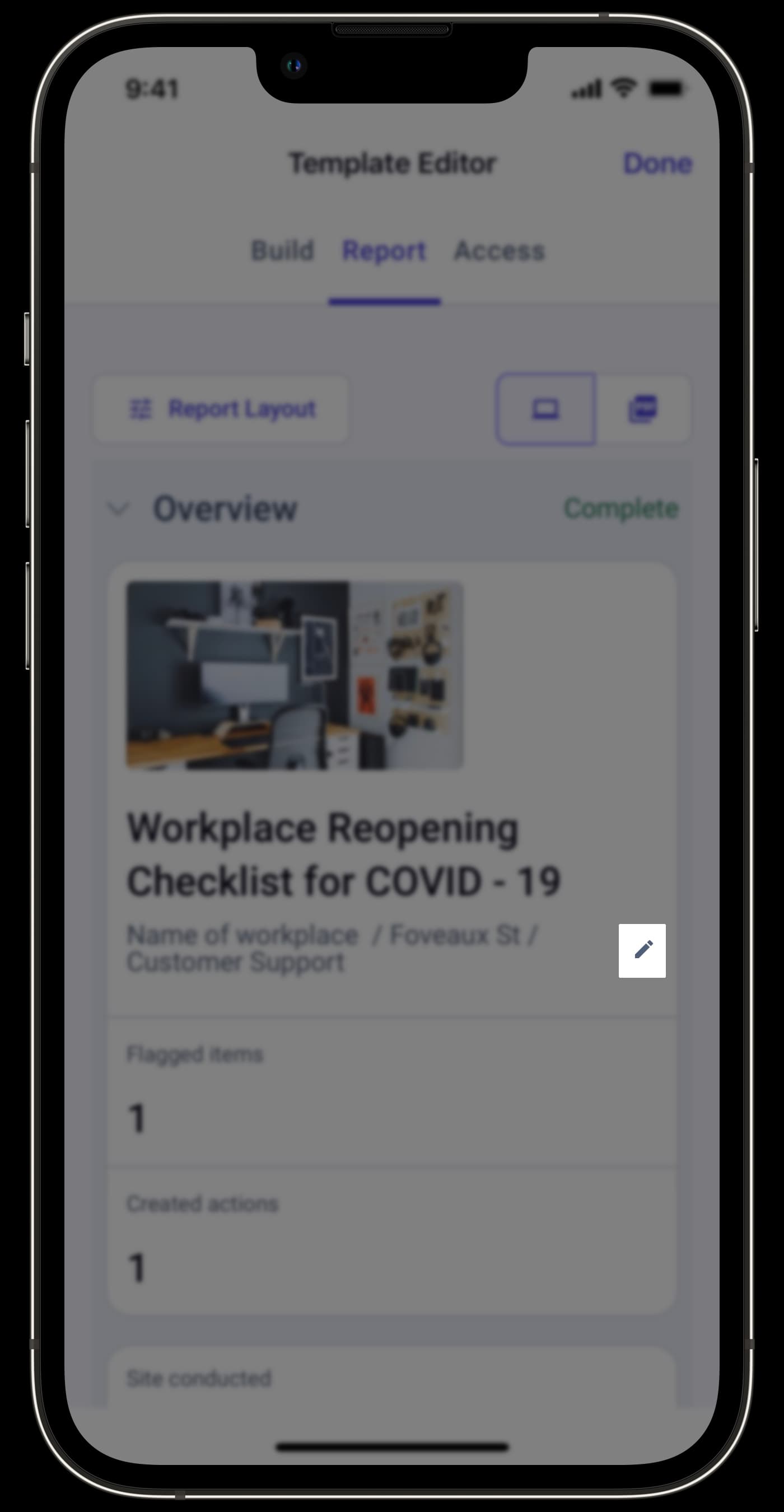
In the pop-up window, tap the existing question labels to change or remove the existing format item, or tap
Item to add new items. You can add up to 8 items in the inspection title format.
Tap Save and apply.
Tap Build on the top of your screen.
Tap Publish on the upper-right of your screen to publish the template. If you're not ready to publish the template, you can go back to the templates list and come back when you're ready.
Limitations
If the inspection title is over the 250-character limit, exporting an inspection report as a PDF, Word, or CSV file automatically trims the file name.
Responses within repeat sections are not supported.
Inspection location, location, slider, annotation, signature, and instruction response types are not supported for the inspection title format.
If you want to apply your new inspection title format to existing inspections, please contact our customer support team for assistance.
Frequently asked questions
No, it's currently not possible to include your template's title as part of your inspection title format. If you'd like to include your template's title in your inspection title formats, please let us know by submitting your feedback.
Even though you can enable multiple selection for a multiple-choice question that's part of a template's inspection title format, multiple selection isn't fully supported for inspection title formats.
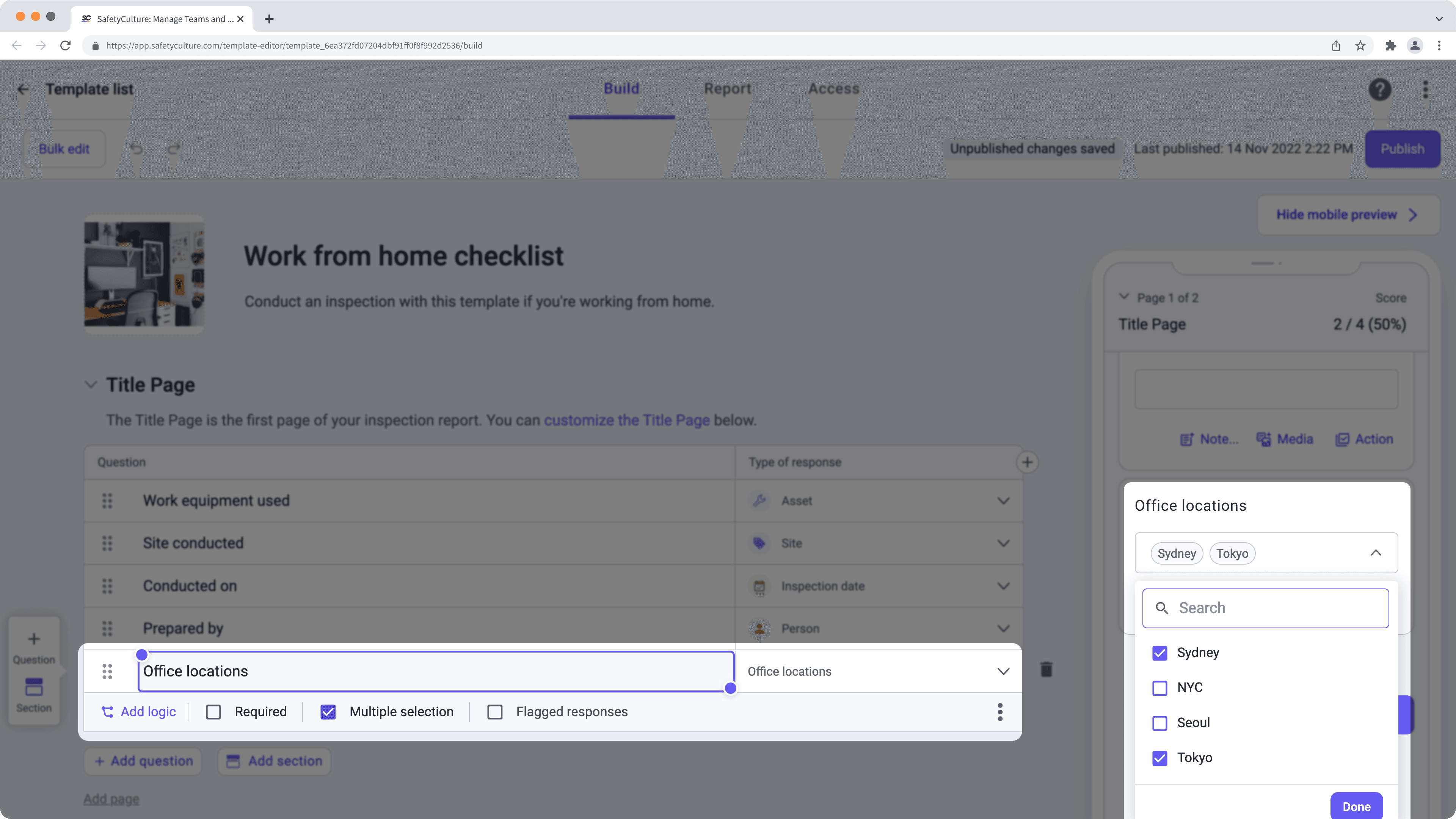
From the above example, only one of the responses ("Tokyo" or "Sydney") will be used in the inspection title. The order of selecting the responses won't affect the behavior.
Yes, all logic question responses are automatically included in inspection title formats. You can check out how it works by referring to the following example:
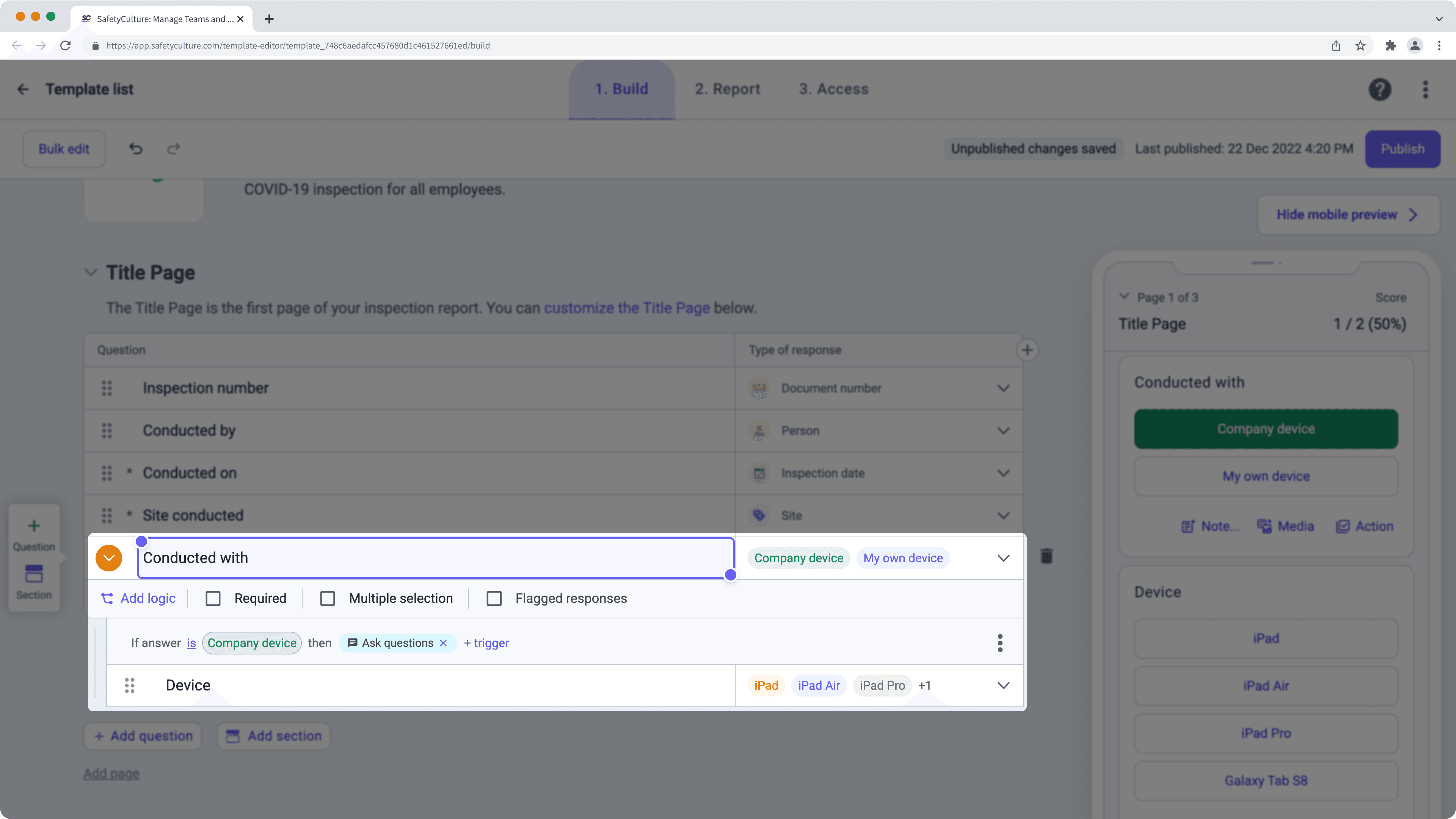
In this example, if you select the "Company device" response, the logic field triggers the follow-up question asking you to choose which device you've used to conduct the inspection.
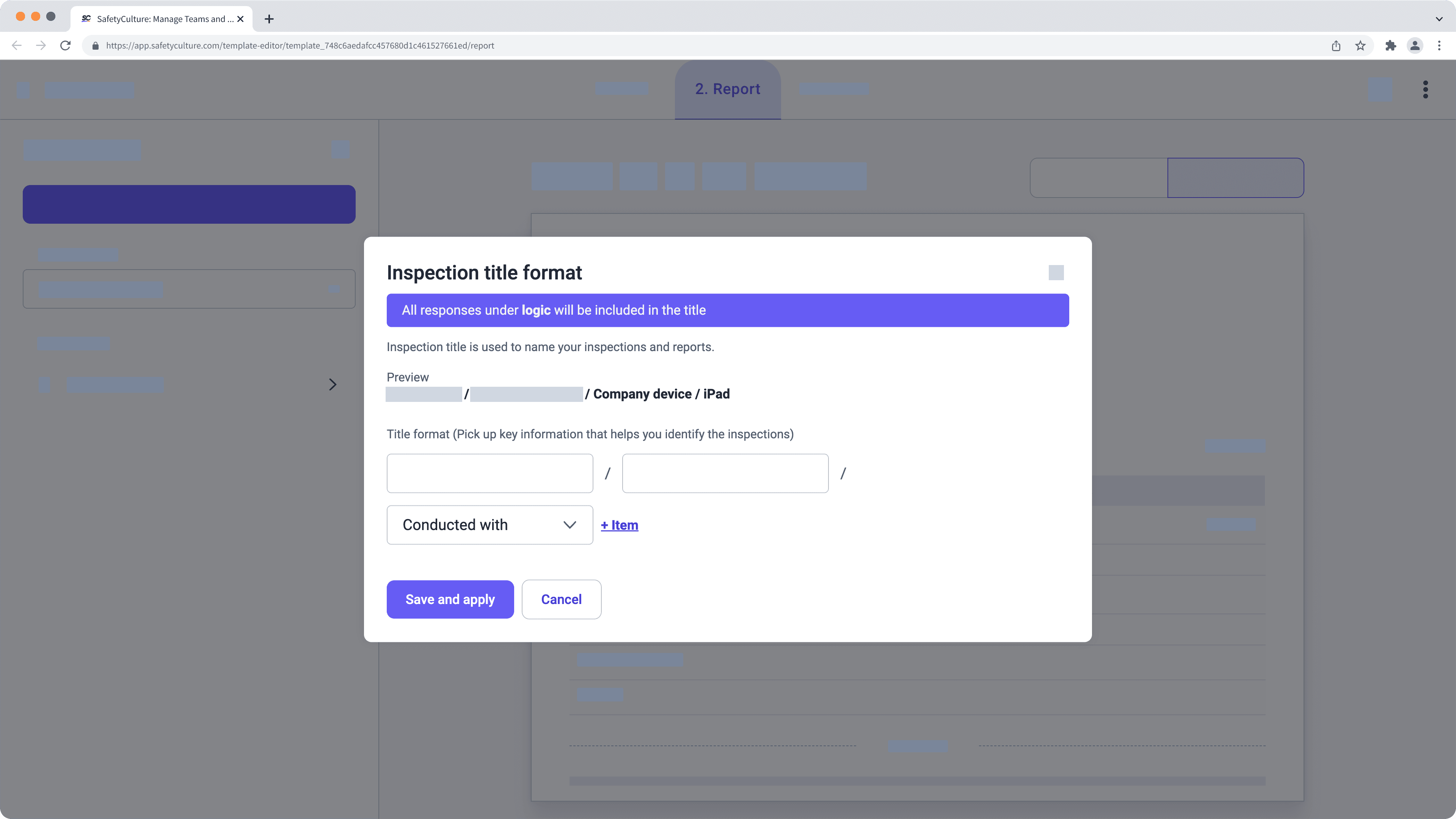
As you can see from the preview, the logic question's response becomes automatically included in the inspection title format.
Yes, you can customize this by changing your organization's date format. For example, if you've set your organization date format to dd.MM.yyyy, then this will be followed in your inspection titles:
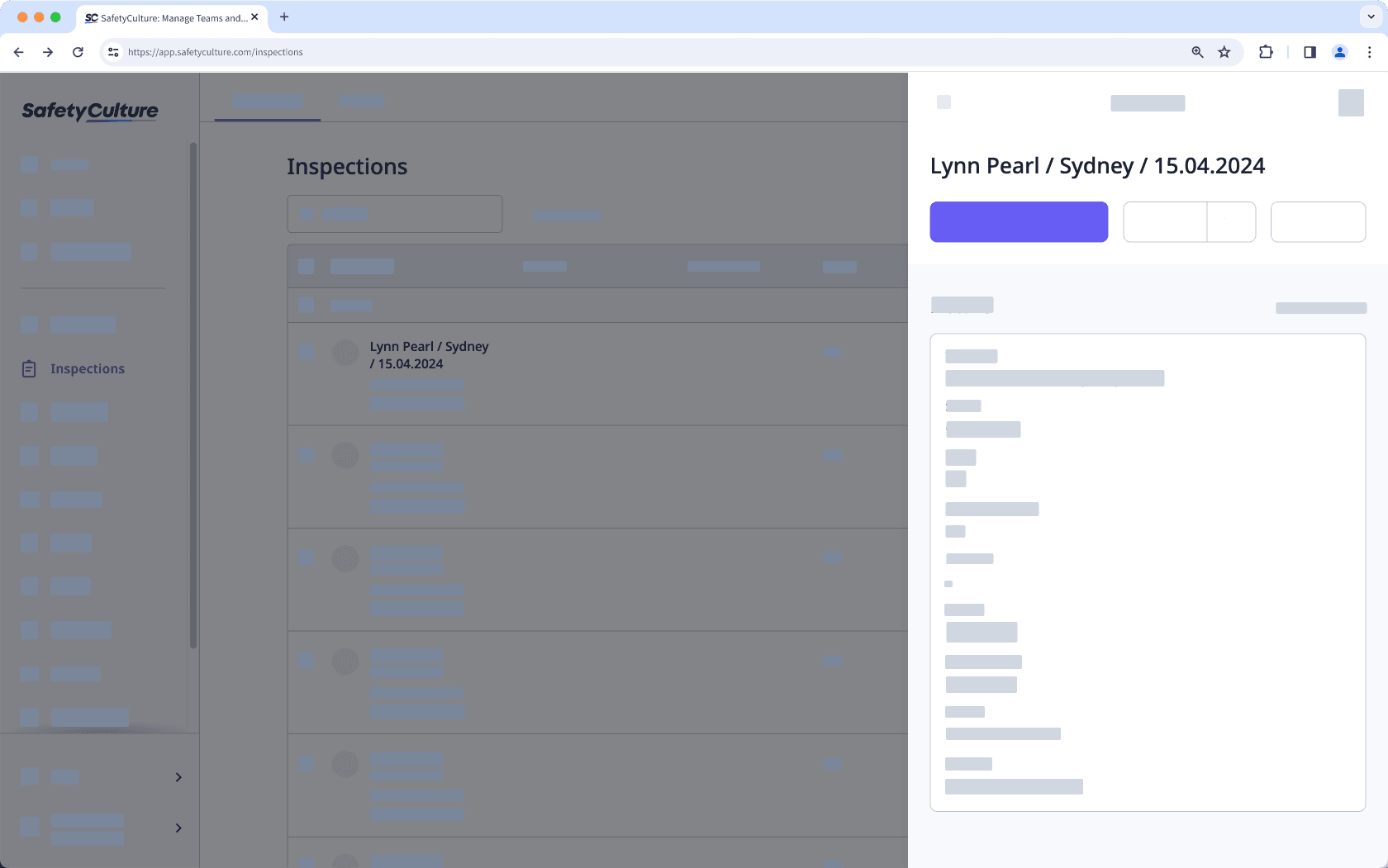
If your organization doesn't have a date format set, the inspection titles will follow a yyyy-mm-dd format.
Please note that the inspection title format will always follow the language setting and date format set at the organization level and will override the format set at the user level.
Was this page helpful?
Thank you for letting us know.