- Administration
- Site management
- Customize site labels
Customize site labels
Learn how to customize your site labels via the web app.Why customize site labels?
Using the Sites feature allows you to group your organization's data in SafetyCulture and associate it with particular locations, projects, or assets. We understand that using the default labels may not suit everyone's use case. That's why we've introduced the ability to customize your organization's site labels, making it possible for your team to see the terminology that is most relevant to them.
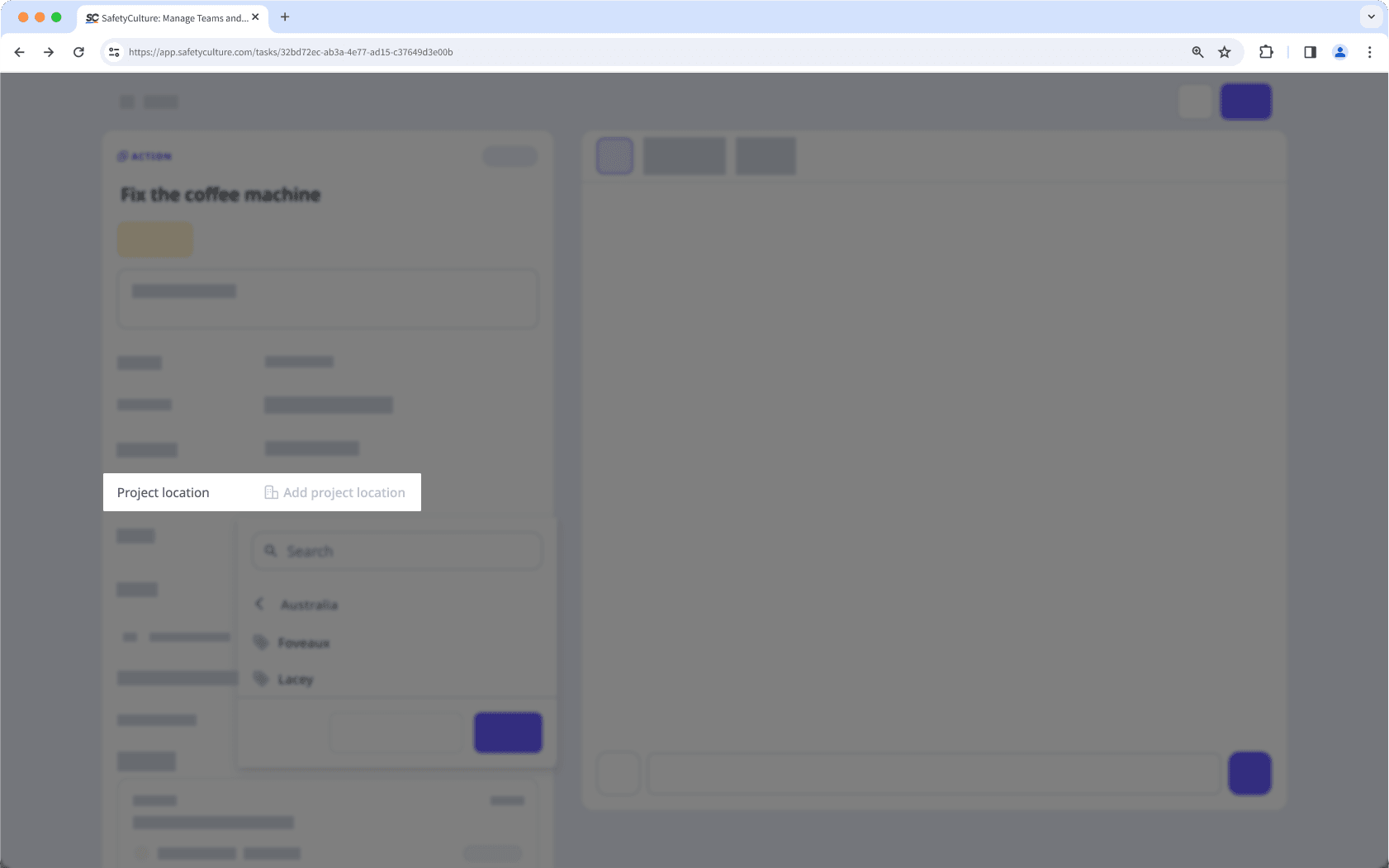
Changes to site labels will apply to all users in your organization and will appear across different SafetyCulture features such as Inspections, Schedule, Actions, and Issues.
Customize site labels
Click your organization name on the lower-left of the page and select Sites.
Click
on the upper-right of the page and select
Sites settings.
In the "Customize site labels" section, customize the label for each site level accordingly. A limit of 20 characters applies to each custom label.
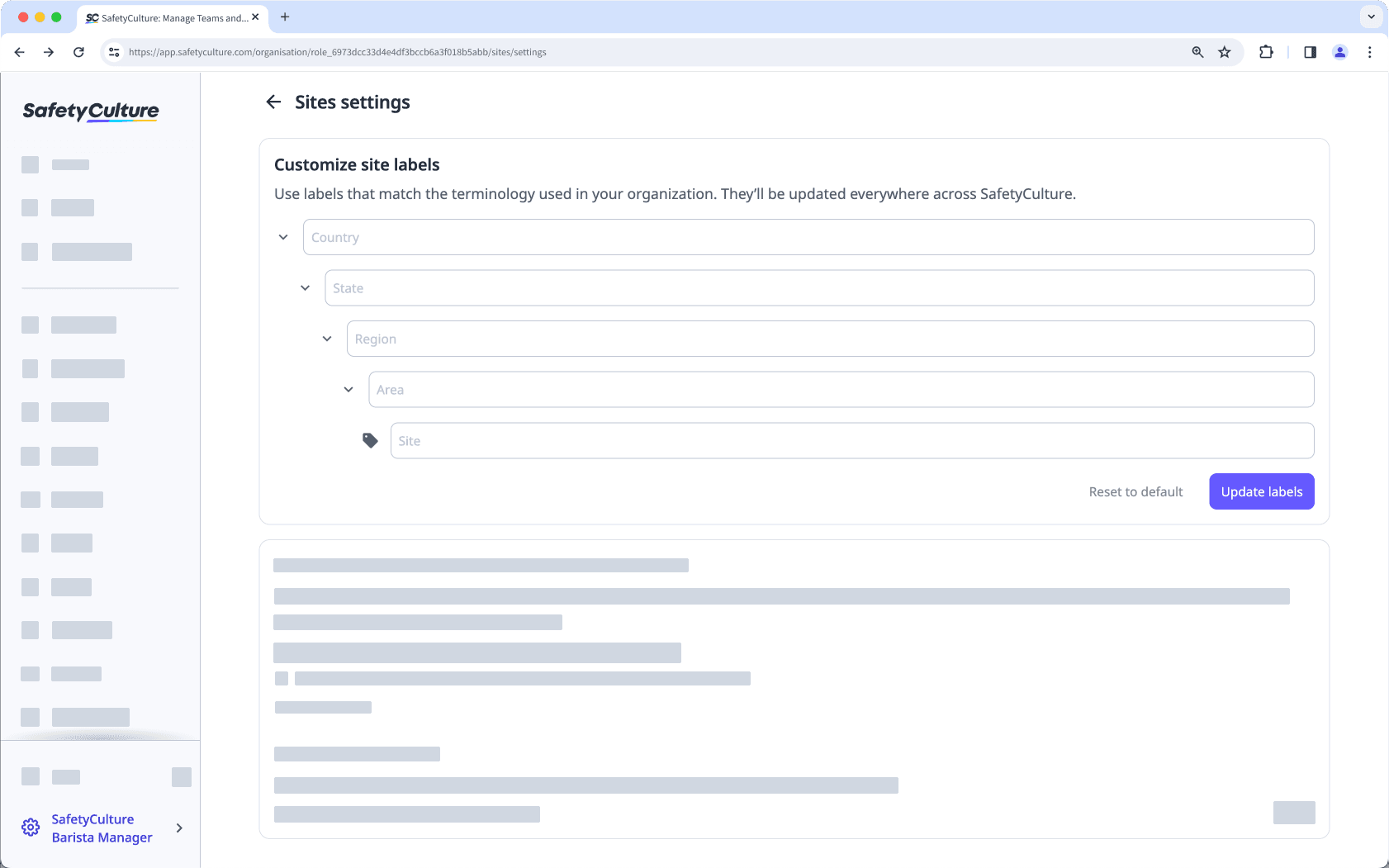
Click Update labels.
Frequently asked questions
You can currently only have five levels of custom labels. If you need more than five levels, please let us know by providing your feedback.
Updating your site labels replaces how sites and levels are presented in other areas of the platform. For example, if you customize the label from "site" to "store", users in your organization will see the option to "Add store" rather than "Add site" when creating an action.
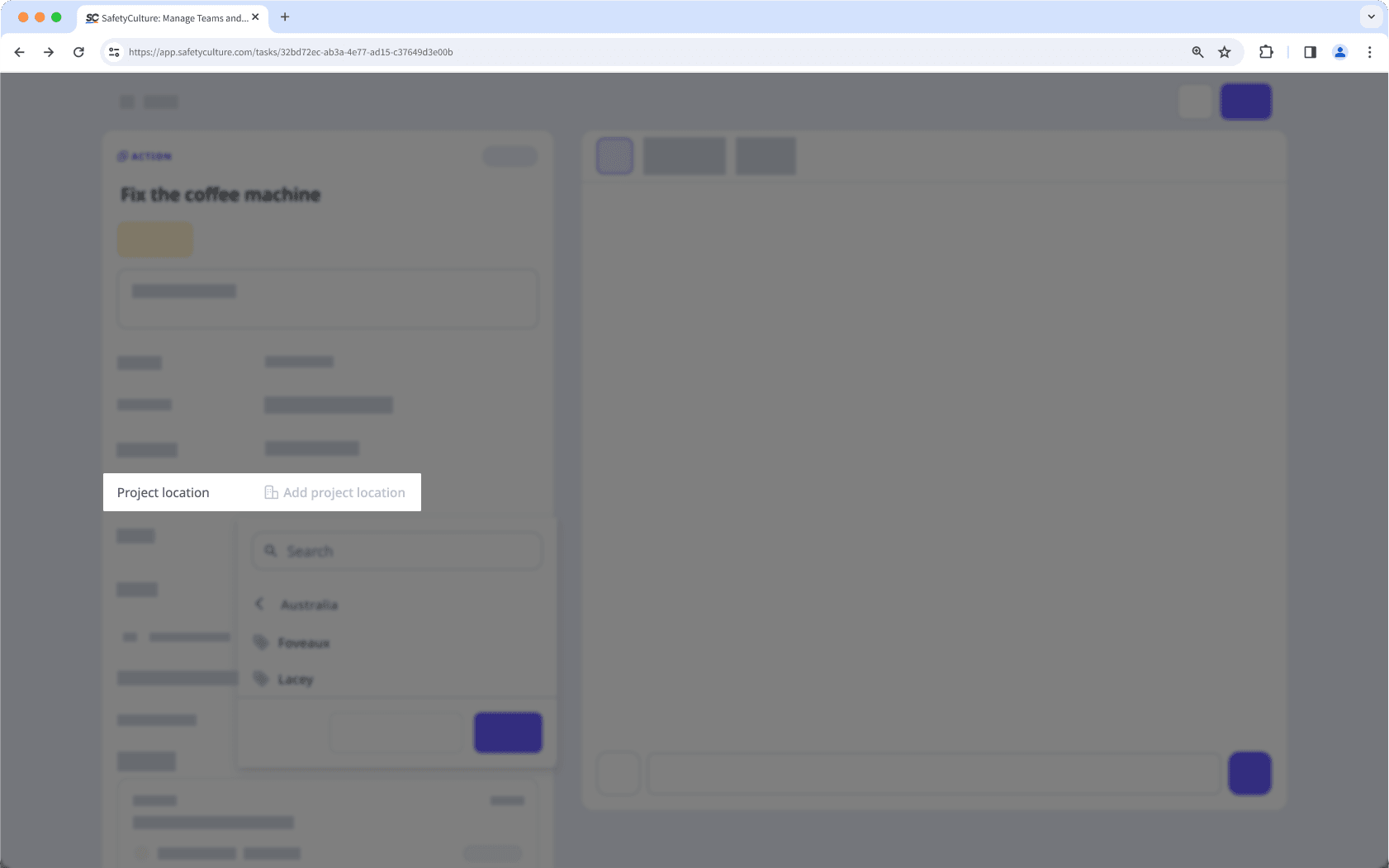
Yes, you can! To reset all site labels, select Reset to default in the lower-left of the pop-up window or click on the label's right-hand side to reset an individual label.
Was this page helpful?
Thank you for letting us know.