- Administration
- User management
- Manage user settings in my organization
Manage user settings in my organization
Learn how to manage user settings in your organization via the web app.What does it mean to manage user settings?
As an administrator, you may be called upon to help your users with their account settings from time to time. With SafetyCulture, you can perform a range of tasks via the web app to assist your users in the field, such as removing registered devices, customizing account notification settings, resetting account passwords, and more.
Manage a user's settings
Click your organization name on the lower-left corner of the page and select Users.
Click the user's name.
Click
Settings on the upper-right of the page.
On this page, you have the option to manage the user's settings in the following tabs:
User settings: Edit the user's seat type, permission set, name, email, account time zone, password, and user details. Please note that if a user is a part of multiple organizations, you won't be able to edit their email or password.
Training: View the courses assigned to the user and their respective certificates.
Notifications: Edit the user's notification settings.
Devices: View and remove devices registered to the user's account.
Templates: View which templates the user can access and the access level over each template.
Groups: View which groups the user is a part of.
Sites: View which sites the user is a member of. This tab is only visible to users with "Platform management: Sites" permission.
Credentials: View a user's credentials. If you have the "Platform management: Credentials" permission you can also manage other user's credentials.
You can also manage user settings, custom user fields, and details such as names, permission sets, and more, in bulk using CSV or Excel to ensure your team's information is up to date.
Bulk manage user settings
Click your organization name on the lower-left corner of the page and select Users.
Check the boxes on the left-hand side of the users' names.
At the bottom of the page, click Edit and update one of the following options for the users:
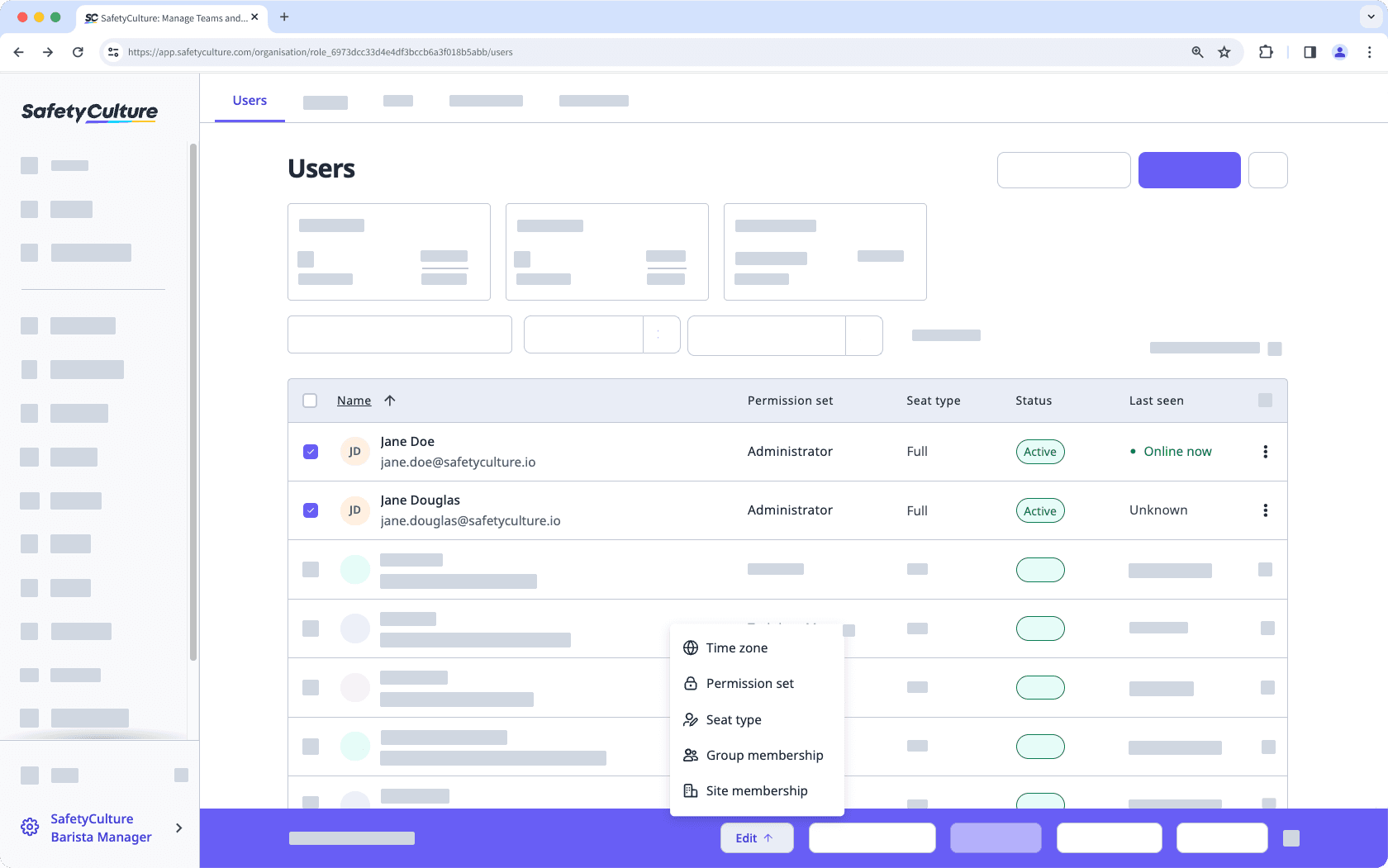
Time zone: Select the time zone you want to update to and click Edit.
Permission set: Select the permission set you want to change to and click Update.
Seat type: Select the seat type you want to change to and click Confirm.
Group membership: Select the groups you want to add the users to and click Save.
Site membership: Select the sites you want to add the users to and click Save.
Was this page helpful?
Thank you for letting us know.