Give template and inspection access to groups and users
Learn how to create access rules to give template and inspection access via the web app and the mobile app.What are access rules?
Access rules control what templates and inspections your team has access to. Each access rule dictates which users can access a template to conduct inspections, and determines who those inspection results become available to.
What you'll need
Template and inspection access levels
Access rules allow you to determine who gets given inspection results automatically. If required, you can still give individual inspection access to groups and users.
We recommend that you read our guide on the four key questions to consider when it comes to template and inspection access.
Template
Conduct: Allows users to use the template to conduct new inspections.
Conduct, edit: Allows users to use the template to conduct new inspections, edit its content, and manage access rules.
Conduct, edit, delete: Allows users to use the template to conduct new inspections, edit its content and access rules, as well as archive and delete it. This access level can only be given by users who already have it.
Inspection
View: Allows users to view (read-only) the inspection report.
View, edit: Allows users to view the inspection report, edit its content, and manage access.
View, edit, delete: Allows users to view the inspection report, edit its content and manage access, as well as archive and delete it. This access level can only be given by users who already have it.
You can also create advanced access rules to give template and inspection access based on site membership.
For the best experience, we recommend editing access rules via the web app.
Create an access rule
Select Templates from the menu on the left-hand side.
Click the template and select Manage access in the side panel.
Click
New access rule.
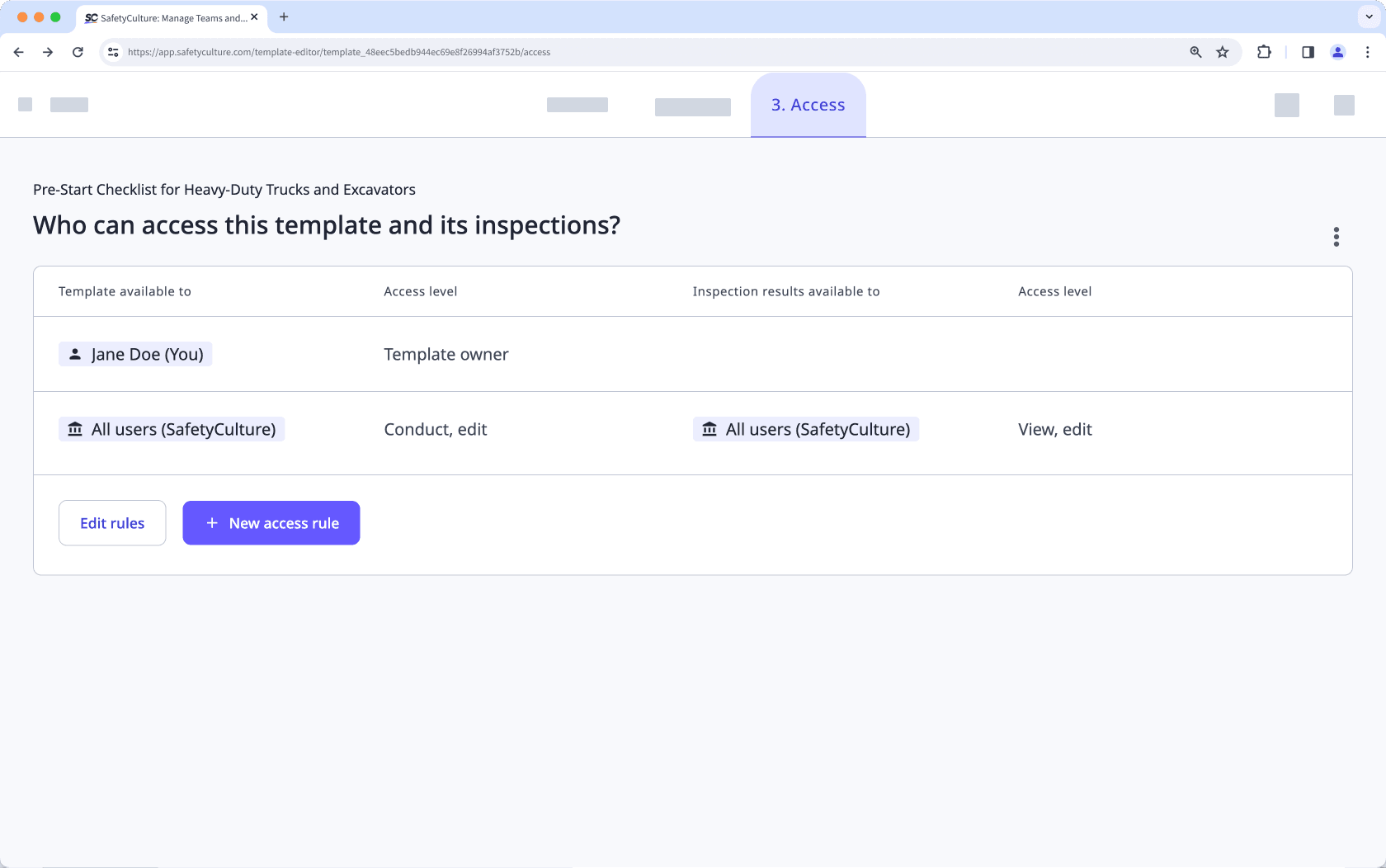
In the side panel, click the dropdown menu under "Template is available to" to select the groups or users you want to give template access to, and click Done.
Select the template Access level you want to give.
Click the dropdown menu under "Inspection results will be available to" to select the groups or users who should have access to the inspections conducted by the groups or users above, and click Done.
Select the inspection Access level you want to give.
Click Done.
In the access builder, click Save and apply.
In the pop-up window, select No, apply to future only to apply the new access rules to future inspections, or Yes, apply to all to apply to existing inspections as well.
Open the mobile app.
Tap on Inspections at the bottom of your screen.
Select the Templates tab at the top of your screen.
Tap the template and select
Edit template from the pop-up options.
In the template editor, tap 3. Access at the top of your screen.
Tap
New access rule.
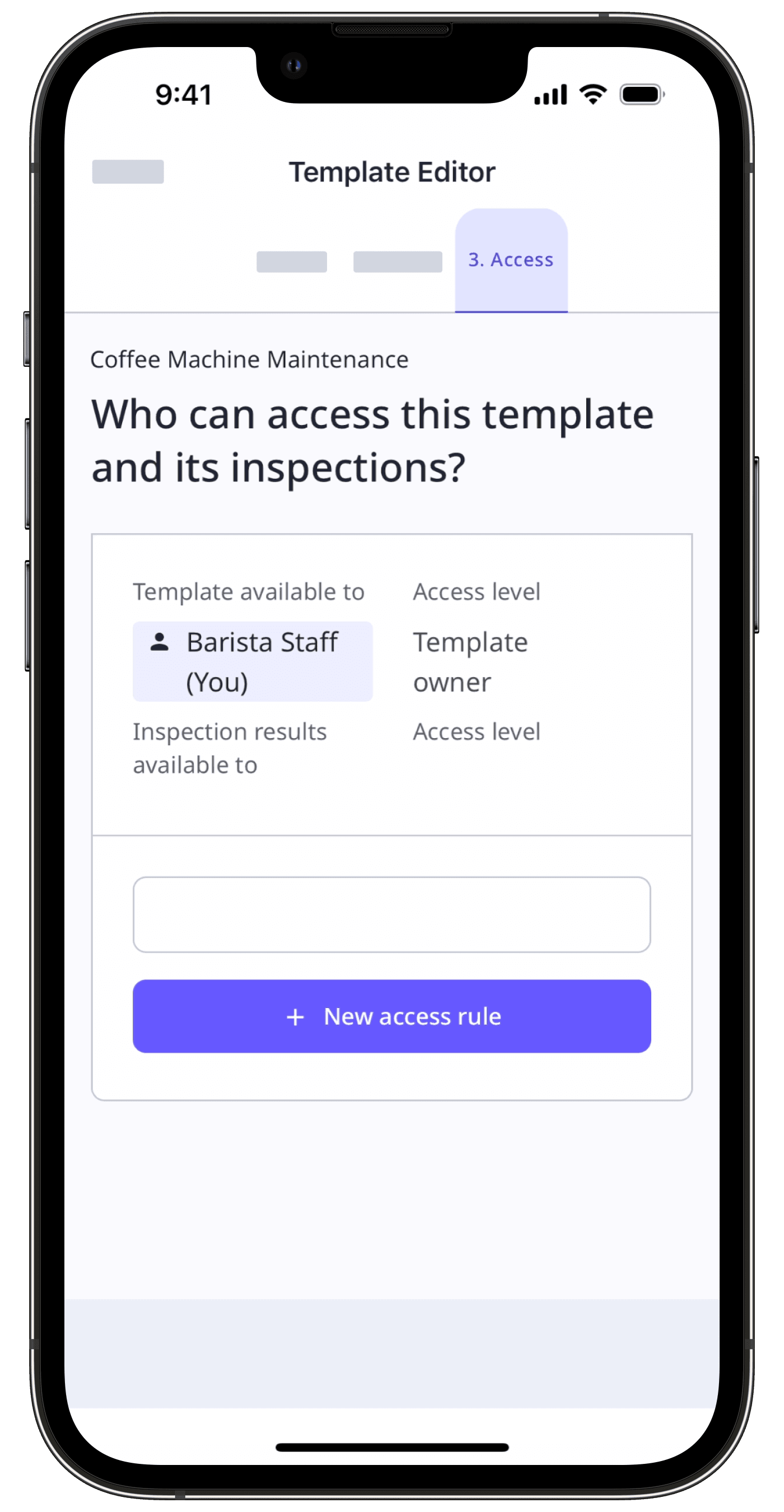
Tap the dropdown menu under "Template is available to" to select the groups or users you want to give template access to, and tap Done.
Select the template Access level you want to give.
Tap the dropdown menu under "Inspection results will be available to" to select the groups or users who should have access to the inspections conducted by the groups or users above, and tap Done.
Select the inspection Access level you want to give.
Tap Done.
In the access builder, tap Save and apply.
In the pop-up options, tap No, apply to future only to apply the new access rules to future inspections, or Yes, apply to all to apply to existing inspections as well.
The Yes, apply to all option overrides an existing inspection's access based on the updated access rules. This works similarly to retroactively providing access to inspections.
Was this page helpful?
Thank you for letting us know.