- Verwaltung
- Nutzerverwaltung
- Die Nutzerliste meiner Organisation auf eine CSV-Datei herunterladen
Die Nutzerliste meiner Organisation auf eine CSV-Datei herunterladen
Erfahren Sie, wie Sie die Benutzerliste Ihrer Organisation über die Web-App in CSV herunterladen, um die Benutzerverwaltung zu vereinfachen und ihre Daten auf dem neuesten Stand zu halten.Warum sollte ich die Nutzerliste meiner Organisation herunterladen?
Wir verstehen, dass Sie die Nutzerliste Ihrer Organisation von Zeit zu Zeit überprüfen müssen. Um diesen Prozess zu vereinfachen, können Sie alle Nutzer in Ihrer SafetyCulture-Organisation leicht überprüfen, indem Sie die Benutzerliste in eine CSV-Datei herunterladen. Dies ist ideal für , um Nutzer in der Massenverwaltung zu verwalten oder die Daten in andere Systeme für Ihre Unterlagen zu importieren.
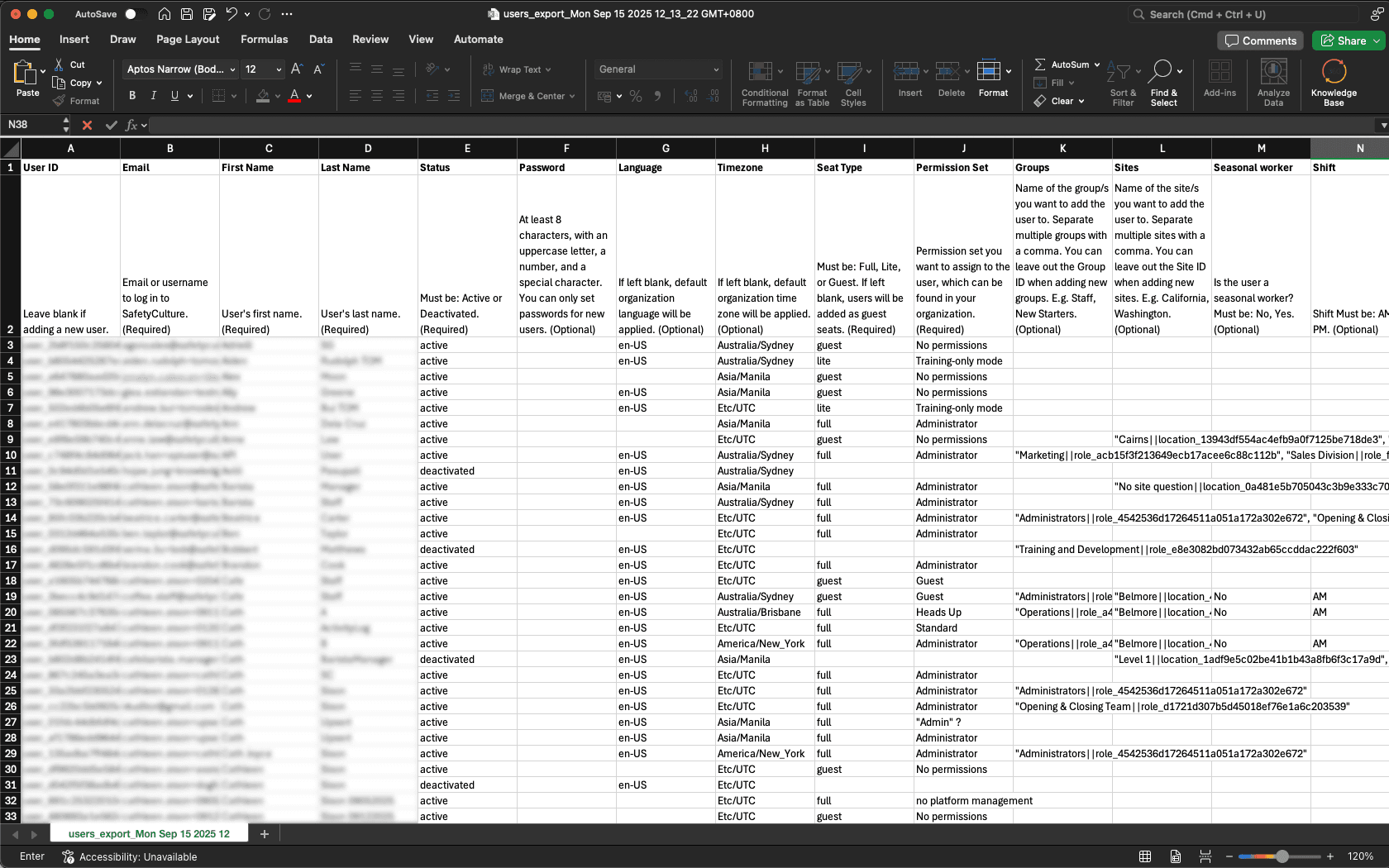
Nutzerliste als CSV herunterladen
Klicken Sie unten links auf der Seite auf den Namen Ihrer Organisation und wählen Sie Nutzer aus.
Klicken Sie oben rechts auf der Seite auf
und wählen Sie
aus.
Wenn auf Ihre Nutzerliste Filter angewendet werden, wählen Sie aus, ob Sie die auf Ihre CSV-Datei angewendeten Filter beibehalten möchten und klicken Sie im Popup-Fenster auf Herunterladen.
Laden Sie die Benutzerliste für ausgewählte Nutzer in CSV herunter
Klicken Sie unten links auf der Seite auf den Namen Ihrer Organisation und wählen Sie Nutzer aus.
Markieren Sie die Kästchen der Nutzer, die Sie in den CSV-Export aufnehmen möchten.
Klicken Sie am unteren Rand der Seite auf
CSV herunterladen .
CSV herunterladen
CSV and Excel column headers (New template)
Column header | Description |
|---|---|
User ID | The unique ID of each user in your organization. |
The account email address of a user. Updating existing users' email addresses is currently unsupported. | |
First name | The first name of a user. |
Last name | The last name of a user. |
Status | The account status of a user. Must be either "active" or "deactivated". New users can only be set as active. |
Password | The password of a user, which must be at least 8 characters, containing an uppercase letter, a number, and a special character. You can only set passwords for new users. |
Language | The account language of a user. Refer to the "ISO-639 language codes" section in this article for language codes that are supported on the web app. |
Time zone | The account timezone of a user in IANA timezone or Country/Region format. For example, "America/New_York". |
Seat type | The seat type of a user. If left blank, the user will be assigned a guest seat by default. This column only appears if your organization is on the Premium Plan or Enterprise Plan. |
Permission set | The name of the permission set of a user. Users' permission sets can only be updated if you have Berechtigung "Plattform-Verwaltung: Berechtigungen". |
Groups | The names of the groups of a user. |
Sites | The names of the sites or levels of a user. |
Custom user fields | The custom user fields of a user. |
Titel der CSV-Spalten
Titel der Spalte | Beschreibung |
|---|---|
E-Mail-Adresse | Die E-Mail-Adresse eines Nutzer-Kontos. |
Vorname | Der Vorname eines Nutzers. |
lastname | Der Nachname eines Nutzers. |
status | Der Kontostatus eines Nutzers. Entweder "aktiv" oder "deaktiviert". |
lastSeen | Die Zeit der letzten Aktivität eines Benutzers in SafetyCulture. Das Datum wird im Format JJJJ-MM-TT angezeigt, gefolgt von der Zeit in Koordinierter Weltzeit (UTC) z.B. 2021-10-26T06:54:14.000Z. |
seat_type | Der Lizenztyp, eines Nutzers. Diese Spalte erscheint nur, wenn Ihre Organisation unseren Premium-Tarif oder Enterprise-Tarif nutzt. |
permission_set | Das Berechtigungs-Set eines Nutzers. |
Gruppen | Die Gruppen, denen ein Nutzer angehört, getrennt durch Kommas. |
Standorte | Der Standort für einen Zeitplan. Durch das Einstellen dieses Feldes wird auch automatisch der Standort für die durchgeführten Inspektionen aus jedem Zeitplan ausgewählt. Sie können mehrere Standorte auswählen, um mehrere Zeitpläne zu erstellen. Der Name dieses Feldes kann anders aussehen, wenn die Standortbezeichnungen Ihrer Organisation angepasst sind. |
group_ids | Die eindeutigen Kennungen der Gruppen, bei denen ein Nutzer Mitglied ist, getrennt durch Kommas. |
site_ids | Die eindeutigen Kennungen der Standorte oder Ebenen, bei denen ein Nutzer Mitglied ist, getrennt durch Kommas. |
createdAt | Das Datum, an dem ein Nutzer hinzugefügt wurde oder der Organisation über einen Einladungslink beigetreten ist. |
Nicht VBA-Makro-aktiviert (Excel)
Dies liegt in der Regel an den regionalen Einstellungen Ihres Tabellenkalkulationsprogramms. Um das Problem zu beheben, setzen Sie das Trennzeichen auf ein Komma, damit die Werte korrekt in Spalten getrennt werden. Sie können die Anweisungen im Microsoft Excel-Handbuch oder im Google Tabellen-Handbuch befolgen um Ihre Einstellungen anzupassen.
War diese Seite hilfreich?
Vielen Dank für Ihre Anmerkungen.