- Verwaltung
- Nutzerverwaltung
- Die Nutzerliste meiner Organisation auf eine CSV-Datei herunterladen
Die Nutzerliste meiner Organisation auf eine CSV-Datei herunterladen
In diesem Artikel erfahren Sie, wie Sie mithilfe der Web-App die Nutzerliste Ihrer Organisation in eine SV-Datei exportieren können.Warum soll ich die Nutzerliste meiner Organisation exportieren?
Wir wissen, dass Sie die Liste der Nutzer in Ihrer SafetyCulture Organisation von Zeit zu Zeit überprüfen müssen. Anstatt jedes Konto eines Nutzers einzeln zu überprüfen, können Sie die Benutzerliste in eine CSV-Tabelle exportieren, damit Sie sie in großen Mengen auswerten oder sie in eine andere Plattform zur Aufzeichnung importieren können.
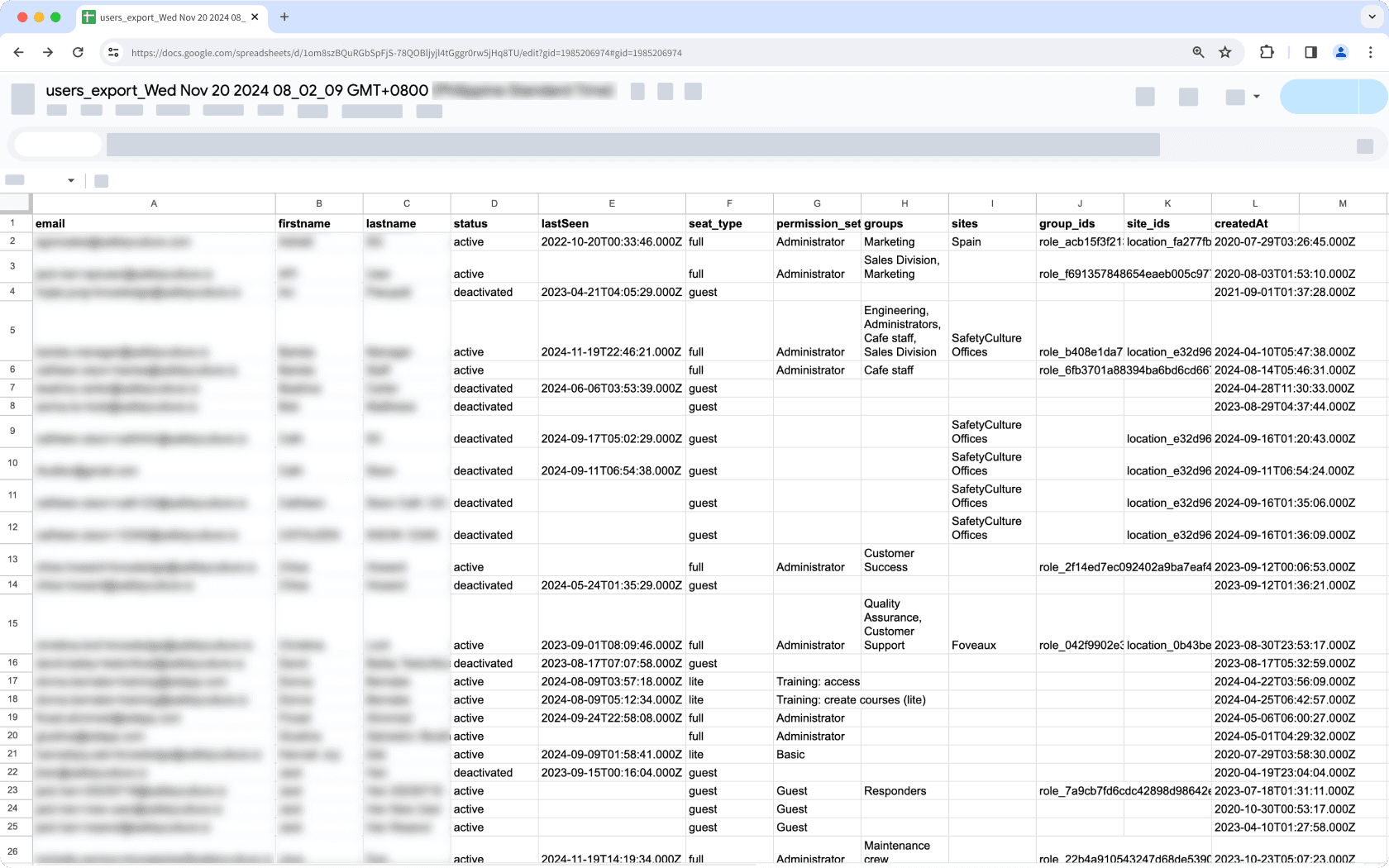
Nutzerliste als CSV-Datei exportieren
Klicken Sie unten links auf der Seite auf den Namen Ihrer Organisation und wählen Sie Nutzer aus.
Klicken Sie oben rechts auf der Seite auf
und wählen Sie
aus.
Wenn auf Ihre Nutzerliste Filter angewendet werden, wählen Sie aus, ob Sie die auf Ihre CSV-Datei angewendeten Filter beibehalten möchten und klicken Sie im Popup-Fenster auf Herunterladen.
Benutzerliste für ausgewählte Nutzer als CSV-Datei exportieren
Klicken Sie unten links auf der Seite auf den Namen Ihrer Organisation und wählen Sie Nutzer aus.
Markieren Sie die Kästchen der Nutzer, die Sie in den CSV-Export aufnehmen möchten.
Klicken Sie am unteren Rand der Seite auf
CSV herunterladen .
CSV herunterladen
Titel der CSV-Spalten
Titel der Spalte | Beschreibung |
|---|---|
E-Mail-Adresse | Die E-Mail-Adresse eines Nutzer-Kontos. |
Vorname | Der Vorname eines Nutzers. |
lastname | Der Nachname eines Nutzers. |
status | Der Kontostatus eines Nutzers. Entweder "aktiv" oder "deaktiviert". |
lastSeen | Die Zeit der letzten Aktivität eines Benutzers in SafetyCulture. Das Datum wird im Format JJJJ-MM-TT angezeigt, gefolgt von der Zeit in Koordinierter Weltzeit (UTC) z.B. 2021-10-26T06:54:14.000Z. |
seat_type | Der Lizenztyp, eines Nutzers. Diese Spalte erscheint nur, wenn Ihre Organisation unseren Premium-Tarif oder Enterprise-Tarif nutzt. |
permission_set | Das Berechtigungs-Set eines Nutzers. |
Gruppen | Die Gruppen, denen ein Nutzer angehört, getrennt durch Kommas. |
Standorte | Der Standort für einen Zeitplan. Durch das Einstellen dieses Feldes wird auch automatisch der Standort für die durchgeführten Inspektionen aus jedem Zeitplan ausgewählt. Sie können mehrere Standorte auswählen, um mehrere Zeitpläne zu erstellen. Der Name dieses Feldes kann anders aussehen, wenn die Standortbezeichnungen Ihrer Organisation angepasst sind. |
group_ids | Die eindeutigen Kennungen der Gruppen, bei denen ein Nutzer Mitglied ist, getrennt durch Kommas. |
site_ids | Die eindeutigen Kennungen der Standorte oder Ebenen, bei denen ein Nutzer Mitglied ist, getrennt durch Kommas. |
createdAt | Das Datum, an dem ein Nutzer hinzugefügt wurde oder der Organisation über einen Einladungslink beigetreten ist. |
Nicht VBA-Makro-aktiviert (Excel)
This usually happens because of the regional settings in your spreadsheet program. To fix it, set the delimiter to a comma so the values are correctly separated into columns. You can follow the Microsoft Excel guide or the Google Sheets guide to adjust your settings.
War diese Seite hilfreich?
Vielen Dank für Ihre Anmerkungen.