- Integrationen
- Nutzerdefinierte Integrationen
- Erhalten Sie Entity-IDs für Integrationen und Deep Links
Erhalten Sie Entity-IDs für Integrationen und Deep Links
Erfahren Sie, wie Sie die eindeutigen Bezeichner der verschiedenen Entitäten in der SafetyCulture-Plattform für Integrationen und Deep Links erhalten.Wozu kann ich Entitätskennungen verwenden?
Um eine nahtlose Integration mit SafetyCulture zu ermöglichen, kann es manchmal erforderlich sein, Entitätskennungen für bestimmte Dokumente oder Profile zu erhalten. Während unsere API-Dokumentation den Prozess der Beschaffung dieser Entitätskennungen durch API-Anfragen beschreibt, ist uns bewusst, dass nicht jeder, der mit der Erstellung von Integrationen beauftragt ist, mit solchen technischen Methoden vertraut ist. Zur Vereinfachung können Sie die Kennungen für verschiedene Entitäten, wie z.B. Vorlagen und Inspektionen, über die Web-App abrufen.
Was Sie brauchen
Je nach der Asset-Kennung die Sie abrufen möchten, benötigen Sie möglicherweise Zugriff zu Dokumenten, Organisationsberechtigungen oder bestimmte Lizenztypen, um fortzufahren.
Vorlagen-Kennung abrufen
Wählen Sie Vorlagen aus dem Menü auf der linken Seite.
Klicken Sie auf die Vorlage und wählen Sie in der Seitenleiste Zugriffsverwaltung aus.
Kopieren Sie die Vorlagen-Kenning aus der URL, die etwa so aussehen sollte wie im folgenden Beispiel: https://app.safetyculture.com/template-editor/template_ec6d885b07944d00b5d1e224bf0573c1
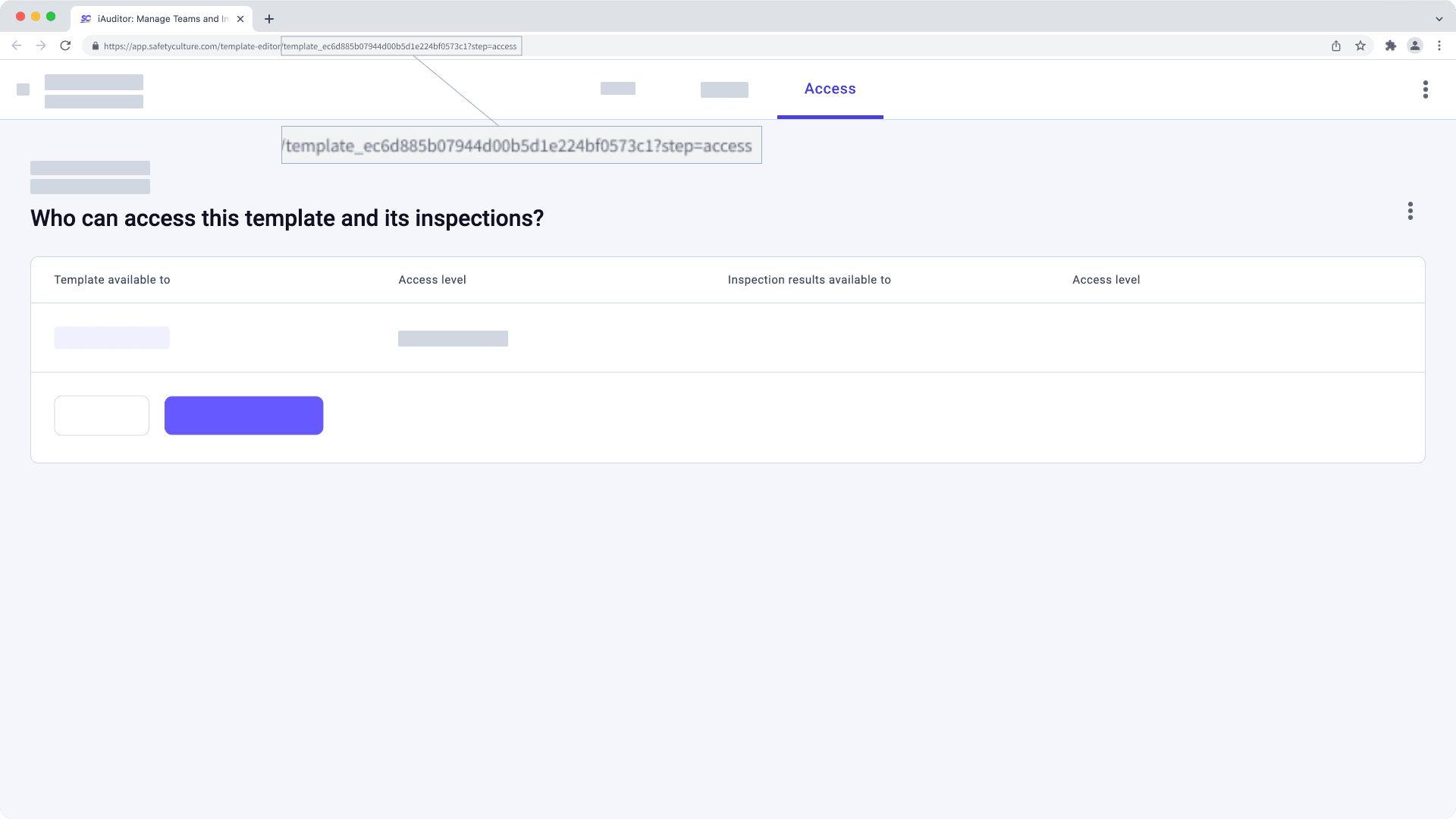
Eine Fragen-Objekt-Kennung abfragen
Wählen Sie im Menü auf der linken Seite Vorlagen aus.
Bewegen Sie den Mauszeiger über die Vorlage und klicken Sie auf der rechten Seite auf
Bearbeiten.
Inspizieren Sie die HTML-Elemente der Webseite, indem Sie command + Option + C (macOS) oder Strg + Umschalt + C (Windows) auf Ihrer Tastatur drücken. Bitte beachten Sie, dass die Keyboard-Shortcuts für Google Chrome gelten, und dass sie bei anderen Browsern abweichen können.
Tippen Sie im Elementebedienfeld auf command + F (macOS) oder ctrl + F (Windows) auf Ihrer Tastatur.
Geben Sie die Bezeichnung der Frage ein. Die Suche sollte 2 Ergebnisse liefern. Gehen Sie zum zweiten Ergebnis, das die Frage im Vorschaufenster hervorhebt.
Kopieren Sie die Objekt-Kennung der Frage, die über dem Ergebnis, hinter die Überschrift "data-item-id=" stehen sollte. Sie sollten etwas ähnliches wie das folgende Beispiel sehen:
Bitte beachten Sie, dass die URL zum Abrufen der Kennungen der Frageobjekte nur in der Web-App verwendet werden kann und nicht als API-Endpunkt.
Eine Inspektions-Kennung abrufen
Wählen Sie Inspektionen aus dem Menü auf der linken Seite.
Klicken Sie auf die Inspektion und wählen Sie
Bericht anzeigen in der Seitenleiste.
Kopieren Sie die Inspektions-Kennung aus der URL, die wie im folgenden Beispiel aussehen sollte: https://app.safetyculture.com/report/audit/audit_734afa7997a840a9ab2dcf4b382445a2
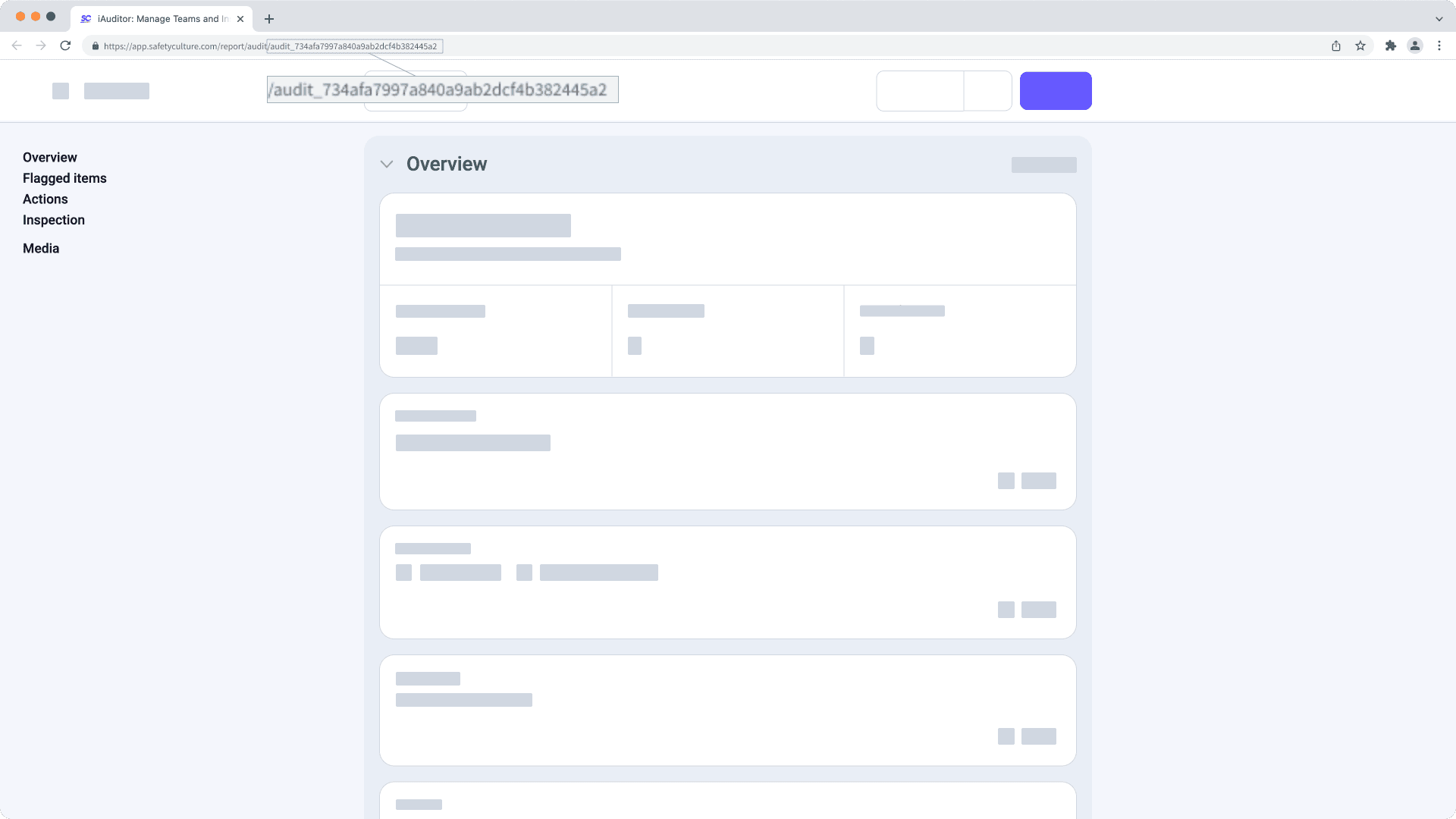
Eine Kurs-Kennung abrufen
Select
Schulung from the menu on the left-hand side.
If you're on the "Learn" page, click Inhalt at the top of the page and select Kurse.
Hover your cursor over the course and click Ansehen or Bearbeiten.
Copy the course ID from the URL, which should resemble the following example: https://app.safetyculture.com/training/manage/course/66737966f7397b3bc9e0a377/edit
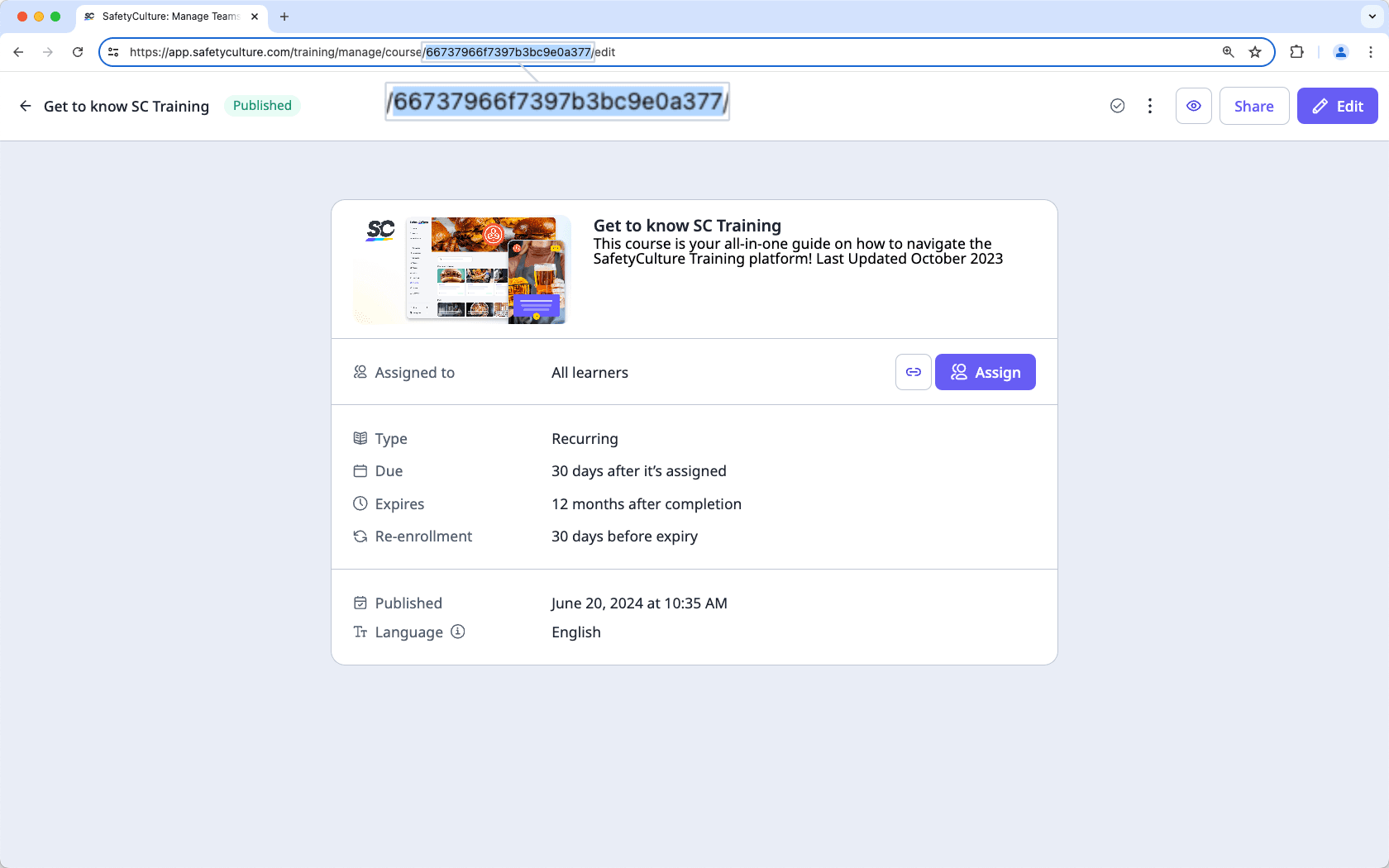
Lektions-Kennung abrufen
Select
Schulung from the menu on the left-hand side.
If you're on the "Learn" page, click Inhalt at the top of the page and select Kurse.
Hover your cursor over the course and click Ansehen or Bearbeiten.
If the course is published, click
Bearbeiten on the upper-right of the page.
Hover your cursor over the lesson, then click
and select
Link zur Lektion erhalten.
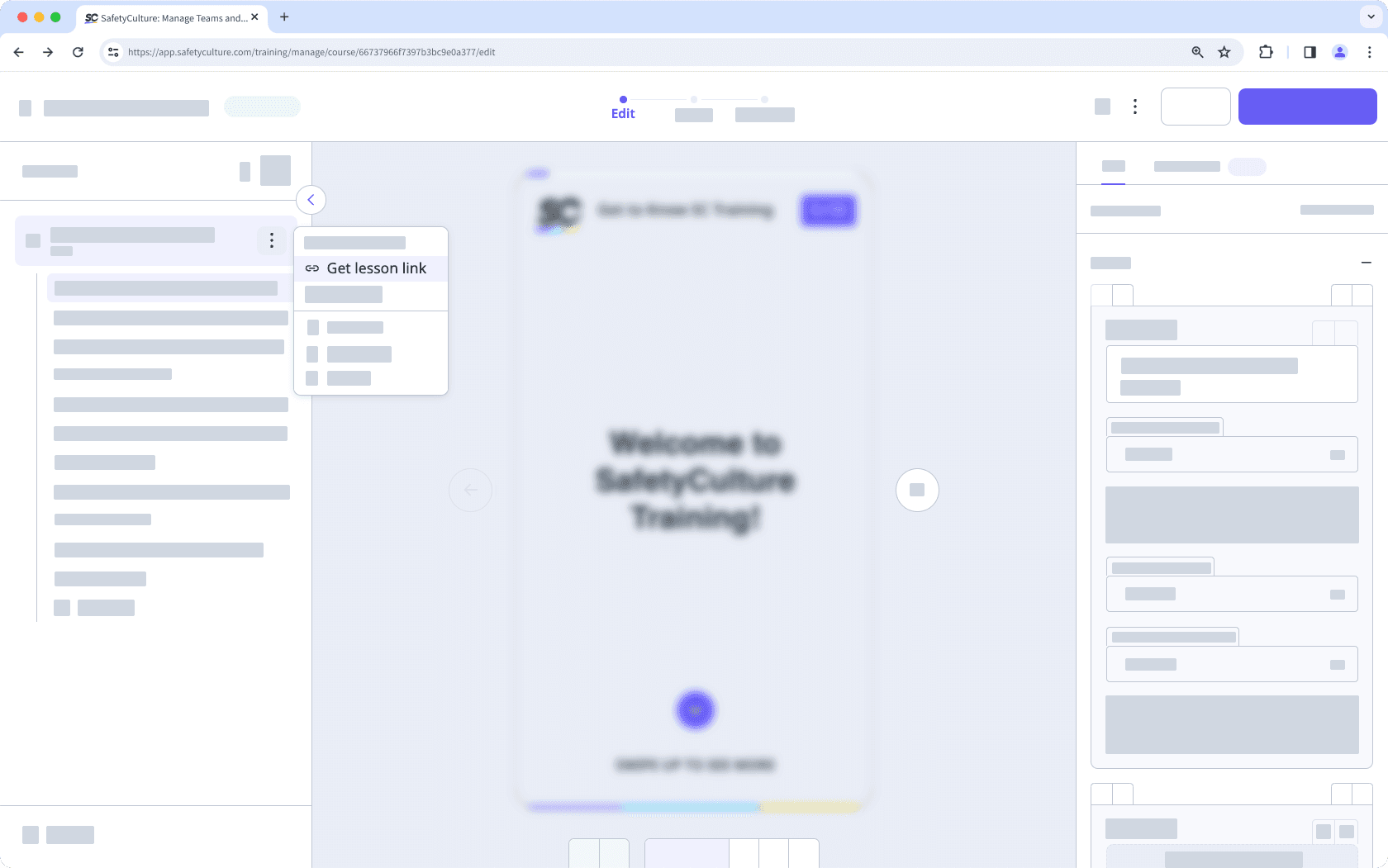
In the pop-up window, click
Kopieren and copy the lesson ID from the URL, which should resemble the following example: https://app.safetyculture.com/trainings/lesson/642cc449c95b1400d36e5cb5
Eine Asset-Kennung abrufen
Wählen Sie
Assets aus dem Menü auf der linken Seite.
Auf das Asset klicken.
Kopieren Sie die Asset-Kennung aus der URL, die wie im folgenden Beispiel aussehen sollte: https://app.safetyculture.com/assets/8f603ffd-0b0f-4645-aff8-6317a5122286
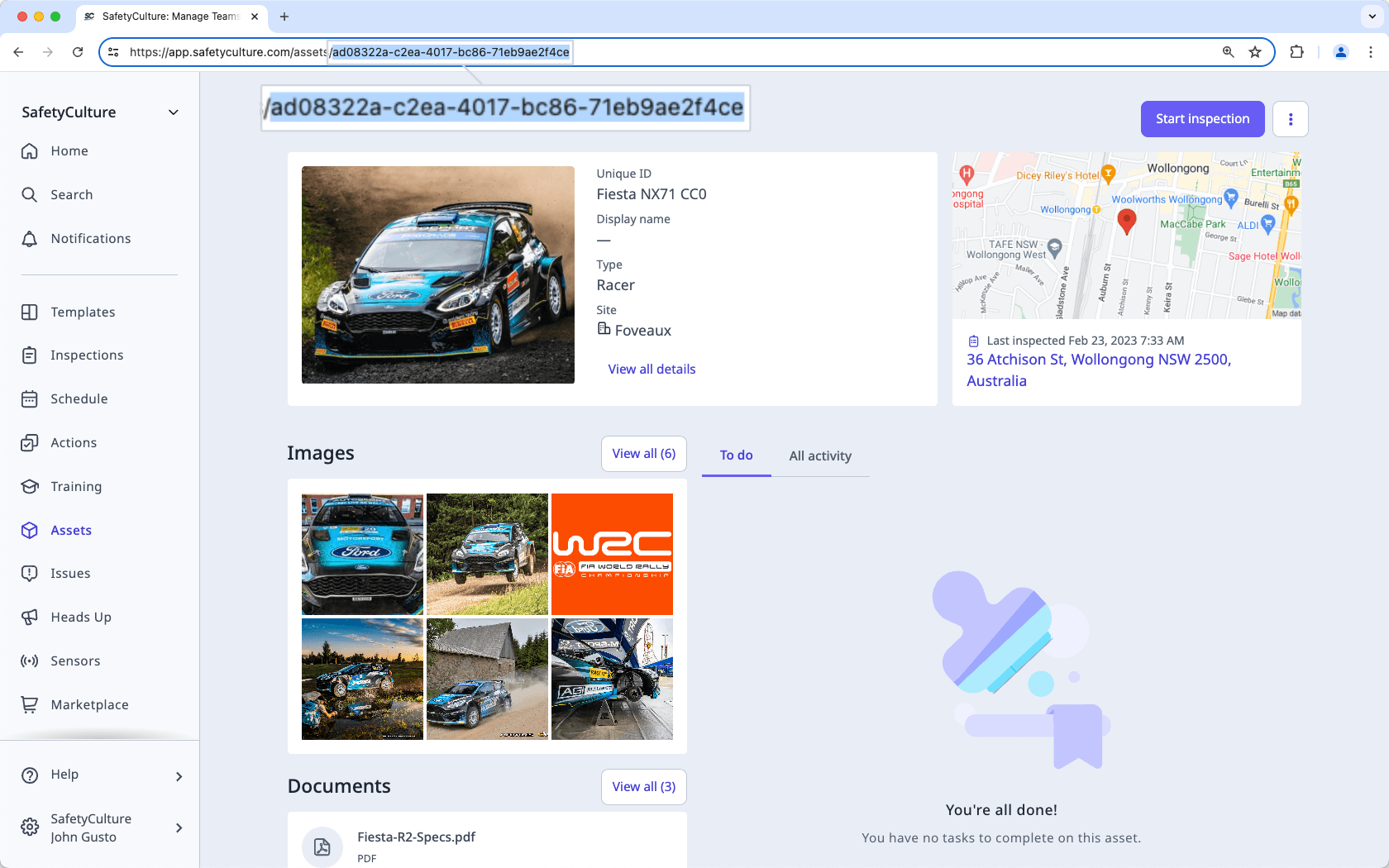
Eine Nutzer-Kennung abrufen
Klicken Sie unten links auf der Seite auf den Namen Ihrer Organisation und wählen Sie Nutzer aus.
Auf den Nutzernamen klicken.
Klicken Sie oben rechts auf der Seite auf
Einstellungen.
Klicken Sie im Abschnitt "Details" unter "Nutzer-Kennung" auf
, um die Nutzer-Kennung zu kopieren, die dem folgenden Beispiel ähneln sollte: 2b8f150c-2580-45ce-bce3-0878c1de721e
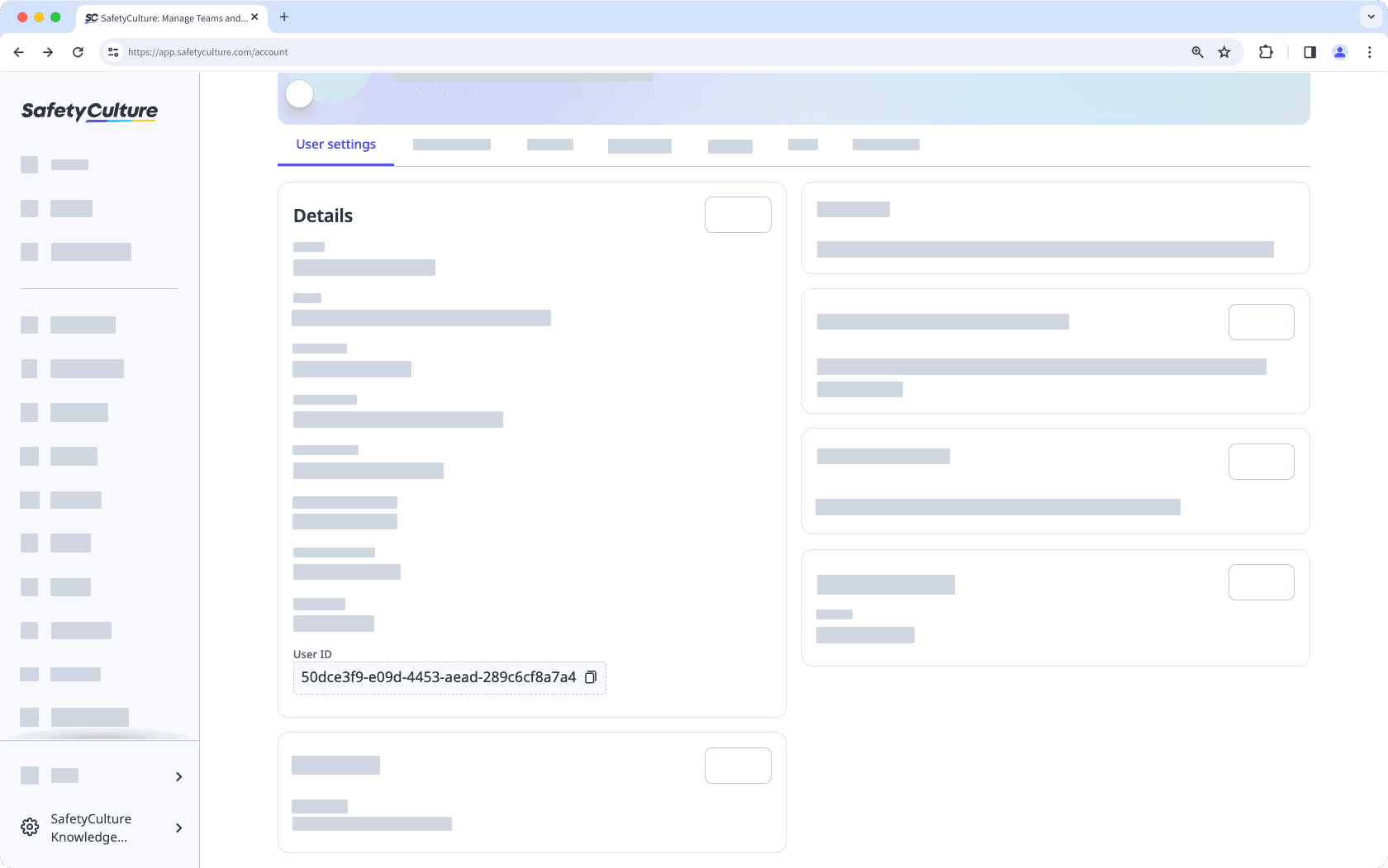
Eine Gruppen-Kennung abrufen
Klicken Sie unten links auf der Seite auf den Namen Ihrer Organisation und wählen Sie Gruppen aus.
Auf den Gruppennamen klicken.
Wählen Sie die Registerkarte Einzelheiten aus und klicken Sie auf Einzelheiten, um die Gruppen-Kennung aus dem Feld "Rollen-Kennung" zu kopieren, die dem folgenden Beispiel entsprechen sollte: 2f14ed7e-c092-402a-9ba7-eaf4b086c400 Einzelheiten
Standort-Kennung abrufen
Klicken Sie unten links auf der Seite auf den Namen Ihrer Organisation und wählen Sie Standorte aus.
Klicken Sie auf den Namen des Standorts oder der Ebene.
Wählen Sie die Registerkarte Einzelheiten aus und klicken Sie auf Einzelheiten, um die Standortkennung aus dem Feld "Site ID" zu kopieren, was ungefähr dem folgenden Beispiel entsprechen sollte: fa277fb0-78d8-47d1-ab71-c2310ddfacfc Einzelheiten
War diese Seite hilfreich?
Vielen Dank für Ihre Anmerkungen.