Dokumentnummerierung hinzufügen und formatieren
In diesem Artikel erfahren Sie, wie Sie mithilfe der Web-App und der Mobile-App die Nummerierung von Inspektionsdokumenten hinzufügen und formatieren können.Warum soll ich Dokumente nummerieren?
Die Nummerierung von Dokumenten ist eine gute Möglichkeit, um Dokumente zu unterscheiden, die mit ähnlichen Strukturen erstellt wurden. Mit SafetyCulture können Sie Ihren Vorlagen eine Dokumentennummerierung hinzufügen, um die Historie des Dokuments zu verfolgen, indem Sie die Anzahl der mit derselben Vorlage durchgeführten Inspektionen kennen.
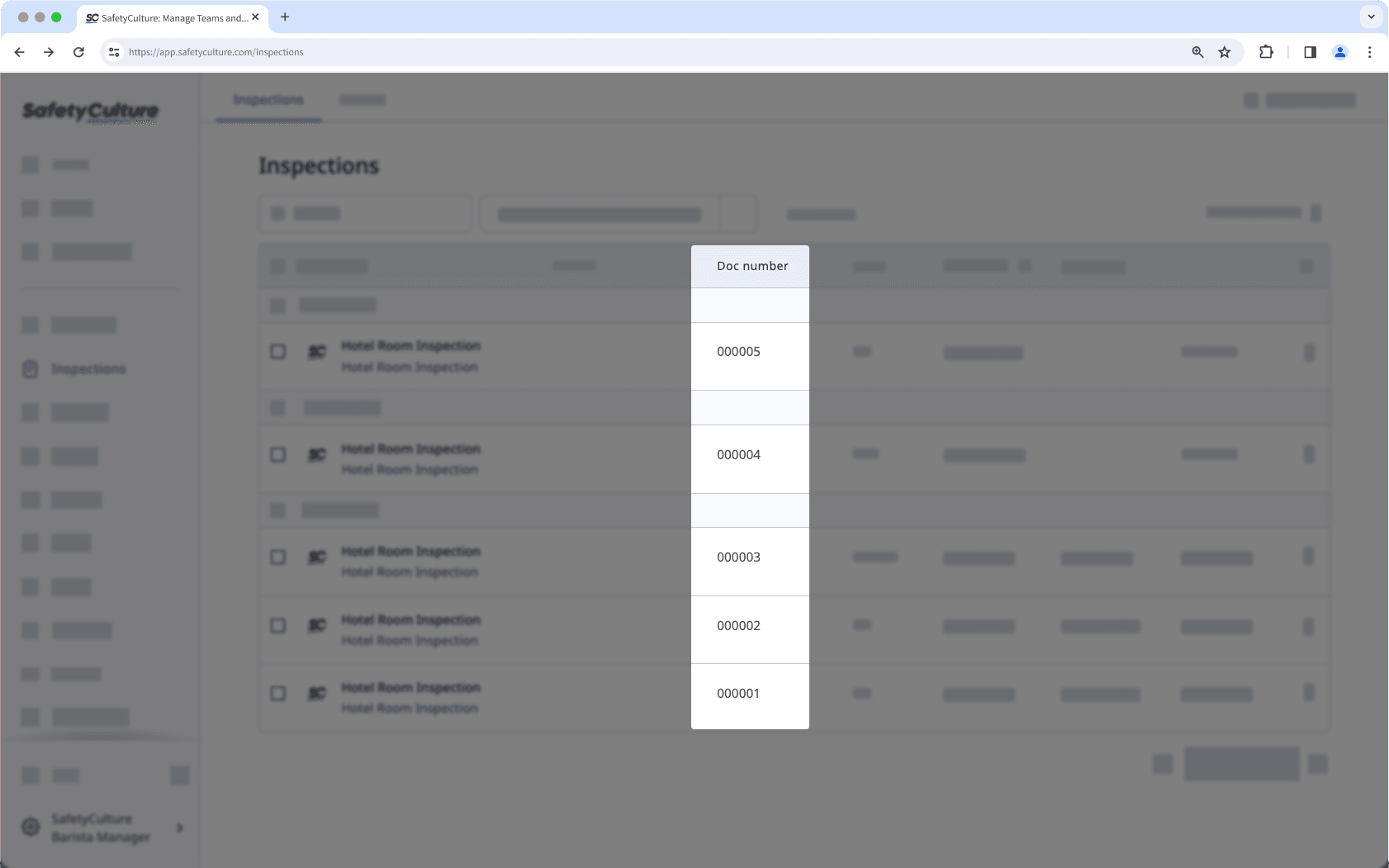
Was Sie brauchen
Veröffentlichte Änderungen an Vorlagen betreffen nur neue Inspektionen in der Zukunft.
Format-Optionen
Die Nummerierung von Vorlagendokumenten kann so eingestellt werden, dass sie bei der Indexierung von Inspektionen einem bestimmten Format folgt. Bitte beachten Sie, dass die Formatierungsoptionen in Kleinbuchstaben eingegeben werden müssen.
[number]: Die Dokumentnummer wird automatisch für jede Inspektion, die mit dieser Vorlage durchgeführt wird, sechsstellig aufsteigend eingetragen.
[first]: Der Vorname des Autors der Inspektion wird automatisch eingetragen.
[last]: Der Nachname des Autors der Inspektion wird automatisch eingetragen.
Ein neues Dokumentennummerierungssystem hat standardmäßig das Format "[number]". Mit den oben genannten Optionen können Sie ein komplexes Dokumentennummerierungssystem für Ihre Vorlagen erstellen. Eine von John Smith durchgeführte Inspektion aus einer Vorlage mit dem Format "Audit R[number]_[first]-[last]" würde beispielsweise als "Audit R000001_John-Smith" nummeriert werden.
Sie können automatisch mit Inspektionstitelformaten die Dokumentnummer jeder Inspektion zum Titel hinzufügen.
Dokumentnummerierung hinzufügen und formatieren
Wählen Sie Vorlagen im Menü auf der linken Seite.
Klicken Sie auf die Vorlage und wählen Sie in der Seitenleiste Vorlage bearbeiten.
Klicken Sie oben links auf der Seite auf
Titelseite.
Fügen Sie eine neue Frage hinzu oder wählen Sie eine bestehende aus.
Klicken Sie auf den Abwärtspfeil unter der Spalte "Art der Antwort" auf der rechten Seite und wählen Sie Dokumentnummer.
Unter der Fragebezeichnung, neben "Format" auf die Zahlen klicken.
In der Seitenleiste das Dokumentnummern-Format entsprechend anpassen.
Klicken Sie auf Speichern und anwenden.
Klicken Sie oben rechts auf der Seite auf Veröffentlichen , um die Vorlage zu veröffentlichen. Wenn Sie noch nicht bereit sind, die Vorlage zu veröffentlichen, können Sie zur Vorlagenliste zurückgehen und wiederkommen, wenn Sie bereit sind.
Öffnen Sie die Mobile-App.
Tippen Sie unten auf dem Bildschirm auf Inspektionen.
Wählen Sie die Registerkarte Vorlagenoben auf Ihrem Bildschirm aus.
Tippen Sie auf die Vorlage und wählen Sie
Vorlage bearbeitenaus den Pop-up-Optionen aus.
Tippen Sie auf der linken Seite Ihres Bildschirms auf
Titelseite.
Fügen Sie eine neue Frage hinzu oder wählen Sie eine bestehende aus.
Tippen Sie auf den Abwärtspfeil unter der Fragebezeichnung und wählen Sie Dokumentnummer aus.
Tippen Sie rechts unterhalb der Frage auf
und wählen Sie die Zahlen neben "Format" aus.
Dokumentnummern-Format nach Wunsch anpassen.
Klicken Sie auf Speichern und anwenden.
Tippen Sie oben rechts auf dem Bildschirm auf Veröffentlichen, um die Vorlage zu veröffentlichen. Wenn Sie noch nicht bereit sind, die Vorlage zu veröffentlichen, können Sie zur Vorlagenliste zurückgehen und wiederkommen, wenn Sie bereit sind.
Nicht VBA-Makro-aktiviert (Excel)
Wenn eine Vorlage dupliziert wird, wird bei Inspektionen, die von der duplizierten Vorlage aus durchgeführt werden, eine neue Dokumentnummernfolge gestartet. Wenn die Dokumentnummer der Originalvorlage beispielsweise „000022“ erreicht hat, lautet die nächste Inspektion, die von der duplizierten Vorlage aus durchgeführt wird, „000001“.
Wenn eine Inspektion dupliziert wird, behält sie die Dokumentnummer der ursprünglichen Inspektion bei, es sei denn, die Antwort wird manuell bearbeitet.
Sie können die Dokumentennummer Ihrer Vorlage zurücksetzen, indem Sie Ihre bestehende Vorlage duplizieren, um eine neue Dokumentennummernsequenz zu starten. Bitte beachten Sie, dass Inspektionen aus der neuen oder duplizierten Vorlage nicht mit der Originalvorlage verknüpft werden, was bedeutet, dass sie unabhängige Nummerierungssequenzen haben.
Die Frage nach der Dokumentnummer gilt nur für Vorlagen von Titelseiten und kann nicht zu anderen Seiten in Ihrer Vorlage hinzugefügt werden.
Wenn eine Antwort vom Typ „Dokumentnummer“ zu einer Vorlage hinzugefügt wird, werden alle bestehenden Inspektionen aus dieser Vorlage weiterhin für die Dokumentnummerierung gezählt. Neue Inspektionen, die Sie nach dem Hinzufügen des Antworttyps starten, beginnen daher nicht bei „000001“.
Wenn beispielsweise bereits 12 Inspektionen anhand einer Vorlage gestartet wurden, bevor der Antworttyp „Dokumentnummer“ hinzugefügt wurde, hat die nächste Inspektion, die Sie starten, die Dokumentnummer „000013“.
War diese Seite hilfreich?
Vielen Dank für Ihre Anmerkungen.