- Kontoeinstellungen
- Profileinstellungen
- Meine Kontobenachrichtigungen anpassen
Meine Kontobenachrichtigungen anpassen
Erfahren Sie mehr über Konto-Benachrichtigungen, die Auslöser für Benachrichtigungen und wie Sie diese für Ihr SafetyCulture-Konto über die Web-App und die Mobile-App anpassen können.Was versteht man unter Benachrichtigungen für mein Account?
Es ist wichtig, zu wissen, welche Aufgaben erledigt werden müssen. Mit SafetyCulture können Sie in der Web-App und der Mobile-App Benachrichtigungen per E-Mail, Textnachricht (SMS) oder Push erhalten und festlegen, bei welchen Ereignissen Sie benachrichtigt werden möchten.
Was Sie brauchen
Wenn Sie über die Berechtigung "Plattformverwaltung: Nutzer" verfügen, können Sie auch benachrichtigunen für Ihre Nutzer anpassen.
Wenn Sie die Mobile-App zum ersten Mal installiert haben und Push-Benachrichtigungen erhalten möchten, müssen Sie oben rechts auf Ihrem Startbildschirm auf tippen, um die Aufforderung zu erhalten, Push-Benachrichtigungen zu aktivieren, oder Push-Benachrichtigungen manuell auf Ihrem Android- oder iOS -Gerät zu aktivieren. Dies ist für Geräte mit Android 12 oder älter nicht erforderlich.
Benachrichtigungen anpassen
Klicken Sie unten links auf der Seite auf Ihren Nutzernamen und wählen Sie Mein Profil aus.
Klicken Sie aufBenachrichtigungenoben auf der Seite unter Ihrem Benutzernamen.
Klicken Sie im Feld "Benachrichtigungseinstellungen" auf
Bearbeiten und passen Sie Ihre Benachrichtigungen entsprechend an.
Klicken Sie unten auf der Seite auf Änderungen speichern.
Öffnen Sie die Mobile-App.
Tippen Sie auf das Symbol Ihres Nutzerprofils in der oberen rechten Ecke Ihres Bildschirms.
Wählen Sie im Popup-Menü
Einstellungen aus.
Navigieren Sie zum Abschnitt "Benachrichtigungen".
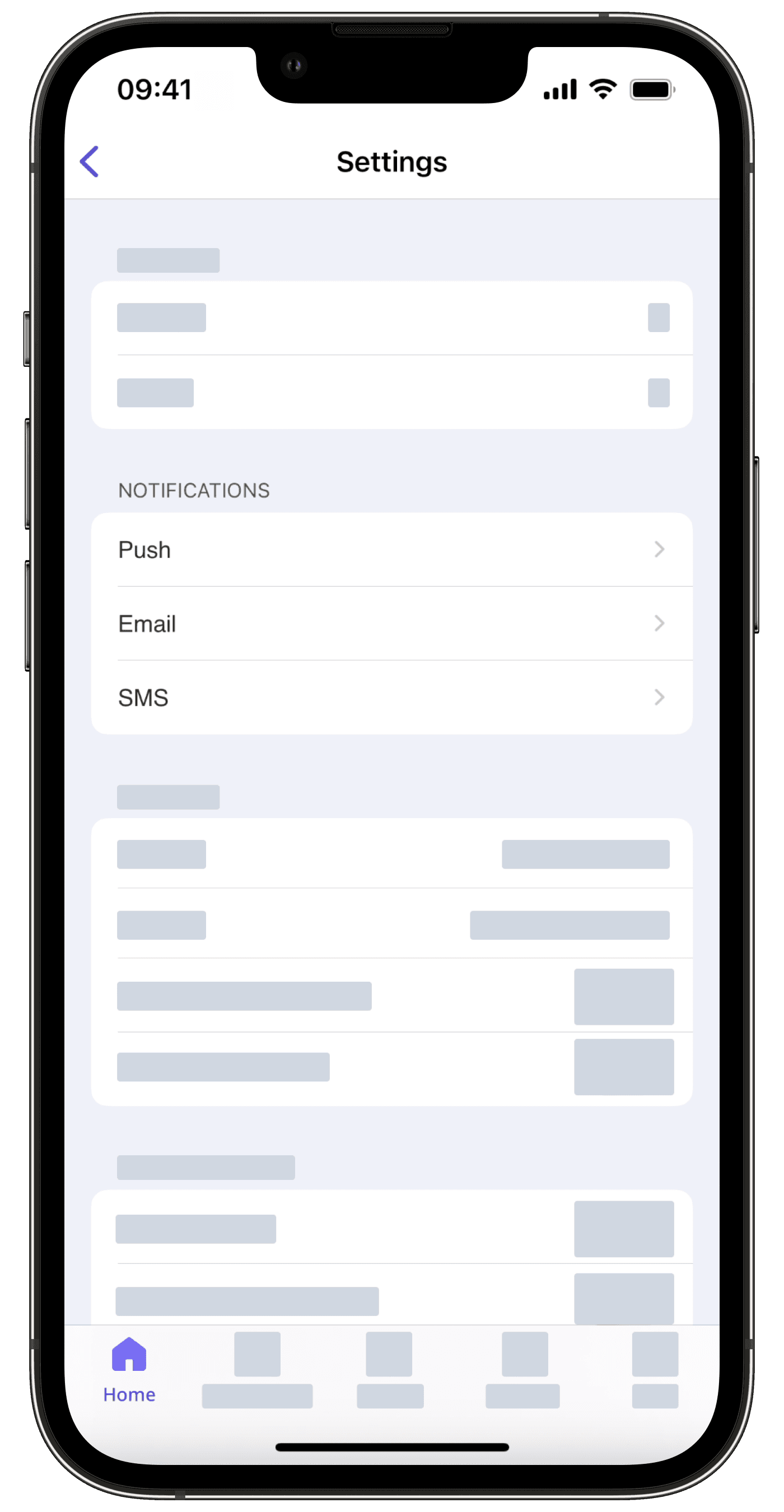
Benachrichtigungsmedium auswählen und die Benachrichtigungen entsprechend anpassen.
Wenn Sie Benachrichtigungen per SMS erhalten möchten, müssen Sie Ihre Handynummer zu Ihrem Konto hinzufügen und verifizieren.
Gemäß dem malaysischen Recht werden SMS-Benachrichtigungen für malaysische Telefonnummern nicht unterstützt. Wir planen, die Unterstützung für Nutzer mit malaysischen Telefonnummern in Zukunft wiederherzustellen, damit sie weiterhin SMS-Benachrichtigungen erhalten können, ohne gegen die örtlichen Gesetze zu verstoßen.
Auslöser für Benachrichtigungen
Aktion zugewiesen: Sie erhalten eine Benachrichtigung, wenn Ihnen eine Aktion zugewiesen wird.
Aktion abgeschlossen: Sie erhalten eine Benachrichtigung, wenn eine von Ihnen erstellte Aktion abgeschlossen wurde.
Kommentare und Medien hinzugefügt: Sie erhalten eine Nachricht, wenn ein Kommentar oder ein Medium zu einer Aktion hinzugefügt wird, die Sie erstellt haben oder die Ihnen zugewiesen wurde.
Erinnerungen für bald fällige Aktionen: Sie erhalten eine Benachrichtigung, wenn eine Ihnen zugewiesene oder von Ihnen erstelle Aktion bald fällig ist. Eine Stunde vor dem Fälligkeitsdatum.
Erinnerung Aktion überfällig: Sie erhalten eine Benachrichtigung, wenn eine von Ihnen erstellte oder Ihnen zugewiesene Aktion überfällig ist. 24 Stunden nach dem Fälligkeitsdatum.
Sie erhalten keine Benachrichtigungen für Aktionen, die Sie sich selbst zuweisen.
Neues Problem gemeldet: Sie werden benachrichtigt, wenn ein neues Problem gemeldet wurde. Basierend auf den Einstellungen für E-Mail-Benachrichtigungen bei Problemen.
Problem zugewiesen oder geteilt: Sie erhalten eine Benachrichtigung, wenn ein Problem Ihnen zugewiesen oder mit Ihnen geteilt wird, aber nicht, wenn Sie es sich selbst zuweisen oder mit sich selbst teilen.
Problem gelöst: Sie erhalten eine Benachrichtigung, wenn ein von Ihnen erstelltes Problem gelöst wurde.
Kommentare oder Medien hinzugefügt: Sie erhalten eine Benachrichtigung, wenn ein Kommentar oder ein Medium zu einem Problem hinzugefügt wird, dem Sie folgen.
Erinnerungen für bald fällige Probleme: Sie erhalten eine Benachrichtigung, wenn ein Ihnen zugewiesenes Problem bald fällig ist. Eine Stunde vor dem Fälligkeitsdatum.
Erinnerungen für überfällige Probleme: Sie erhalten eine Benachrichtigung, wenn ein Ihnen zugewiesenes Problem überfällig wird. 24 Stunden nach dem Fälligkeitsdatum.
Benachrichtigungen bei ausgelösten Inspektionen: Sie erhalten eine Benachrichtigung, wenn bei einer Inspektion eine vorgegebene Antwort ausgewählt wurde.
Genehmigung von Inspektionsanfragen: Sie erhalten eine Benachrichtigung, wenn Ihre Genehmigung für eine Inspektion angefordert wird.
Inspektion genehmigt: Sie Erhalten eine Benachrichtigung, wenn Ihre Inspektion genehmigt wurde.
Sensoralarm ausgelöst: Sie erhalten eine Benachrichtigung, wenn eine Warnung von einem Sensor ausgelöst wurde, der Ihnen zugewiesen ist.
Geplante Erinnerungen desselben Typs, die innerhalb von 3 Minuten ausgelöst werden, werden zu einer einzigen Benachrichtigung zusammengefasst, anstatt einzeln gesendet zu werden.
Erinnerung, an den Beginn einer geplanten Inspektion: Sie erhalten eine Benachrichtigung, wenn eine Ihnen zugewiesene geplante Inspektion kurz vor dem Beginn steht. Eine Minute vor Beginn der geplanten Inspektion.
Erinnerung an bald fällige geplante Inspektion: Erhalten Sie eine Benachrichtigung, wenn eine Ihnen zugewiesene geplante Inspektion bald fällig ist. Jede Benachrichtigung wird basierend auf der Dauer des Zeitplans gesendet. Wenn Sie beispielsweise einen Zeitplan haben, der sich monatlich wiederholt und pro Wiederholung nur 3 Tage dauert, erhalten Sie die Benachrichtigung 24 Stunden und eine Stunde vor dem Fälligkeitsdatum und der Uhrzeit.
Dauert einen Tag oder weniger: Eine Stunde vor Fälligkeit des Zeitplans.
Dauert zwischen 1 und 7 Tagen: 24 Stunden und eine Stunde vor Fälligkeit des Zeitplans.
Erinnerung an eine bald fällige planmäßige Inspektion: Sie erhalten eine Benachrichtigung, wenn eine Ihnen zugewiesene planmäßige Inspektion bald fällig ist. Je nach Dauer des Zeitplans erhalten Sie Benachrichtigungen:
Zeitpläne
Heads Up zugewiesen: Sie erhalten eine Benachrichtigung, wenn Ihnen ein Heads Up zugewiesen wird.
Zugewiesene Heads Up-Erinnerung: Sie erhalten eine Benachrichtigung, wenn ein Ihnen zugewiesenes Heads Up nach 24 Stunden noch nicht abgeschlossen ist.
Heads Up-Abschlussrate (erfordert die Berechtigung „Heads Up: Verwalten“): Sie erhalten eine Benachrichtigung, wenn ein von Ihnen veröffentlichtes Heads Up Fortschritte macht.
Heads Up abgeschlossen (erfordert die Berechtigung „Heads Up: Verwalten“): Sie erhalten eine Benachrichtigung, wenn ein von Ihnen veröffentlichtes Heads Up abgeschlossen wurde.
Erinnerung an veröffentlichte Heads Up (erfordert die Berechtigung „Heads Up: Verwalten“): Sie erhalten eine Benachrichtigung, wenn eine von Ihnen veröffentlichte Heads Up-Erinnerung nach 24 Stunden noch nicht abgeschlossen ist.
Neuer Kommentar oder neue Antwort: Sie erhalten eine Benachrichtigung, wenn ein von Ihnen veröffentlichtes Heads Up kommentiert wird oder wenn auf Ihren Kommentar geantwortet wurde.
Kurserinnerung: Sie erhalten eine Benachrichtigung, wenn ein oder mehrere Ihnen zugewiesene Kurse bald fällig oder überfällig sind, in den folgenden Zeitabständen:
14 Tage vor dem Fälligkeitsdatum.
7 Tage vor dem Fälligkeitsdatum.
Am Fälligkeitsdatum.
Eine Woche nach dem Fälligkeitsdatum.
2 Wochen nach dem Fälligkeitsdatum.
Neue Kurskommentare: Erhalten Sie eine Benachrichtigung, wenn ein neuer Kommentar zu einem Kurs, den Sie besitzen, hinzugefügt wird.
Erwähnungen in Kurskommentaren: Sie erhalten eine Benachrichtigung, wenn Sie in einem Kommentar zu einem Kurs erwähnt werden.
Antworten auf Kurskommentare: Sie erhalten eine Benachrichtigung, wenn ein Nutzer auf Ihren Kommentar in einem Kurs antwortet.
Auftragnehmer Hauptkontakt zugewiesen: Erhalten Sie eine Benachrichtigung, wenn Sie als Hauptkontakt zugewiesen werden.
Auftragnehmerdokument abgelehnt: Erhalten Sie eine Benachrichtigung, wenn ein Unternehmensdokument abgelehnt wird.
Vom Auftragnehmer angefragtes Dokument: Erhalten Sie eine Benachrichtigung, wenn neue Dokumente von Ihrem Unternehmen angefragt werden.
Genehmigung von Auftragnehmerdokumenten: Erhalten Sie täglich eine Benachrichtigung, wenn Dokumente zur Genehmigung ausstehen.
Ablauf von Auftragnehmerdokumenten: Erhalten Sie jeden Montag eine Benachrichtigung, wenn es ablaufende oder abgelaufene Dokumente gibt.
Erinnerung an Ablaufdatum von Auftragnehmerdokument: Sie erhalten zu den folgenden Zeitpunkten eine Benachrichtigung, wenn ein Unternehmensdokument bald abläuft:
90 Tage vor dem Ablaufdatum.
30 Tage vor dem Ablaufdatum.
Am Ablaufdatum.
Bitte beachten Sie, dass nur die Hauptkontakte des Unternehmens eine Benachrichtigung erhalten, wenn ein Unternehmensdokument bald abläuft, abgelehnt wird oder vom Unternehmen angefragt wird.
Erinnerung für Referenzen: Sie erhalten in den folgenden Zeitabständen eine Benachrichtigung, wenn eine Referenz bald abläuft:
90 Tage vor dem Ablaufdatum.
30 Tage vor dem Ablaufdatum.
Am Ablaufdatum.
Anfrage zur erneuten Einsendung von Referenzen: Sie erhalten eine Benachrichtigung, wenn eine Referenz erneut zur Genehmigung eingereicht wird.
Erinnerung an bald fällige Wartungen: Sie erhalten eine Benachrichtigung, Wartungsarbeiten durchzuführen, bevor ein Asset einen bestimmten Messwert erreicht.
Dokumentendatei aktualisiert: Erhalten Sie eine Benachrichtigung, wenn eine Datei, die Ihnen gehört, aktualisiert wurde.
Dokumentendatei läuft bald ab: Erhalten Sie eine Benachrichtigung, wenn eine Datei, die Ihnen gehört, in den folgenden Zeitabständen abläuft:
30 Tage vor dem Ablaufdatum.
24 Stunden vor dem Ablaufdatum.
Dokumentendatei abgelaufen: Erhalten Sie in den folgenden Zeitabständen eine Benachrichtigung, wenn eine Ihrer Dateien abgelaufen ist:
Am Tag nach dem Ablaufdatum.
7 Tage nach Ablaufdatum.
Nicht VBA-Makro-aktiviert (Excel)
Derzeit zeigt die In-App-Benachrichtigungsliste nur Benachrichtigungen für bestimmte Funktionen an, die auf Ihrem Standort und Ihrer Gruppenmitgliedschaft basieren. Wir planen, in Zukunft die Anzeige aller Benachrichtigungen in der In-App-Benachrichtigungsliste zu unterstützen. Wenn dies eine wichtige Funktion für Sie ist, lassen Sie es uns bitte wissen, indem Sie uns Ihr Feedback geben.
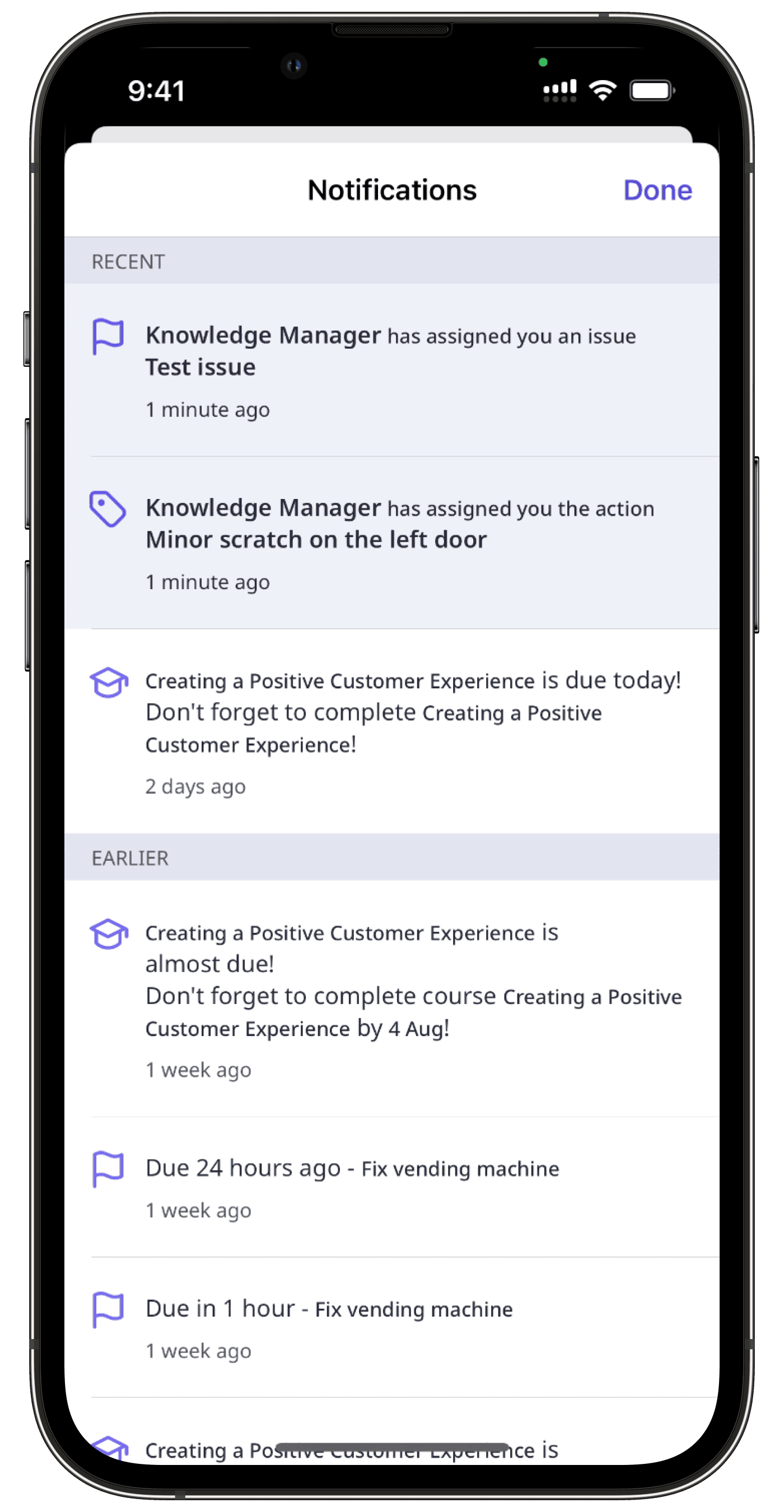
Wenn Sie Probleme mit dem Empfang von E-Mail-Benachrichtigungen haben, stellen Sie bitte sicher, dass Ihr Spam-Filter oder Ihre Firewall E-Mails von „notification@safetyculture.com“ nicht blockiert.
War diese Seite hilfreich?
Vielen Dank für Ihre Anmerkungen.