- SafetyCulture nutzen
- Sensoren
- Sensor-Alerts einrichten
Sensor-Alerts einrichten
In diesem Artikel werden die verschiedenen Arten von Sensor-Alert-Konfigurationen beschrieben und Sie erfahren, wie Sie diese in der Web-App und der Mobile-App einrichten können.Was sind Sensor-Alerts?
Es ist wichtig, sofort gewarnt zu werden, wenn ein Problem auftritt, damit Sie sofort Gegenmaßnahmen ergreifen können. Mit SafetyCulture können Sie und Ihr Team in Echtzeit überwachen, was für Sie wichtig ist, indem Sie Ihre eigenen kritischen Schwellenwerte und Eskalationen definieren und so gewarnt werden, wenn die Messwerte außerhalb der festgelegten Bereiche liegen.
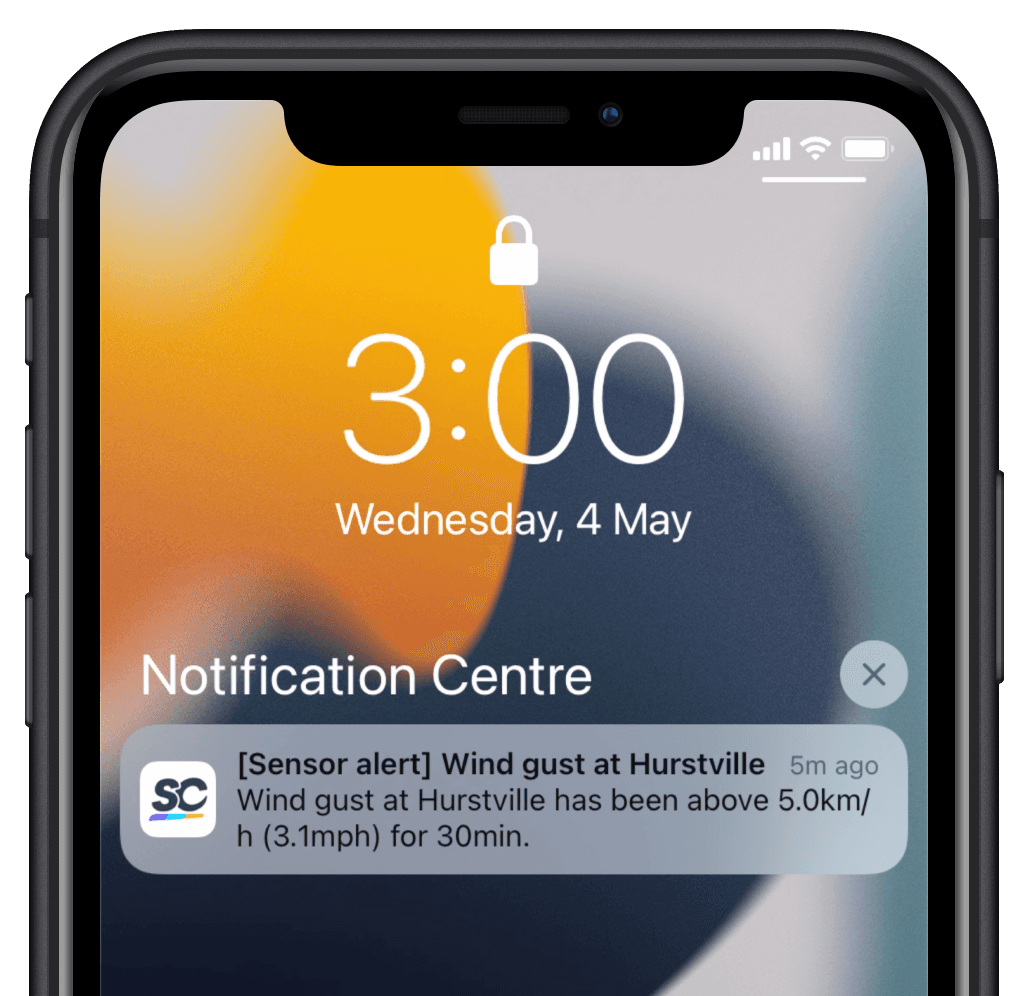
Sie können den Sensor-Warnverlauf Ihrer Organisation anzeigen, um Muster und Trends bei Sensor-Warnungen im Laufe der Zeit zu analysieren.
Optionen zur Konfiguration von Alerts
Jeder Sensor kann so konfiguriert werden, dass er Warnmeldungen an Nutzer und Gruppen innerhalb Ihrer Organisation sendet.
SafetyCulture-Nutzer erhalten Alerts auf der Grundlage der Benachrichtigungseinstellungen ihres Kontos.
Alert
Je nach Sensortyp können Sie in einem einzelnen Sensor Warnungen für mehrere Messungen konfigurieren. Im Folgenden erfahren Sie mehr über die verschiedenen Konfigurationsoptionen.
Warnungseinstellungen | Beschreibung |
|---|---|
"Mehr als", "Weniger als" oder "Mehr oder weniger als" | Der Alert-Schwellenwert. |
Länger als | Die Zeitdauer, die der Schwellenwert erreichen oder überschreiten muss, damit eine Warnung ausgelöst wird. |
Wenn Warnung ausgelöst wird, Benachrichtigung an | Die Nutzer und Gruppen, die die Benachrichtigungen erhalten sollen. |
Geräte-Warnungen
Für jede Sensor-Warnung erhalten die Empfänger die erste Benachrichtigung, wenn die Warnung ausgelöst wird.
Warnungsbenachrichtigungen | Beschreibung |
|---|---|
Trennung | Eine Benachrichtigung senden, wenn das Gerät 60 Minuten lang offline ist. |
Schwache Batterie | Eine Benachrichtigung senden, wenn die Batterieladung des Geräts niedrig wird. |
Eskalationen
Sie können Eskalationen erst erstellen, nachdem Sie eine erste Warnung erstellt haben.
Sie können Eskalationen erstellen, um zusätzliche Teammitglieder zu benachrichtigen, wenn ein Alert für einen bestimmten Zeitraum aktiv bleibt.
Eskalationseinstellungen | Beschreibung |
|---|---|
Zeitspanne seit der letzten Warnung | Die Zeitdauer, die seit einem früheren Alarm vergehen muss, damit eine Eskalation ausgelöst wird. |
Dann Benachrichtigung an | Die Nutzer und Gruppen, die die Benachrichtigungen erhalten sollen. |
Sensor-Alert einrichten
Wählen Sie Sensoren aus dem Menü auf der linken Seite.
Wählen Sie oben auf der Seite die Registerkarte Sensoren aus.
Klicken Sie auf den Sensor, für den Sie Warnungen einrichten möchten.
Wählen Sie am oberen Rand der Seite die Registerkarte Warnungseinstellungen aus.
Aktivieren Sie den Alarm. Konfigurieren Sie dann die Einstellungen und Benachrichtigungen nach Bedarf.
Klicken Sie auf Speichern.
Öffnen Sie die Mobile-App.
Tippen Sie unten rechts auf dem Bildschirm auf
Mehr.
Wählen Sie Sensorenaus der Liste der Optionen.
Wählen Sie oben auf Ihrem Bildschirm die Registerkarte Sensoren aus.
Tippen Sie auf den Sensor, für den Sie Warnungen einrichten möchten.
Wählen Sie am oberen Rand Ihres Bildschirms die Registerkarte Warnungseinstellungen aus.
Aktivieren Sie den Alarm. Konfigurieren Sie dann die Einstellungen und Benachrichtigungen nach Bedarf.
TapSpeichern.
Eskalationen erstellen
Wählen Sie Sensoren aus dem Menü auf der linken Seite.
Wählen Sie oben auf der Seite die Registerkarte Sensoren aus.
Klicken Sie auf den Sensor, für den Sie Eskalationen erstellen möchten.
Wählen Sie am oberen Rand der Seite die Registerkarte Warnungseinstellungen aus.
Klicken Sie unterhalb der entsprechenden Meldung auf
Eskalation hinzufügen. Konfigurieren Sie dann die Zeitdauer und die Empfänger nach Wunsch.
Klicken Sie auf Speichern.
Öffnen Sie die Mobile-App.
Tippen Sie unten rechts auf dem Bildschirm auf
Mehr.
Wählen Sie Sensorenaus der Liste der Optionen.
Wählen Sie oben auf Ihrem Bildschirm die Registerkarte Sensoren aus.
Tippen Sie auf den Sensor, für den Sie Eskalationen erstellen möchten.
Wählen Sie am oberen Rand Ihres Bildschirms Warnungseinstellungen aus.
Tippen Sie unterhalb der entsprechenden Warnmeldung auf
Eskalation hinzufügen. Konfigurieren Sie dann die Zeitdauer und die Empfänger nach Wunsch.
Tippen Sie auf Speichern.
War diese Seite hilfreich?
Vielen Dank für Ihre Anmerkungen.