- Verwaltung
- Nutzerverwaltung
- Nutzer-Einstellungen in meiner Organisation verwalten
Nutzer-Einstellungen in meiner Organisation verwalten
In diesem Artikel erfahren Sie, wie Sie mithilfe der Web-App die Nutzereinstellungen in Ihrem Unternehmen verwalten können.Was bedeutet es, Nutzereinstellungen zu verwalten?
Als Administrator werden Sie vielleicht von Zeit zu Zeit aufgefordert, Ihren Nutzern bei ihren Kontoeinstellungen zu helfen. Mit SafetyCulture können Sie eine Reihe von Aufgaben über die Web-App durchführen, um Ihre Nutzer vor Ort zu unterstützen, wie z.B. Registrierte Geräte entfernen, Einstellungen für Kontobenachrichtigungen anpassen, Kontopasswörter zurücksetzen und vieles mehr.
Einstellungen eines Nutzers verwalten
Klicken Sie unten links auf der Seite auf den Namen Ihrer Organisation und wählen Sie Nutzer aus.
Auf den Nutzernamen klicken.
Klicken Sie oben rechts auf der Seite auf
Einstellungen.
Auf dieser Seite haben Sie die Möglichkeit, die Einstellungen des Nutzers auf den folgenden Registerkarten zu verwalten:
Nutzer-Einstellungen: Den Lizenztyp, das Berechtigungs-Set, den Namen, die E-Mail-Adresse, die Kontozeitzone und das Passwort und Nutzerdetails des Nutzers bearbeiten. Bitte beachten Sie, dass, wenn ein Nutzer Mitglied in mehreren Organisationen ist, seine E-Mail-Adresse oder sein Passwort nicht bearbeitet werden können.
Schulungen: Hier können Sie die dem Nutzer zugewiesenen Kurse und die dazugehörigen Zertifikate anzeigen.
Benachrichtigungen: Die Benachrichtigungs-Einstellungen des Nutzers bearbeiten.
Geräte: Anzeigen und Entfernen von Geräten, die im Konto des Nutzers registriert sind.
Vorlagen: Anzeigen, auf welche Vorlagen der Nutzer Zugriff hat und die Zugriffsebene für jede Vorlage.
Gruppen: Anzeigen, in welchen Gruppen der Nutzer Mitglied ist.
Seiten: Anzeigen, in welchen Standorten der Nutzer Mitglied ist. Diese Registerkarte ist nur für Nutzer mit Berechtigung "Plattformverwaltung: Standorte".
Referenzen: Anmeldeinformationen eines Nutzers anzeigen. Wenn Sie über den Berechtigung "Platform-Verwaltung: Referenzen" verfügen, können Sie auch die Referenzen anderer Nutzer verwalten.
Nutzereinstellungen in großen Mengen verwalten
Klicken Sie unten links auf der Seite auf den Namen Ihrer Organisation und wählen Sie Nutzer aus.
Aktivieren Sie die Kästchen links neben den Namen der Nutzer.
Klicken Sie unten auf der Seite auf Bearbeiten und aktualisieren Sie eine der folgenden Optionen für die Nutzer:
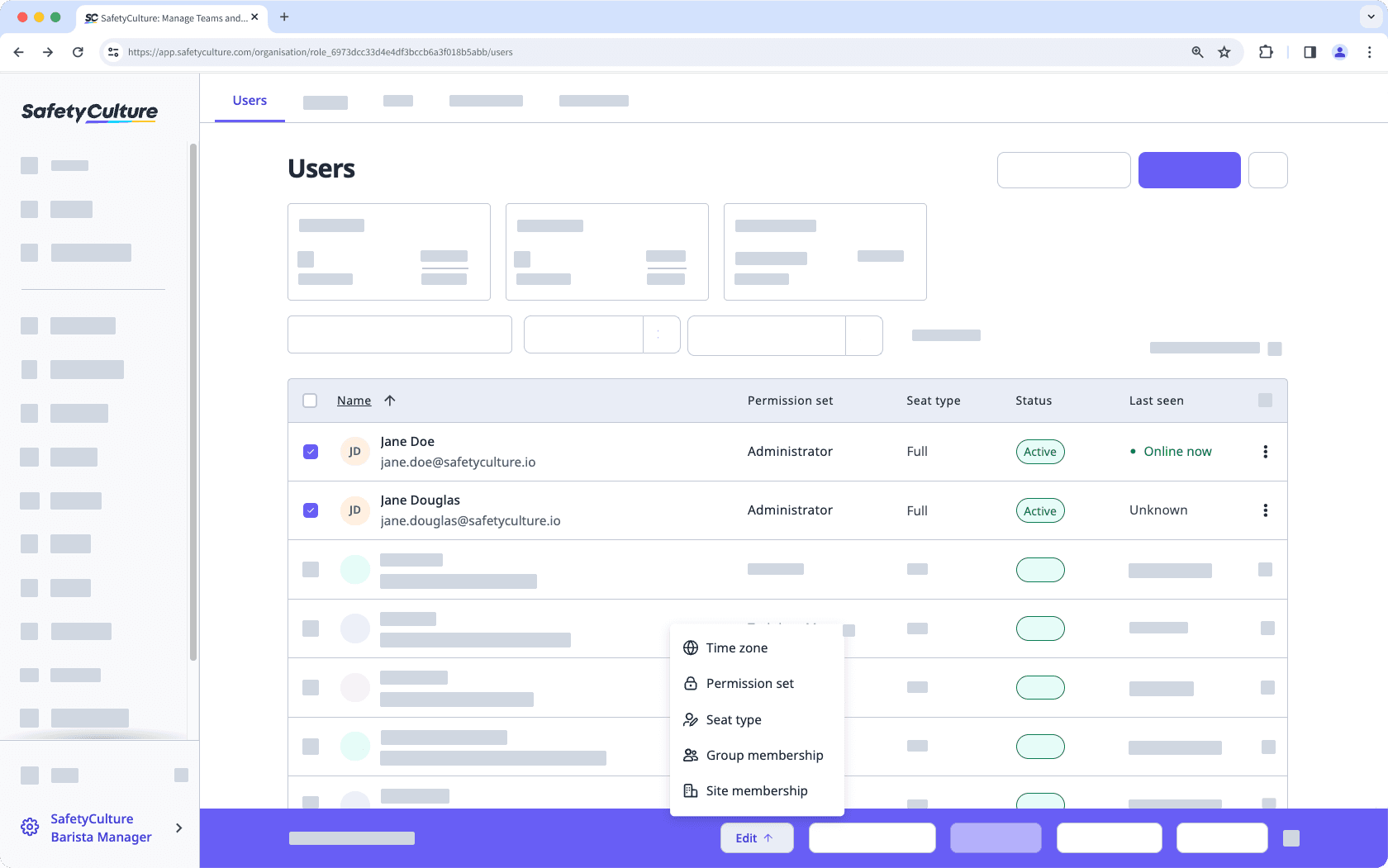
Zeitzone: Wählen Sie die Zeitzone, aus die Sie aktualisieren möchten und klicken Sie auf Bearbeiten.
Berechtigungsset: Wählen Sie das Berechtigungs-Set, zu dem Sie wechseln möchten aus und klicken Sie auf Aktualisieren.
Lizenztyp: Wählen Sie den Lizenztyp aus, zu dem Sie wechseln möchten und klicken Sie auf Bestätigen.
Gruppenmitgliedschaft: Wählen Sie die Gruppen aus, zu denen Sie die Nutzer hinzufügen möchten und klicken Sie auf Speichern.
Standortmitgliedschaft: Wählen Sie den Standort aus, zu dem Sie die Nutzer hinzufügen möchten und klicken Sie auf Speichern.
War diese Seite hilfreich?
Vielen Dank für Ihre Anmerkungen.