- Utiliser SafetyCulture
- Données analytiques
- Que sont les Données analytiques ?
Que sont les Données analytiques ?
Obtenez une vue d'ensemble de la fonctionnalité Données analytiques dans SafetyCulture.L'article présente les fonctionnalités de la nouvelle interface Données analytiques que nous améliorons continuellement. Si vous avez des commentaires sur la nouvelle interface Données analytiques, nous aimerions les entendre.
Si vous souhaitez afficher les données analytiques relatives à la fonctionnalité Formation, apprenez à la faire depuis le tableau de bord des performances.
Que sont les Données analytiques ?
La fonctionnalité Données analytiques vous permet d'afficher et d'analyser les données que votre équipe saisit dans SafetyCulture. Vous pouvez créer des tableaux de bord personnalisables, ce qui vous permet de comprendre vos données afin d'identifier les possibilités d'amélioration et d'isoler les tendances.
Avec Données analytiques, vous pouvez créer des tableaux de bord personnalisés pour partager efficacement les données pertinentes au sein de votre organisation. Dans chaque tableau de bord, vous pouvez personnaliser les graphiques affichés pour aider votre équipe à voir l'esentiel et à comprendre rapidement les ensembles de données clés.
Visualisez vos données
Concentrez-vous sur ce qui est important en créant des tableaux de bord et des graphiques que vous pouvez adapter en fonction des ensembles de données que vous souhaitez analyser.
Tableaux de bord
Une fois qu'un tableau de bord est créé et partagé, il devient disponible sur la page Données analytiques. Chaque tableau de bord peut contenir plusieurs graphiques, qui peuvent être utilisés pour se concentrer sur une zone d'intérêt.
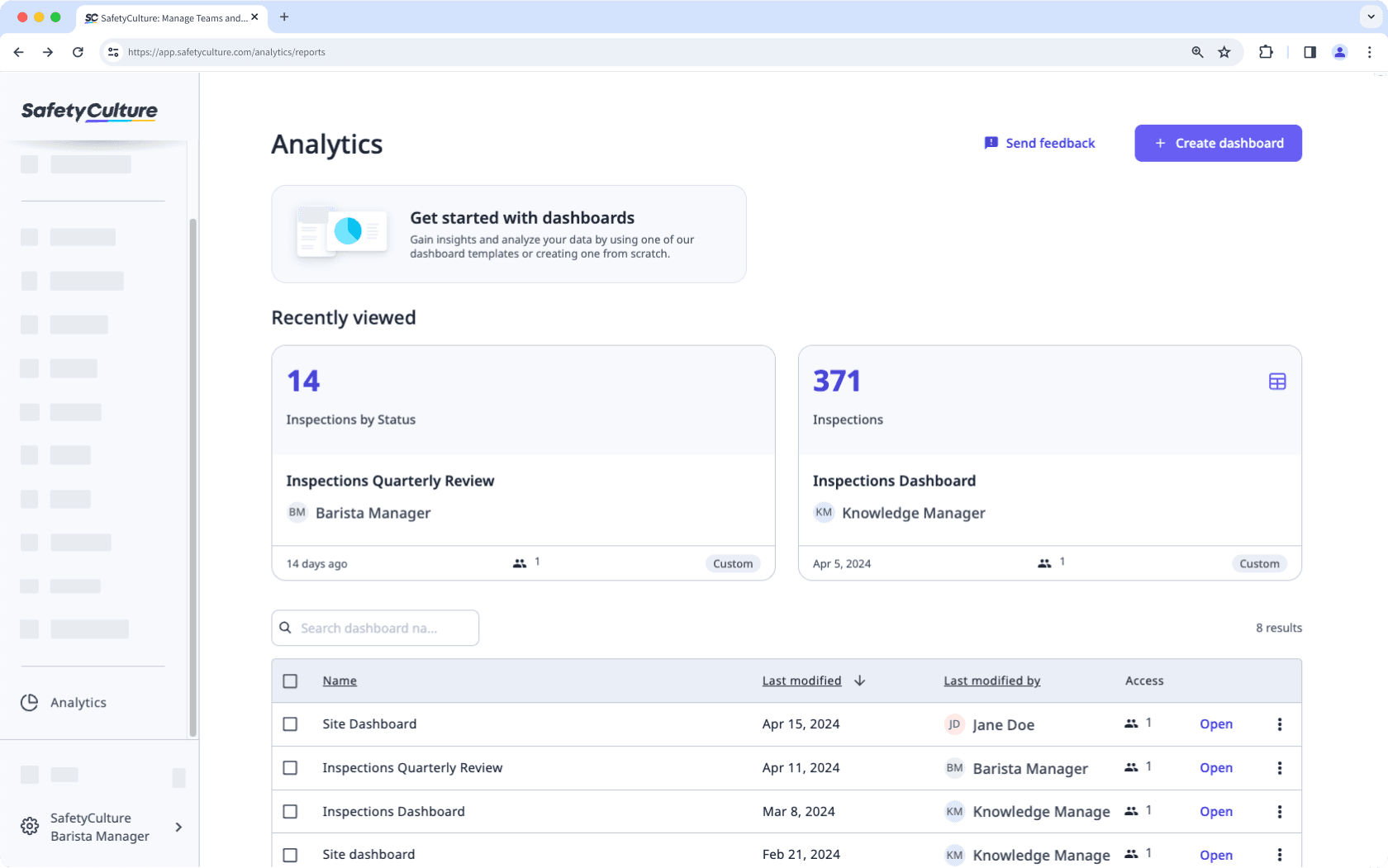
Graphiques
Les graphiques des données analytiques peuvent être configurés pour garantir que seules les données pertinentes soient partagées avec votre public. Il existe de multiples options de visualisation des données pour vous permettre de transmettre les données de votre organisation de la manière la plus adaptée.
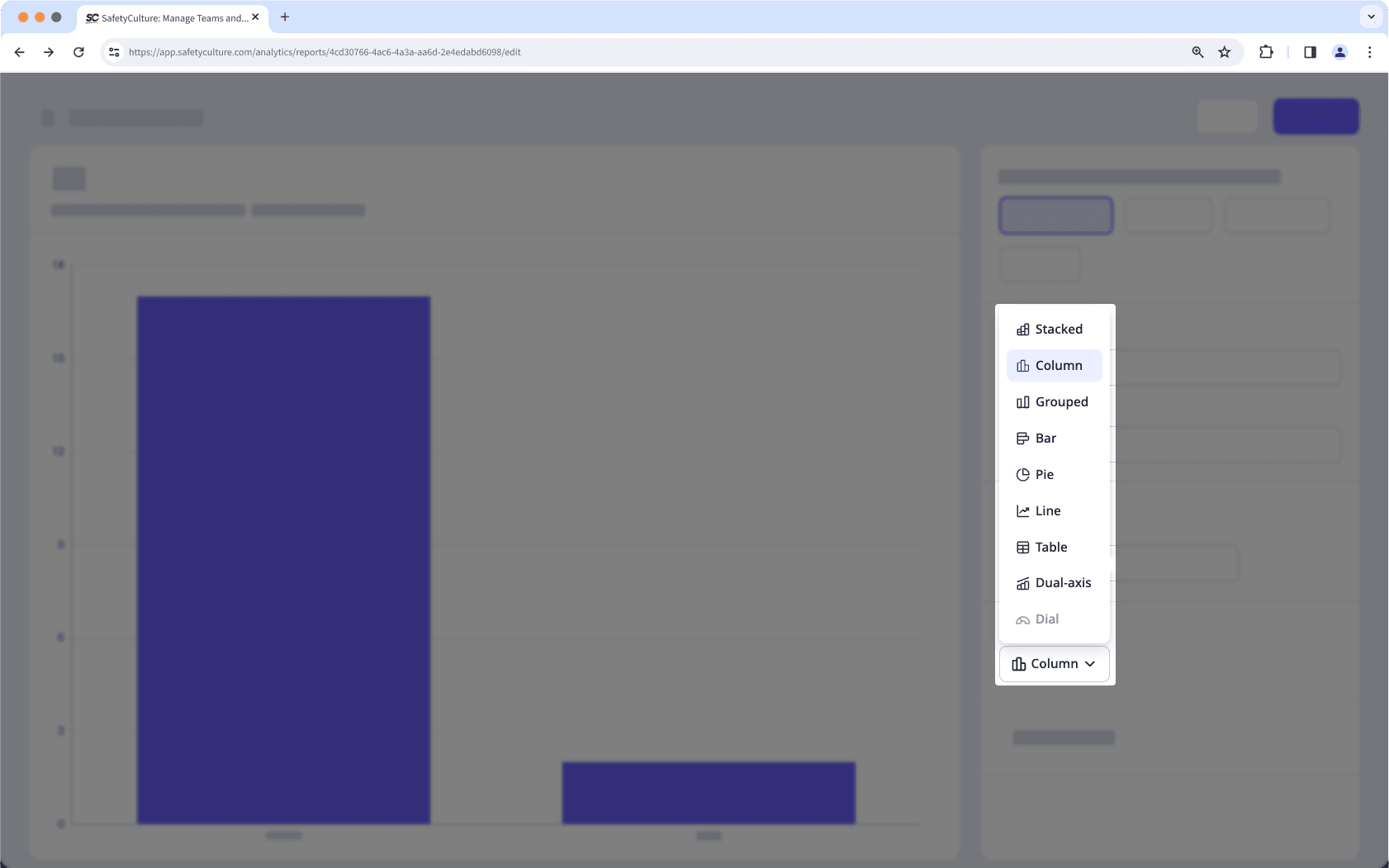
Analysez vos données
Affinez vos graphiques à l'aide de métriques et d'attributs afin d'identifier et de hiérarchiser facilement les ensembles de données à analyser en fonction de vos besoins.
Métriques
Une métrique est la mesure ou le calcul des données sélectionnées pour un graphique, comme les durées d'inspection ou le nombre d'actions.
Attributs
Un attribut est un élément par lequel vous pouvez ventiler votre métrique pour obtenir plus d'informations. Les attributs, tels que la date d'inspection, peuvent être sélectionnés pour regrouper les métriques de différentes manières.
Filtrez vos données
Un filtre permet d'étudier plus en profondeur des sujets spécifiques en limitant les jeux de données affichés. Par exemple, le filtre de date peut être utilisé pour se concentrer sur les données d'une plage de dates spécifique.
Filtres du tableau de bord disponibles
La plage de dates à partir de laquelle filtrer les données. Vous ne pouvez filtrer les données que pour une période maximale de 3 ans à la fois lorsque vous utilisez la fonction « Plage personnalisée ».
Inspections, Actions et Observations : Filtre par la date de création d'une inspection, d'une action ou d'une observation.
Plannings : Filtre les inspections planifiées en fonction de la date de début de la plage du planning. Par exemple, si un planning est défini pour avoir lieu tous les 15 du mois, les plannings s'affichent comme « 15 janvier », « 15 février », etc.
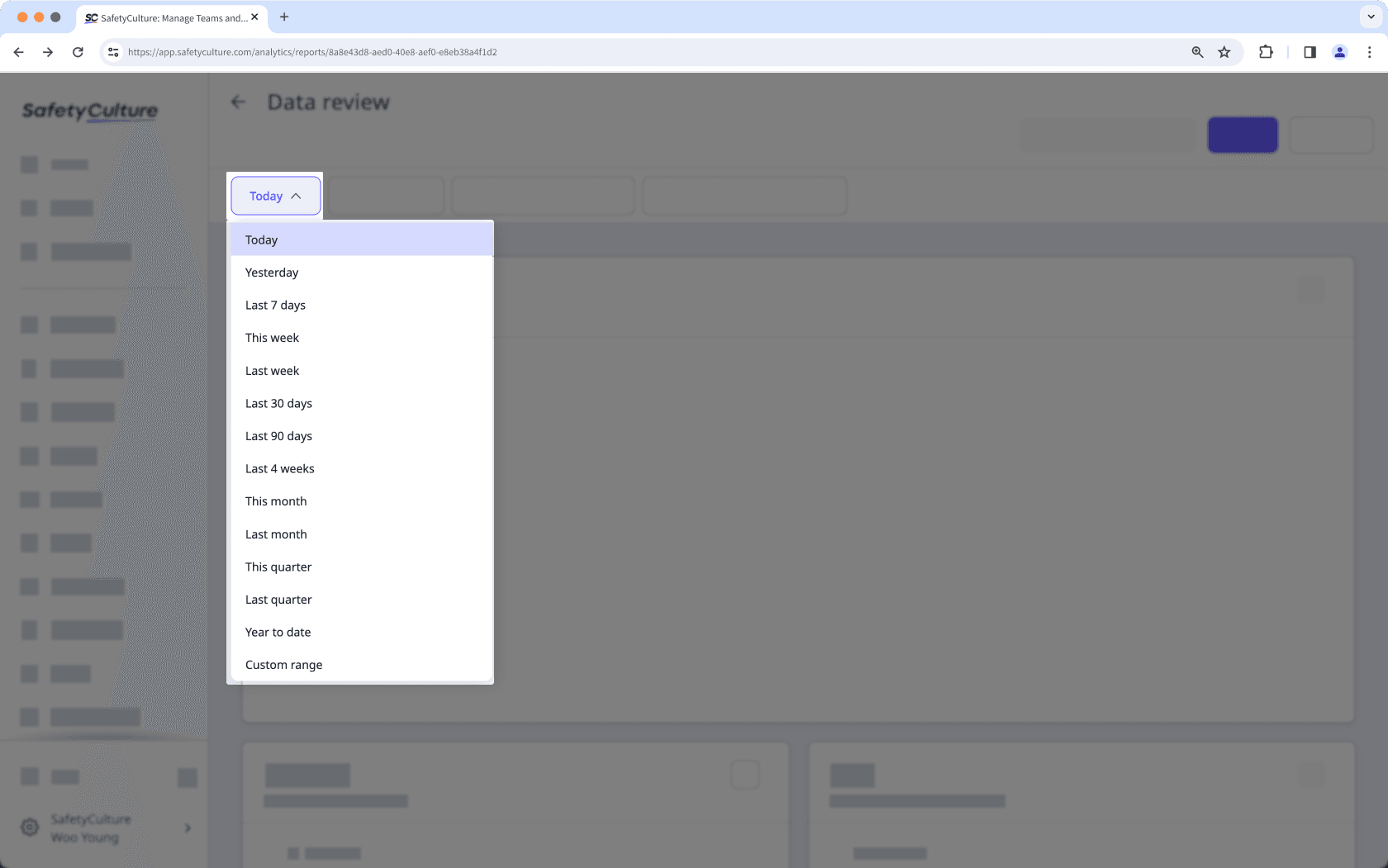
Fréquence de regroupement des données en fonction de leur date de création.
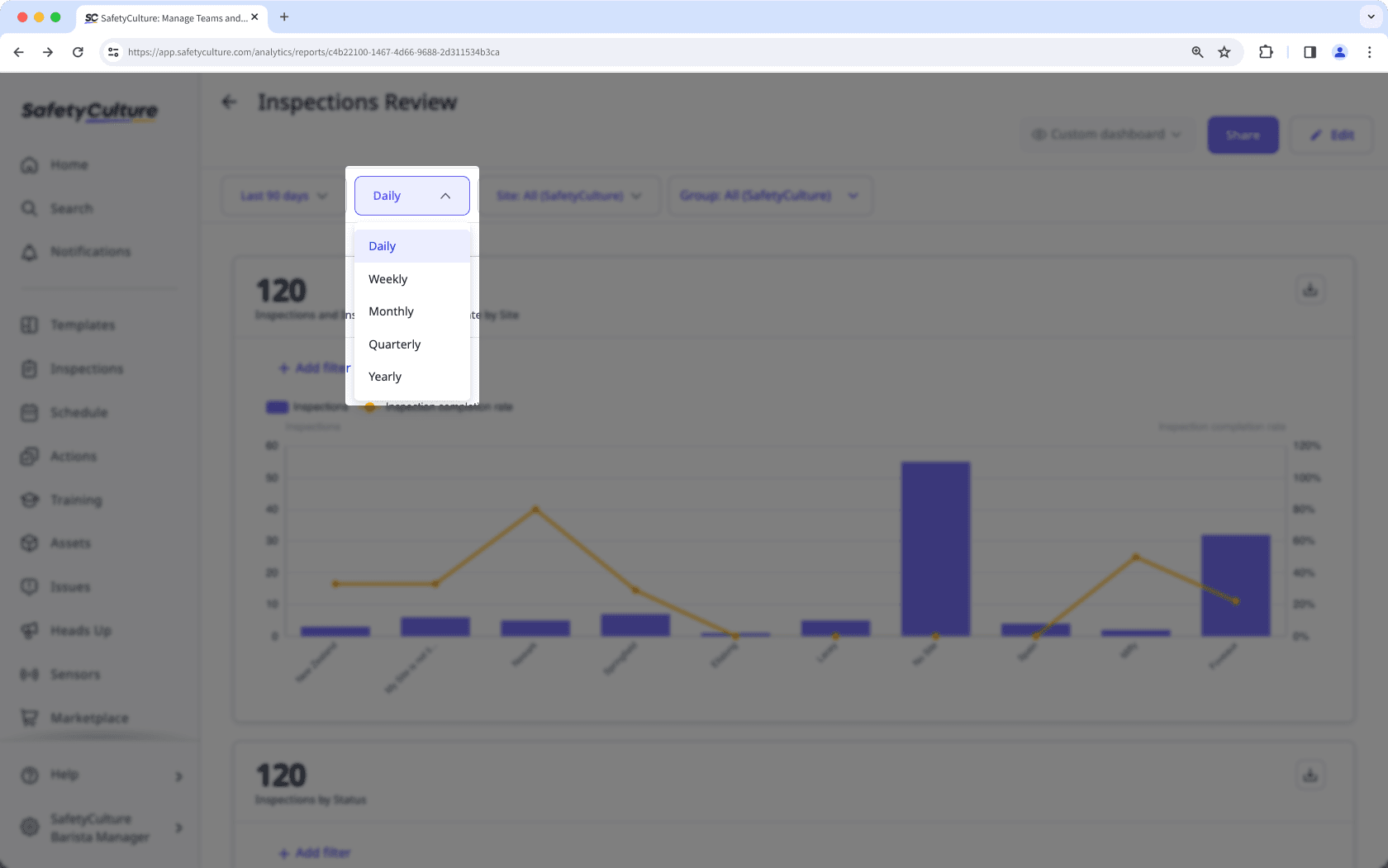
Le site ou le niveau pour filtrer les données.
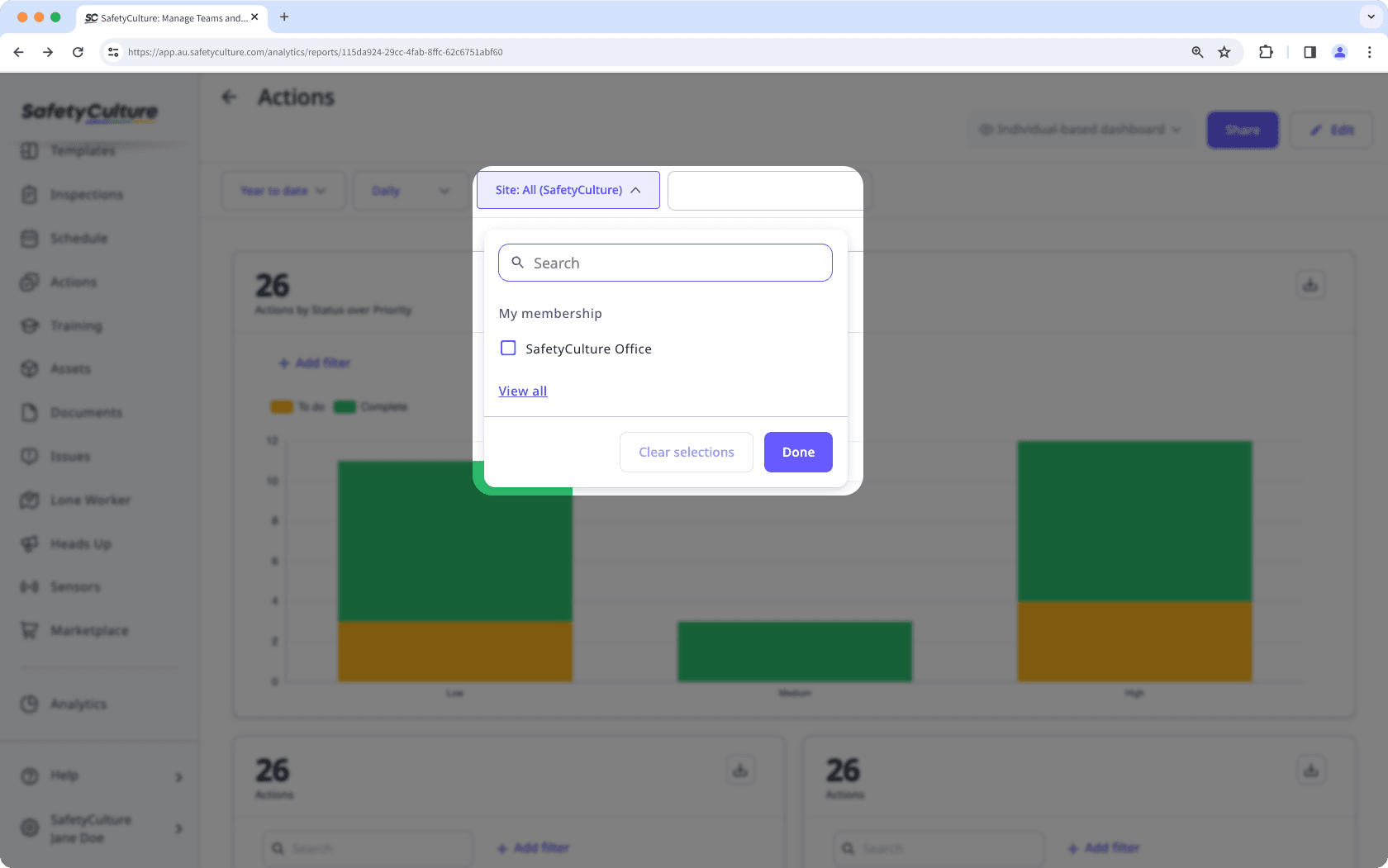
Le groupe par lequel les données doivent être filtrées. Le filtre peut fonctionner différemment selon l'indicateur que vous avez sélectionné pour un graphique :
Inspections: Filtre basé sur l'auteur. Si plusieurs utilisateurs ont modifié une inspection, les inspections sont affichées en fonction de la dernière personne qui l'a modifiée si elle fait partie du groupe par lequel vous filtrez.
Actions et Plannings : Filtre basé sur les responsables. Cela fonctionne à la fois pour les attributions à des groupes et des utilisateurs individuels, et les utilisateurs du groupe par lequel vous filtrez seront également affichés.
Observations : Filtre basé sur les responsables des observations, où les observations attribuées aux utilisateurs du groupe par lequel vous filtrez seront affichées.
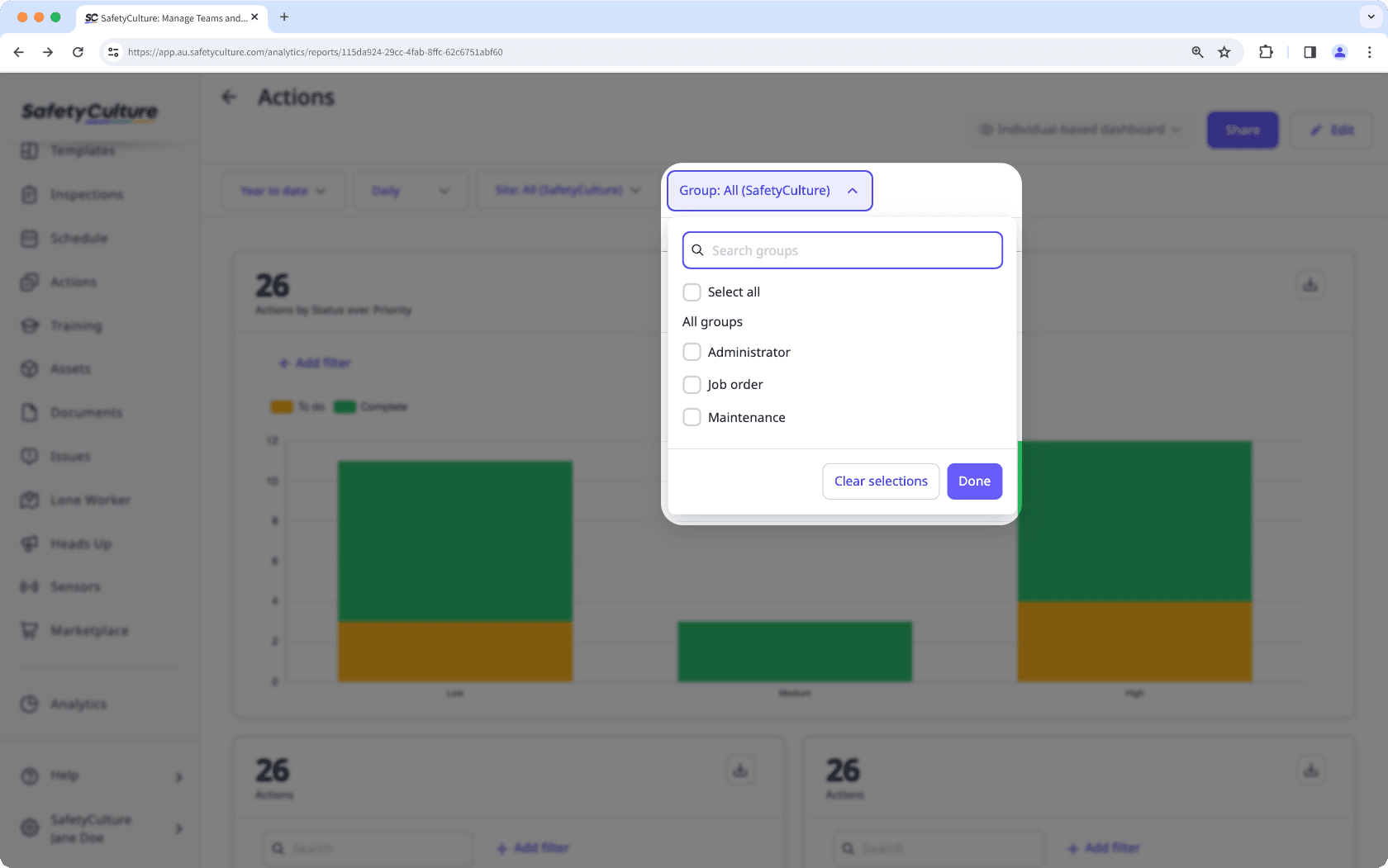
Filtres graphiques disponibles
Le statut de l'inspection, de l'action ou de l'observation.
En filtrant les inspections en fonction de leur statut « Archivé », les inspections seront affichées, qu'elles soient terminées ou incomplètes.
Le modèle utilisé pour effectuer les inspections.
The asset of an inspection or action.
Filtering by asset is only available when the "Asset type" filter isn't applied.
The selected type of asset.
Filtering by asset type is only available when the "Asset" filter isn't applied.
La réponse saisie ou sélectionnée lors des inspections.
Les réponses signalées sélectionnées dans les inspections. Les réponses signalées doivent être configurées dans vos modèles pour capturer les données avec précision. Veuillez noter que le filtre des réponses signalées n'est disponible que dans les types de graphique Tableau des réponses lorsque vous suivez les réponses d'inspection.
La priorité de l'action ou de l'observation.
L'étiquetted'une action.
Le type d'action.
Le planning lié à une inspection.
Veuillez noter que vous avez besoin de l'autorisation « Plannings : Gérer » pour afficher les plannings créés par d'autres utilisateurs de votre organisation.
La catégorie d'observation.
Partage de tableau de bord
Une fois que vous avez configuré votre tableau de bord de données analytiques en fonction de votre cas d'utilisation, vous pouvez sélectivement le partager avec des groupes ou avec tous les membres de votre organisation. Cliquez simplement sur Partager lorsque vous affichez votre tableau de bord et sélectionnez les groupes concernés.
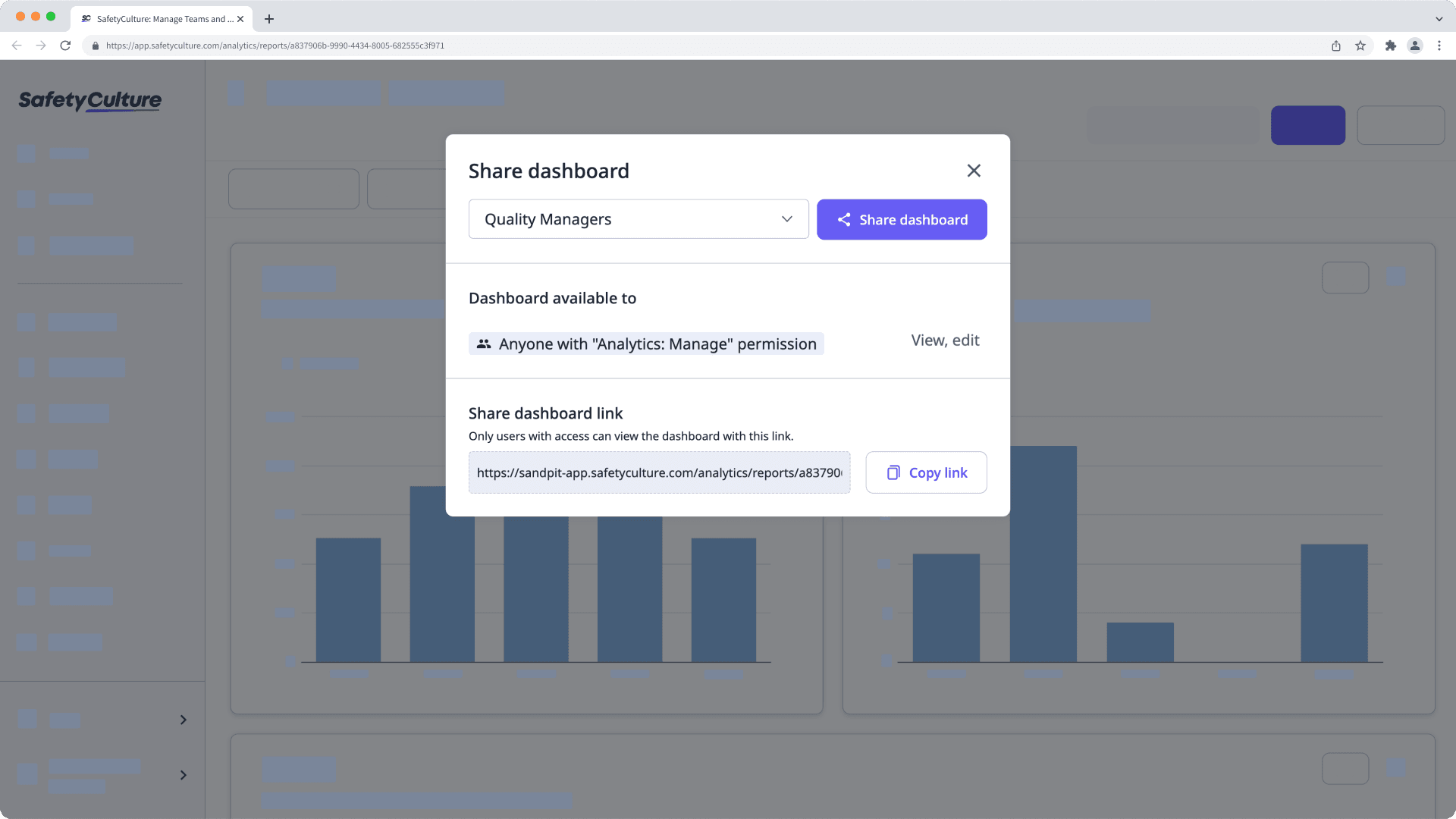
Take your data beyond SafetyCulture
Get the data you need in the format that works best for you. Download charts as images or CSV files for a quick overview, or bulk export different data types such as inspections, actions, issues, and schedules for deeper analysis. Whether you're reporting on team performance or tracking trends across sites, it's easy to share and work with your data outside the platform.
Cette page vous a-t-elle été utile?
Merci pour votre commentaire.