- Using SafetyCulture
- Templates (managing)
- Share templates with users in other organizations
Share templates with users in other organizations
Learn how to share templates or give template access to users who aren't part of your SafetyCulture organization via the web app.How does sharing templates externally work?
We understand that you may need to occasionally work with users outside your organization and collaborate to complete inspections from templates. With SafetyCulture, you can share your templates with users from other organizations so they can follow the same flows you've built for their checks.
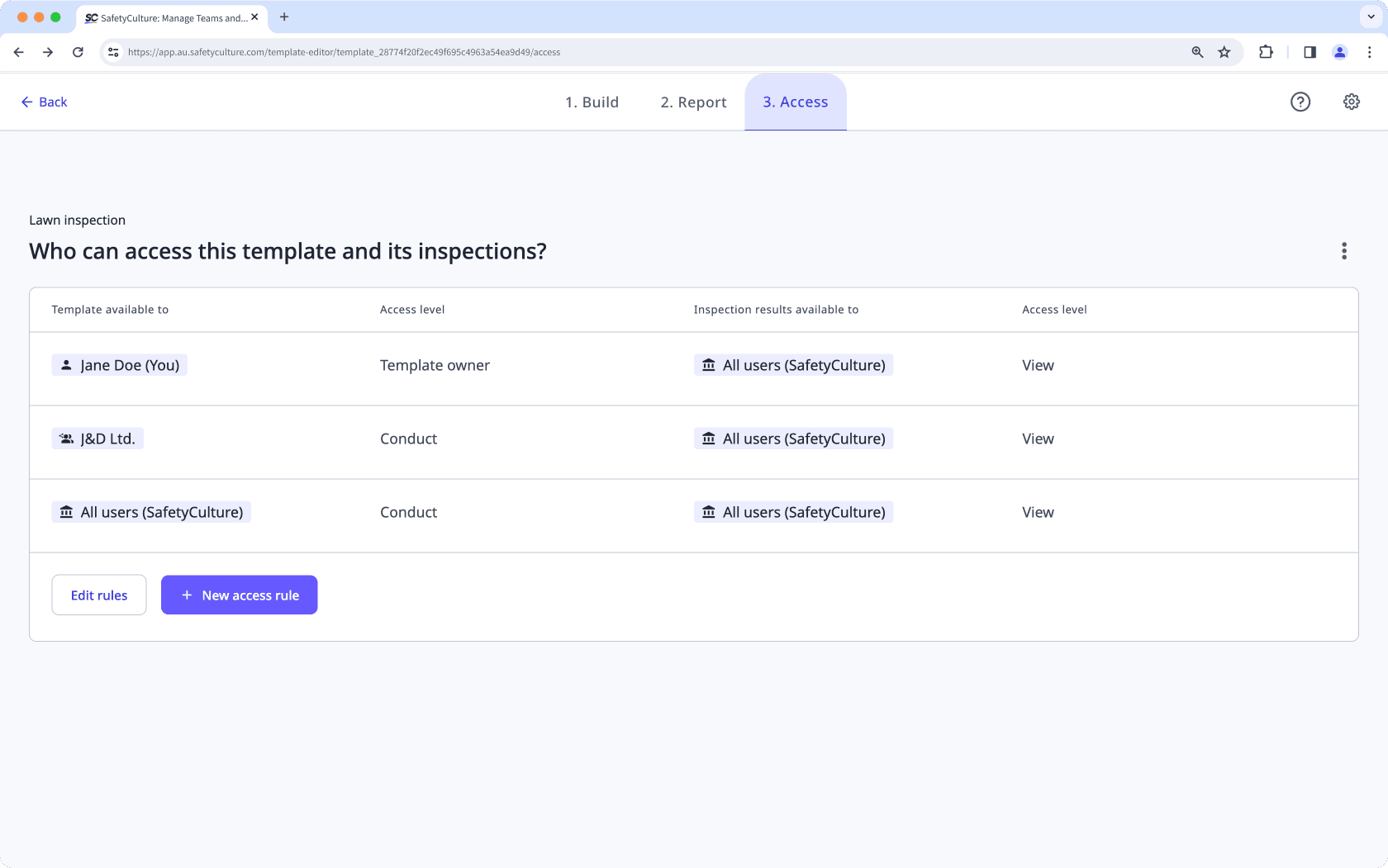
External template sharing options
When sharing templates externally, your options depend on whether the user is part of an organization in the same data center as you or not.
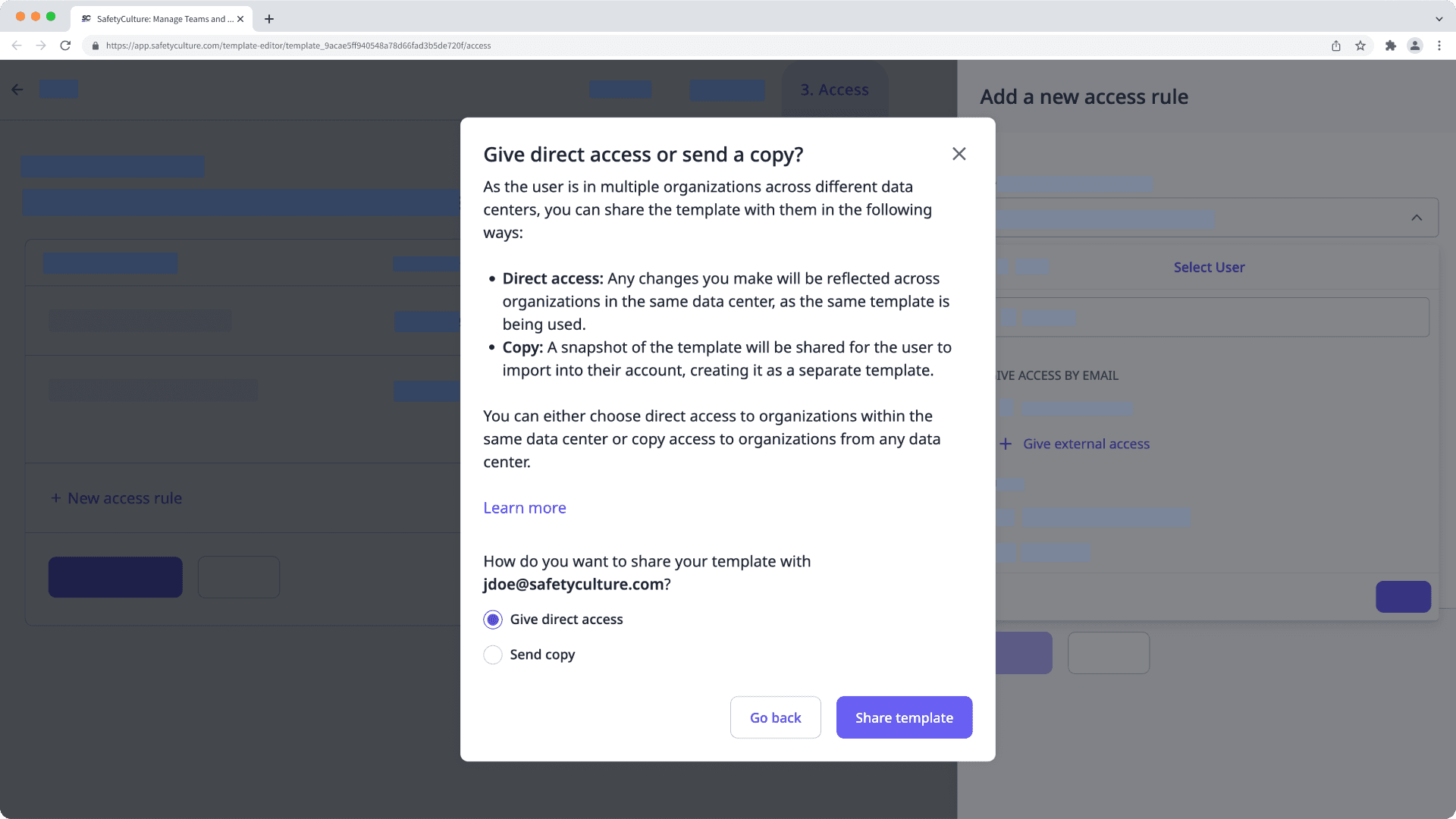
Direct access: This is available for organizations in the same data center as you. Any changes you make will be reflected across organizations in the same data center, as the same template is being used.
Copy: This is available for organizations in a data center different from yours. A snapshot of the template will be shared for the user to import into their account, creating it as a separate template.
If you have direct template access set up for a template, you can edit access rules to have inspection results from users in other organizations available to team members in your organization and vice versa.
Share a template with a user in another organization
Select
 Templates from the menu on the left-hand side.
Templates from the menu on the left-hand side.Click the template and select Manage access in the side panel.
In the access builder, click
New access rule at the bottom of the page.
In the rule panel, click the dropdown menu under "Template is available to", select
Users, then click Give external access.
In the pop-up window, enter the email of the other organization's user and click Give access.
Depending on whether the user is in one or more organization that's in the same data center as you or not, your options to share the template with them may differ.
Click Done in the dropdown menu.
Select the template Access level you want to give.
Click the dropdown menu under "Inspection results will be available to" to search and select the groups or users who should have access to the inspections conducted by the external user above.
Click Done in the dropdown menu and select the inspection Access level you want to give.
Click Done in the rule panel.
Click Save and apply.
In the pop-up window, click No, apply to future only.
This sends an email to the external user. Please note that the user must accept the invitation to finalize the external template access.
Limitations
Questions with organization-specific data, such as Global Response Sets, sites, actions, and assets are not available across organizations.
Advanced access rules can't be set up across organizations.
Inspections from externally shared templates can’t be viewed in Analytics.
Applying access rules retroactively for externally shared templates would have to be done from both the organization sharing the template, and the one being shared with.
Override permissions only apply to data created in the same organization. To edit or delete externally shared templates or inspections, users must have the appropriate access levels set up.
Was this page helpful?
Thank you for letting us know.