- SafetyCulture nutzen
- Schulungen (Bearbeiten)
- Kurse und Quizze zuweisen
Kurse und Quizze zuweisen
In diesem Artikel erfahren Sie, wie Sie mithilfe der Web-App Kurse und Quizze an Gruppen- oder Standortmitglieder zuweisen können.Wie funktionieren Kurs- und Quiz-Zuweisungen?
Wir verstehen, dass je nach Thema eines Kurses oder eines Quizes diese nur für bestimmte Teammitglieder relevant und vielleicht zeitkritisch sein können. Bei den Kurszuweisungen können Sie festlegen, für wen ein Kurs zur Verfügung steht, ihn für die Zuweisungsempfänger verpflichtend machen und sogar in bestimmten Abständen automatisch Kurse zuweisen. Auch bei Quizfragen können Sie Gruppen auswählen und die Quizfragen über den geplanten Zeitraum verteilen.
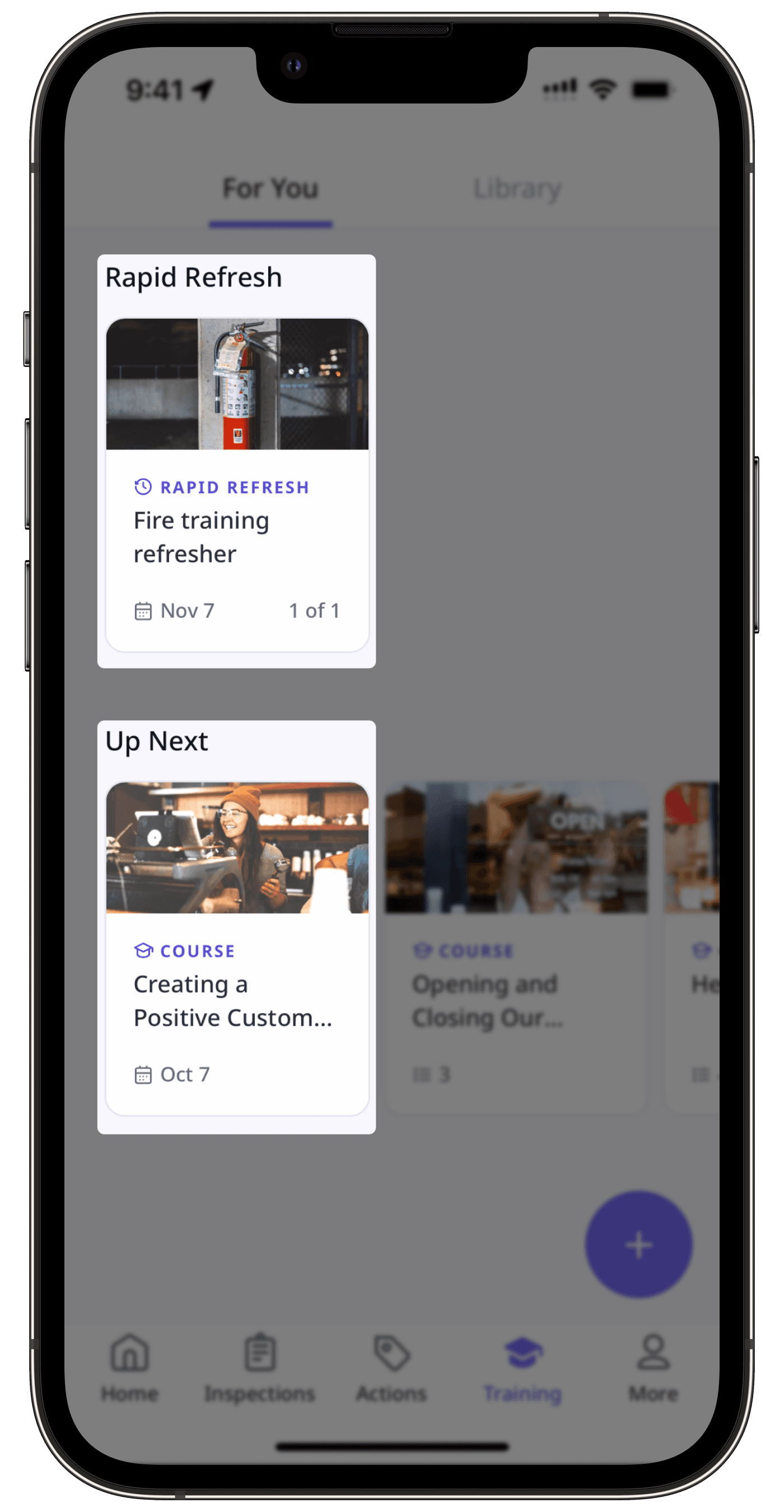
Die Zuweisung von Kursen und Quizzen ist nur für Organisationen auf dem SafetyCulture Premium-Tarif oder Enterprise-Tarif verfügbar. Wenn Ihre Organisation den kostenlosen Tarif nutzt, sind die von Ihnen erstellten Kurse und Quizze standardmäßig für alle Nutzer verfügbar.
Einen Kurs zuweisen
Klicken Sie im Menü auf der linken Seite auf
Schulung und wählen Sie
Schulung aus.
Bewegen Sie den Mauszeiger über den Kurs und klicken Sie auf Bearbeiten.
Klicken Sie oben rechts auf der Seite auf
Zuweisen.
Wählen Sie im Popup-Fenster die Person aus, der Sie den Kurs zuweisen möchten:
Alle: Diesen Kurs allen Nutzern in Ihrer Organisation zuweisen.
Nur ausgewählte: Diesen Kurs Nutzern von ausgewählten Gruppen und Standorten zuweisen.
Klicken Sie auf Fertig.
Klicken Sie unten links auf der Seite auf
Einstellungen.
Im Popup-Fenster haben Sie die folgenden Optionen zur Verwaltung der Zuweisungseinstellungen:
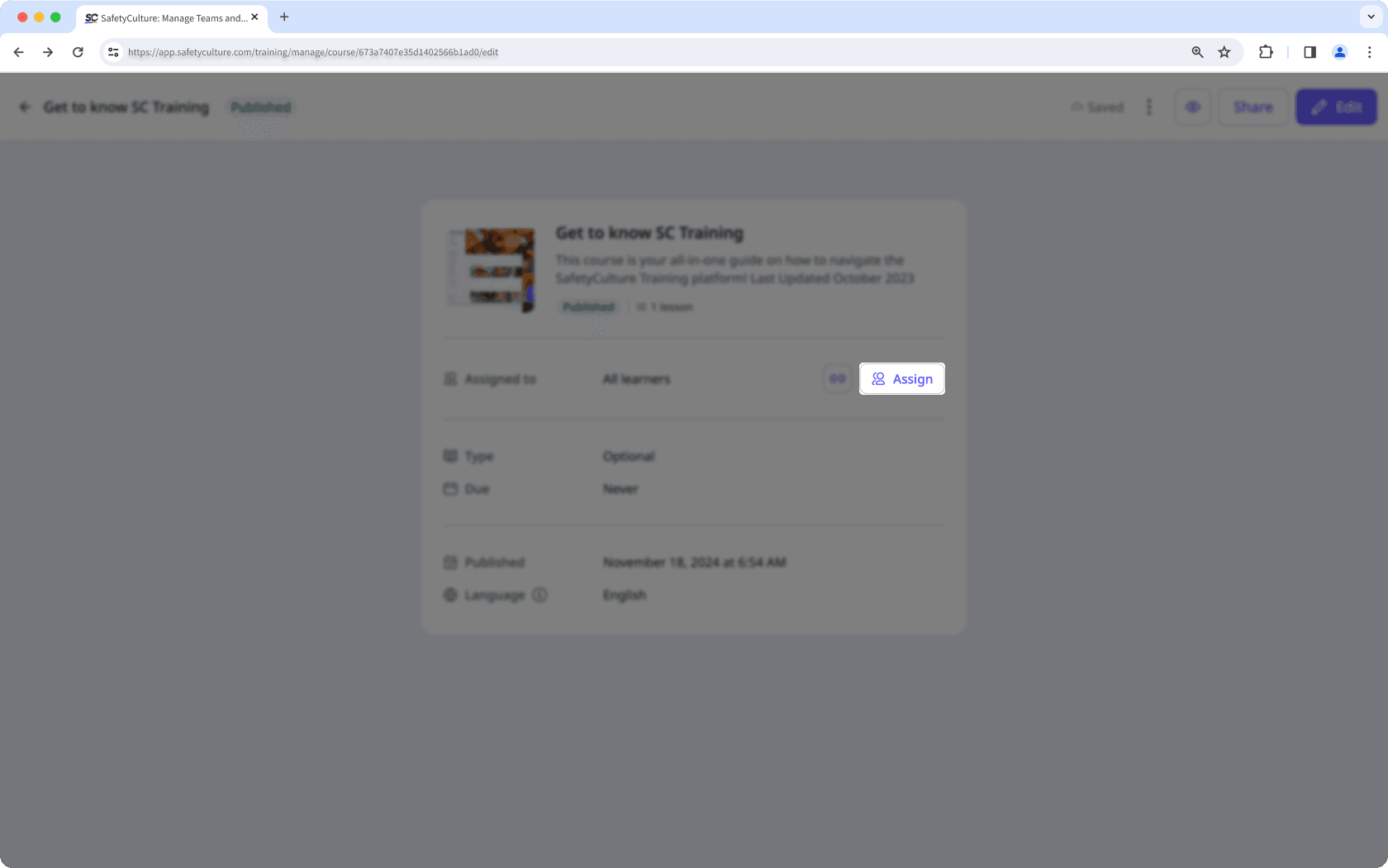
Erforderlich: Markieren Sie den Kurs als erforderlich für zugewiesene Nutzer und legen Sie ein Fälligkeitsdatum fest. Dies ist nützlich, wenn Sie einen Kurs haben, der innerhalb eines bestimmten Zeitrahmens abgeschlossen werden muss.
Optional (Standard): Den Kurs für alle zugewiesenen Nutzer jederzeit als optional einstellen.
Die Änderungen werden automatisch gespeichert.
Wenn es nur einen Nutzer in Ihrer Organisation gibt, wird die Schaltfläche Zuweisen Sie stattdessen zum
Lernende einladen auffordern.
Bei der Zuweisung von Kursen können Sie auch den Kurstyp aktualisieren:
Optional: Ein Kurs kann jederzeit abgeschlossen werden.
Obligatorisch: Ein Kurs muss vor einem Fälligkeitsdatum abgeschlossen sein.
Wiederkehrend: Ein Kurs ist so konzipiert, dass er wiederholt nach einem Zeitplan abgeschlossen wird.
Ein Quiz zuweisen
Klicken Sie im Menü auf der linken Seite auf
Schulung und wählen Sie
Schulung aus.
Wählen Sie Rapid Refresh Quizze aus. Bewegen Sie dann den Mauszeiger über das Quiz und klicken Sie auf Rapid Refresh Quizze. Rapid Refresh Quizze
Klicken Sie oben rechts auf der Seite auf Einstellungen.
Wählen Sie im Popup-Fenster die Person aus, der Sie das Quiz zuweisen möchten:
Alle Nutzer: Aktivieren Sie Universeller Zugriff, um das Quiz allen Nutzern in Ihrer Organisation zuzuweisen.
Nur ausgewählte: Deaktivieren Sie Universeller Zugriff, um das Quiz ausgewählten Gruppen und Standorten zuzuweisen.
Klicken Sie in der oberen rechten Ecke des Pop-up-Fensters auf
.
Klicken Sie oben rechts auf der Seite auf Quiz planen.
Konfigurieren Sie in dem Popup-Fenster Ihren Quiz-Zeitplan und Ihre Einstellungen nach Wunsch.
Klicken Sie auf Weiter.
Klicken Sie auf Quiz planen.
War diese Seite hilfreich?
Vielen Dank für Ihre Anmerkungen.