- SafetyCulture nutzen
- Inspektionen
- Inspektionen starten, bearbeiten und abschließen
Inspektionen starten, bearbeiten und abschließen
In diesem Artikel erfahren Sie, wie Sie mithilfe der Web-App und der mobile App neue Inspektionen starten und bestehende bearbeiten und abschließen können.Was Sie brauchen
If you’re on the Free Plan, you can only start an inspection using your 5 active templates.
Wenn Ihnen geplante Inspektionen zugewiesen wurden, empfehlen wir, diese von der Startseite der Web-App oder vom Startbildschirm der Mobile-App aus zu starten. Das Starten einer Inspektion von einer Vorlage aus kann als „Verpasst“ oder „Überfällig“ markiert werden, wenn das nächste Planungsfenster noch nicht begonnen hat.
Beginn und Abschluss einer Inspektion
Wählen Sie aus dem Menü auf der linken Seite Vorlagen aus.
Klicken Sie auf Inspektion starten auf der rechten Seite der Vorlage.
Gehen Sie die Inspektion entsprechend durch und beachten Sie alle mit einem Sternchen neben der Fragebezeichnung gekennzeichneten Pflichtfragen.
Wenn Sie das Ende der Inspektion erreicht haben, klicken Sie auf Inspektion abschließen.
Sie können Fragen mit markierten Antworten oder Aktionen überprüfen. Für jede Frage können Sie:
Klicken Sie auf
Aktion erstellen um eine Aktion zu erstellen. Wenn der Frage Notizen hinzugefügt wurden, werden die Notizen als Titel der Aktion verwendet.
Klicken Sie zum Beenden auf Überspringen . Überspringen
Sobald alle Fragen geprüft wurden, können Sie erst einmal Alle Aktionen zuweisen oder Alle Aktionen zuweisen.
Klicken Sie im Pop-up-Fenster auf Bericht anzeigen und exportieren, wenn Sie den Inspektionsbericht herunterladen möchten, oder auf Bericht anzeigen und exportieren.
Öffnen Sie die Mobile-App.
Tippen Sie am unteren Bildschirmrand auf
Inspektionen.
Wählen Sie am oberen Rand der Seite die Registerkarte Vorlagen aus.
Tippen Sie auf die Vorlage und tippen Sie in den Pop-up-Optionen auf Inspektion starten.
Gehen Sie die Inspektion entsprechend durch und beachten Sie alle mit einem Sternchen neben der Fragebezeichnung gekennzeichneten Pflichtfragen.
Wenn Sie das Ende der Inspektion erreicht haben, tippen Sie auf Inspektion abschließen.
Wenn Ihre Inspektion eine Genehmigungsseite hat, tippen Sie auf Genehmigung anfragen.
Sie können Fragen mit markierten Antworten oder Aktionen überprüfen. Für jede Frage können Sie:
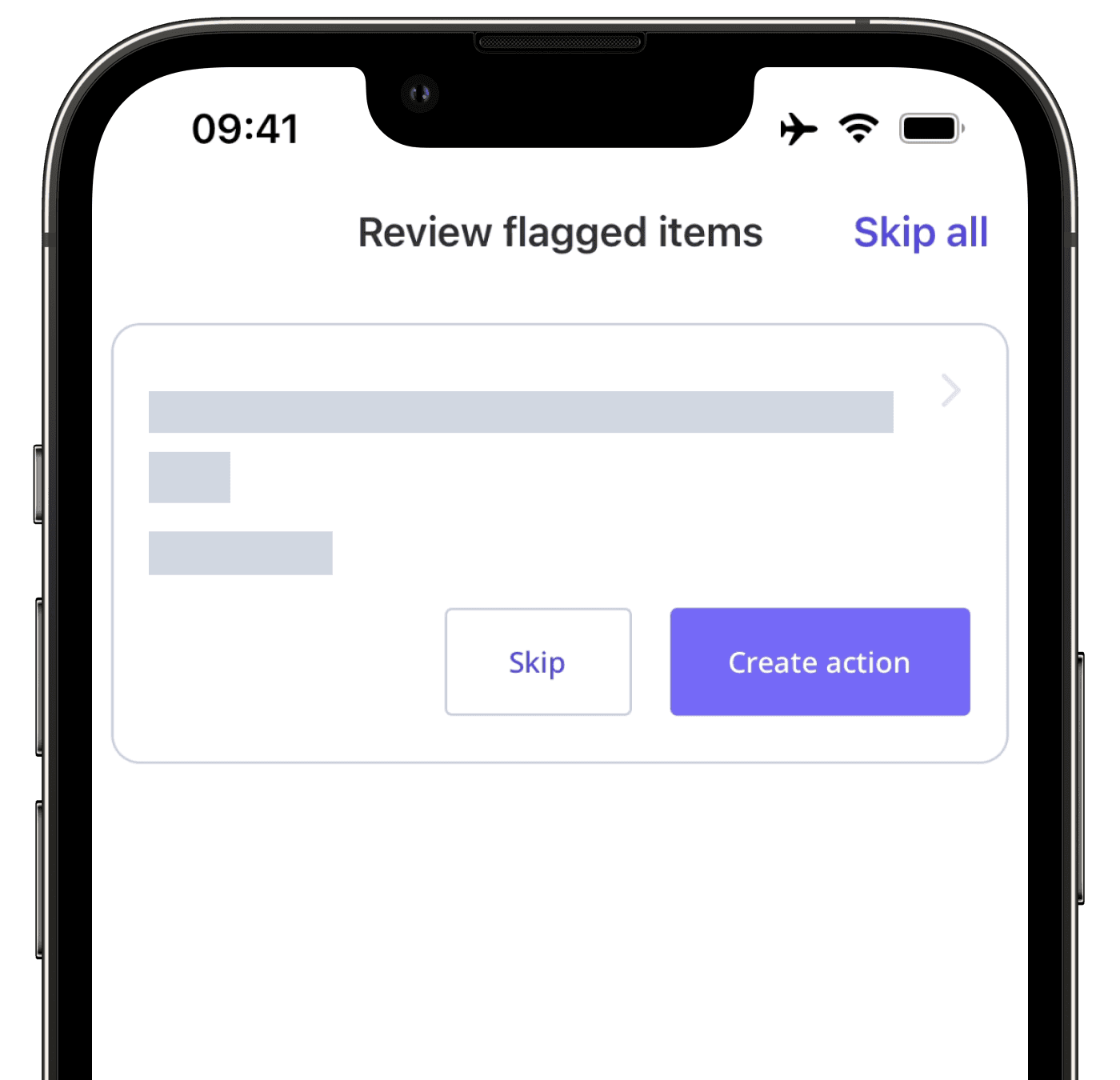
Tippen Sie auf Aktion erstellenum eine Aktion zu erstellen. Wenn der Frage Notizen hinzugefügt wurden, werden die Notizen als Titel der Aktion verwendet.
Tippen Sie zum Beenden auf Überspringen.
Wenn alle Fragen überprüft wurden, können Sie auf Alle Aktionen zuweisen tippen, um alle Aktionen auf einmal zuzuweisen oder auf Alles überspringen, um fortzufahren.
Tippen Sie auf Bericht anzeigen und exportieren, wenn Sie den Inspektionsbericht herunterladen möchten, oder auf Speichern und schließen.
Fügen Sie Ihre Vorlagen zu den Ordnern hinzu, um den Zugriff zu erleichtern und die Organisation während der Inspektionen zu verbessern.
Wenn Sie eine Inspektion in der Mobile-App bearbeiten, während Ihr Gerät keine Internetverbindung hat, wird der Fortschritt der Inspektion lokal auf dem Gerät gespeichert, bis es wieder online ist und synchronisiert wird.
Bearbeiten und Abschließen einer Inspektion
Wählen Sie Inspektionen aus dem Menü auf der linken Seite.
Beginnen Sie mit der Bearbeitung der Inspektion:
Unvollständige Inspektionen: Auf der rechten Seite der Inspektion auf Fortfahren klicken.
Abgeschlossene Inspektionen: Klicken Sie auf der rechten Seite der Inspektion auf
und wählen Sie
.
Gehen Sie die Inspektion entsprechend durch und beachten Sie alle mit einem Sternchen neben der Fragebezeichnung gekennzeichneten Pflichtfragen.
Wenn Sie das Ende der Inspektion erreicht haben, klicken Sie auf Inspektion abschließen. Wenn die Inspektion bereits abgeschlossen ist, können Sie auf Inspektion abschließen klicken, um dann erneut auf Inspektion abschließen zu tippen.
Sie können Fragen mit markierten Antworten oder Aktionen überprüfen. Für jede Frage können Sie:
Klicken Sie auf
Aktion erstellen um eine
Aktion zu erstellen. Wenn der Frage Anmerkungen hinzugefügt wurden, werden die Anmerkungen als Aktionstitel verwendet.
Klicken Sie zum Beenden auf Überspringen . Überspringen
Sobald alle Fragen geprüft wurden, können Sie erst einmalAlle Aktionen zuweisen oder Alle Aktionen zuweisen .
Klicken Sie im Pop-up-Fenster auf Bericht anzeigen und exportieren , wenn Sie den Inspektionsbericht herunterladen möchten, oder auf Bericht anzeigen und exportieren.
Öffnen Sie die Mobile-App.
Tippen Sie am unteren Bildschirmrand auf
Inspektionen.
Wählen Sie am oberen Rand Ihres Bildschirms die Registerkarte Im Gange und Abgeschlossen aus.
Tippen Sie auf die Inspektion und wählen Sie Inspektion fortsetzen aus. Wenn die Inspektion als abgeschlossen markiert wurde, tippen Sie in den Pop-up-Optionen auf
Bearbeiten.
Gehen Sie die Inspektion entsprechend durch und beachten Sie alle mit einem Sternchen neben der Fragebezeichnung gekennzeichneten Pflichtfragen.
Wenn Sie das Ende der Inspektion erreicht haben, tippen Sie auf Inspektion abschließen. Wenn Ihre Inspektion eine Genehmigungsseite hat, tippen Sie auf Genehmigung anfragen.
Wenn es Fragen gibt, für die markierte Antworten oder Aktionen erstellt wurden, können Sie jede Frage überprüfen, um entweder eine Aktion zu erstellen oder sie vorerst zu überspringen.
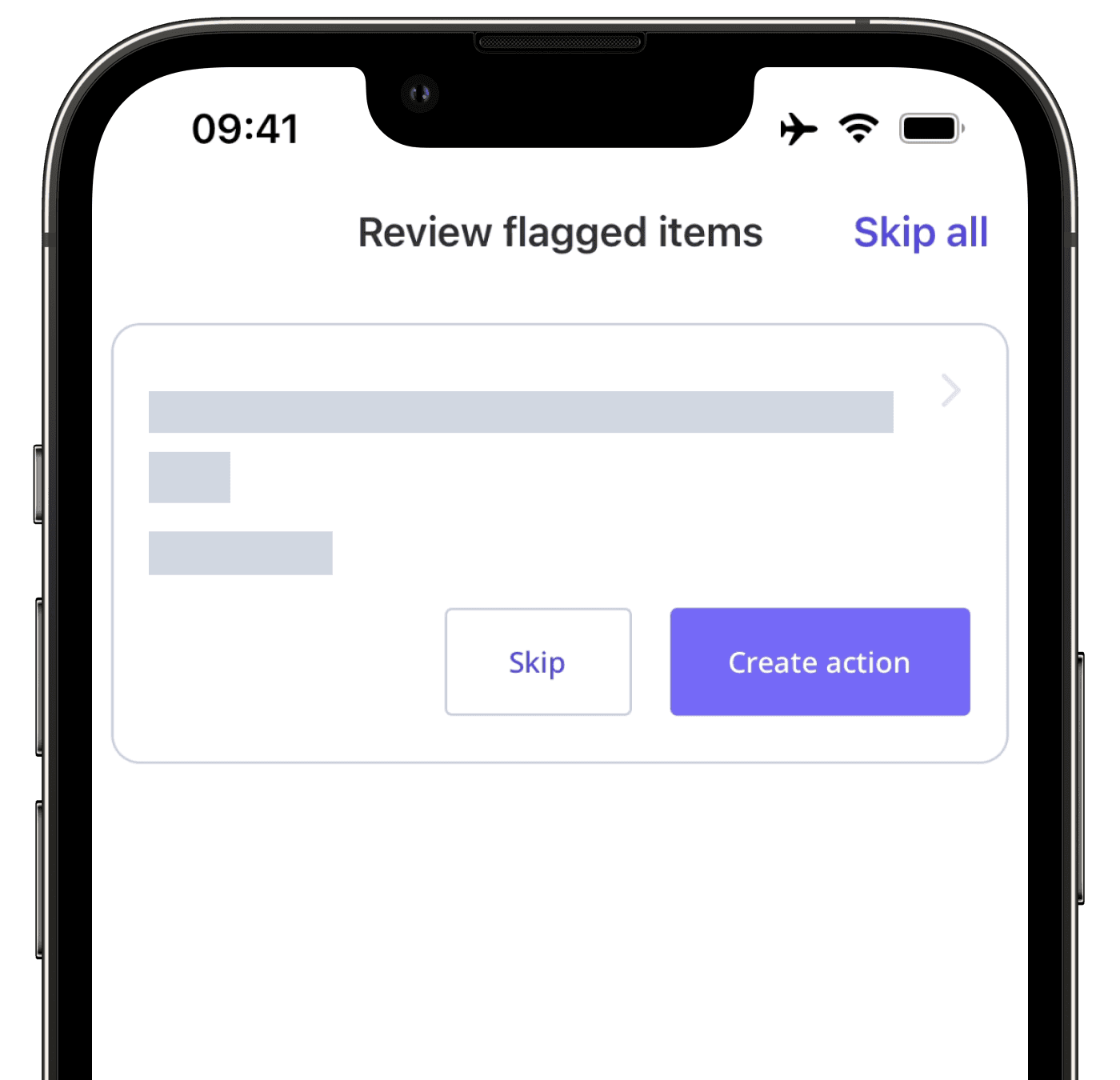
Wenn alle Fragen geprüft wurden, tippen Sie auf Alle Aktionen zuweisen, um alle Aktionen in großen Mengen zuzuweisenoder Alles überspringen, um fortzufahren.
Tippen Sie auf Bericht anzeigen und exportierenwenn Sie den Inspektionsbericht herunterladen oder per E-Mail versenden möchten oder tippen Sie zum Beenden auf Speichern und schließen.
Nicht VBA-Makro-aktiviert (Excel)
Wenn Sie eine Inspektion als unvollständig markieren, wird sie wieder auf „In Bearbeitung“ gesetzt, während Ihr Fortschritt erhalten bleibt.
Bitte beachten Sie, dass Inspektionen mit einer Genehmigungsseite nicht als unvollständig markiert werden können, nachdem sie genehmigt wurden.
Im kostenlosen Tarif ist eine aktive Vorlage jede Vorlage, mit der Sie eine Inspektion starten können. Während Sie so viele Vorlagen erstellen oder herunterladen können, wie Sie möchten, können nur 5 gleichzeitig aktiv sein.
Wenn Ihre Organisation mehr als 5 Vorlagen hat, werden automatisch die 5 ältesten als aktive Vorlagen festgelegt. Sie können auf den Premium-Tarif höherstufen, um unbegrenzt viele Vorlagen für Inspektionen zu nutzen.
Wenn der wiederholte Abschnitt gelöscht wird, bleiben die erstellten Aktionen offen und werden weiterhin zur Anzahl der offenen Aktionen in der Inspektion gezählt.
War diese Seite hilfreich?
Vielen Dank für Ihre Anmerkungen.