- Commencer
- 2. Préparez votre organisation
- Convertir le contenu des formations (Partie 1)
Convertir le contenu des formations (Partie 1)
Découvrez la fonctionnalité Formation de SafetyCulture et commencez par les éléments de base tels que les thèmes de cours et de quiz et les certificats d'achèvement pour votre organisation.Que sont les formations dans SafetyCulture ?
Les formations SafetyCulture sont conçues pour s'adapter au mode de fonctionnement des équipes de travail, et sont dispensées par petits modules accessibles sur n'importe quel appareil, n'importe où. La formation n'est pas seulement conçue pour accroître la confiance et la conformité de votre équipe, elle vous donne également une visibilité complète sur les taux d'achèvement et les résultats.
Savoir que votre équipe a besoin d'une formation est une chose. Avoir le temps de créer le contenu en est une autre. Notre bibliothèque de cours gratuits contient plus de 1000 cours que vous pouvez personnaliser selon vos besoins, ce qui vous permet de mettre plus rapidement à la disposition de votre équipe la formation dont elle a besoin.
Dans les sections suivantes, vous apprendrez à utiliser efficacement la fonctionnalité Formation de SafetyCulture pour améliorer l'expérience de formation de votre équipe.
Paramètres de la fonctionnalité Formation : explorez les paramètres personnalisables pour adapter le contenu de votre formation aux besoins de votre organisation, notamment la marque et les certificats d'achèvement.
Créer votre contenu de formation : Suivez les étapes détaillées pour créer un contenu de formation attrayant et efficace.
Publier et gérer du contenu de formation : Apprenez à publier et à gérer efficacement vos supports de formation pour vous assurer qu'ils atteignent les bons utilisateurs.
Nous vous recommandons de lire cet article si vous avez l'intention d'utiliser la fonctionnalité Formation ou si vous voulez savoir comment votre équipe peut en bénéficier. Sachez que vous pourrez toujours la consulter lorsque vous serez prêt.
Apprenez à créer des cours, à gérer les utilisateurs, à impliquer vos équipes et bien plus encore lors de nos ateliers d'implémentation gratuits. Les sessions sont animées chaque semaine par l'un de nos responsables de la réussite des clients via Zoom.
1. Paramètres de la fonctionnalité Formation
Lorsque vous commencez à utiliser la fonctionnalité Formation, il est intéressant d'explorer les possibilités de personnalisation, telles que la marque de votre organisation et les certificats d'achèvement que vous pouvez décerner à vos utilisateurs.
Quels sont les thèmes par défaut des cours ?
Les thèmes par défaut des cours sont des options de personnalisation appliquées automatiquement à tous les nouveaux cours de votre organisation, à moins qu'un thème de cours ou de leçon spécifique ne soit défini. Ces thèmes permettent de maintenir la cohérence de vos supports de formation en définissant des couleurs, des logos et d'autres éléments visuels par défaut.
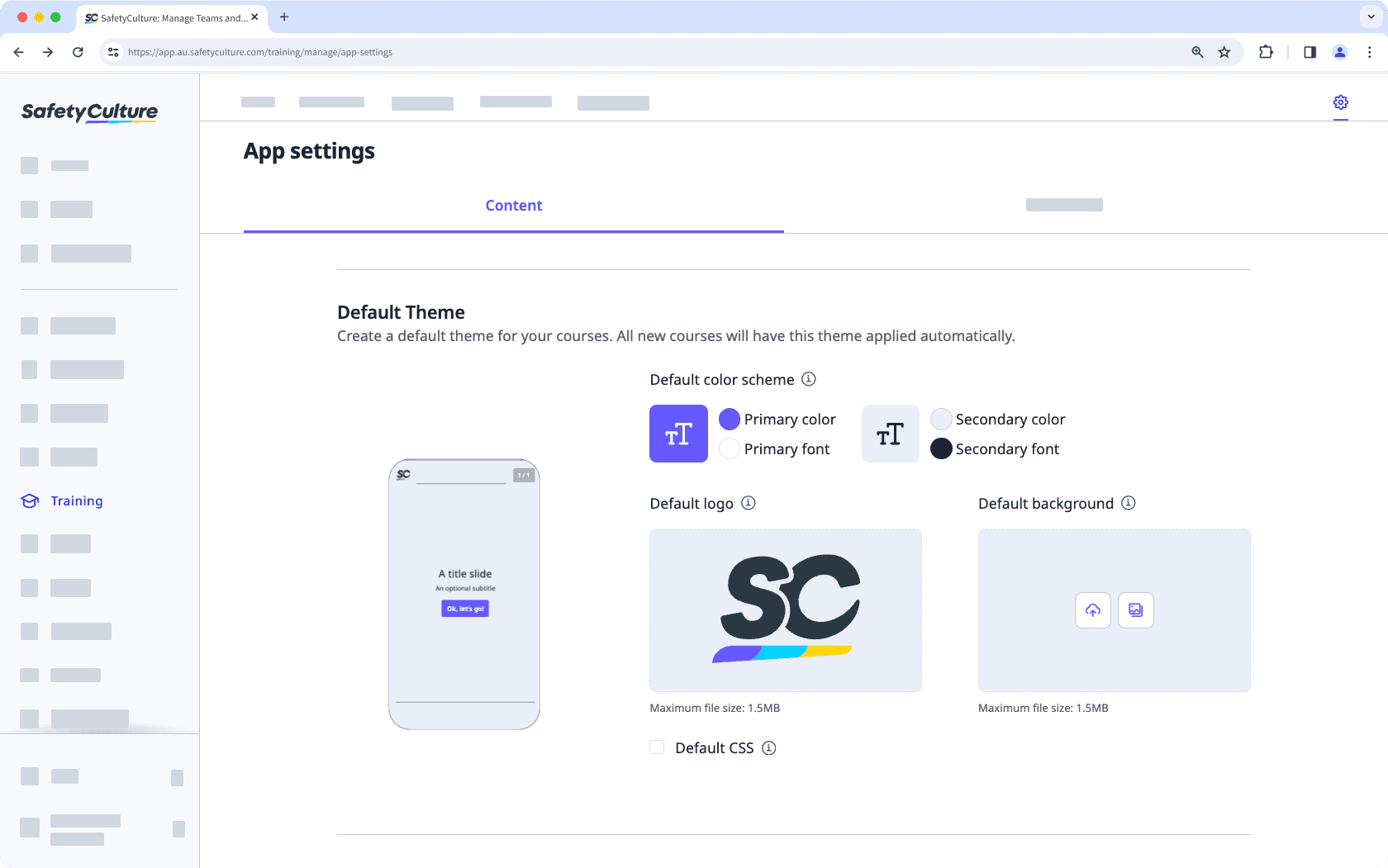
Gérer les thèmes des cours par défaut
Cliquez sur
Formation dans le menu de gauche et sélectionnez
Formation.
Cliquez sur
en haut à droite de la page.
Sélectionnez Contenu et gérez les paramètres suivants pour votre thème par défaut : Contenu
Schéma de couleurs par défaut : configurez les couleurs primaires et secondaires ainsi que les polices de caractères. Nous vous recommandons d'utiliser des couleurs contrastées.
Logo par défaut : téléchargez un logo à utiliser dans vos cours. Nous vous recommandons d'utiliser une image de 40 x 40 pixels.
Arrière-plan par défaut : téléchargez un arrière-plan à utiliser dans vos cours. Nous vous recommandons d'utiliser une image de 1200 x 600 pixels.
CSS par défaut : cochez la case pour ajouter un code CSS personnalisé à vos leçons.
Les modifications sont enregistrées automatiquement.
What are course and lesson themes?
Course and lesson themes allow you to customize individual courses and lessons beyond the default theme to make the learning experience even more engaging for your teams. From selecting color schemes to adding logos, you can create visually stunning courses that help distinguish between companies, sub-brands, and topic groupings.
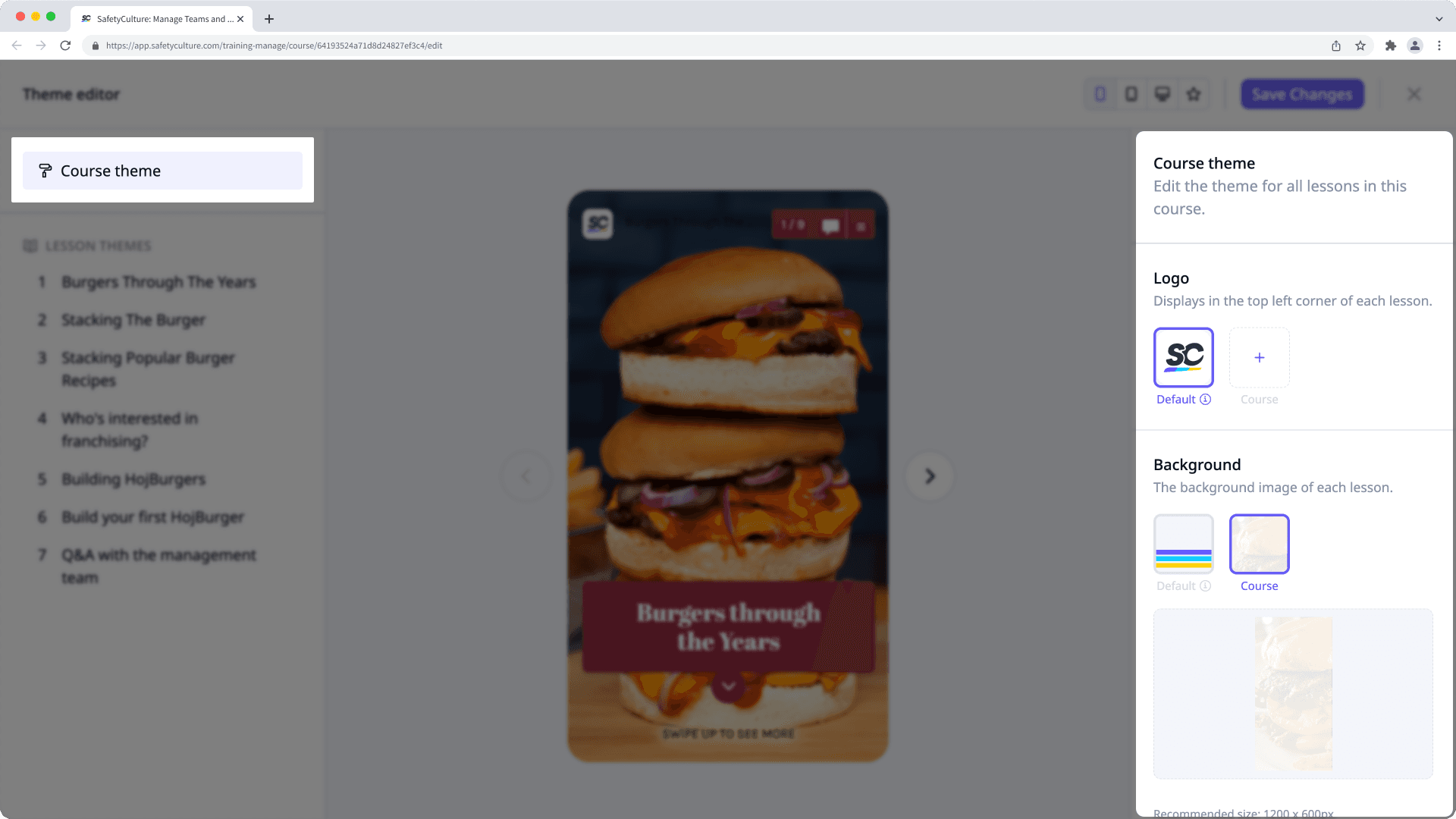
Veuillez noter que les options de personnalisation du thème sont limitées pour les leçons de type « Discussion », « Devoir », « Pratique » et « Réunion ».
Manage the theme for a course or lesson
Sélectionnez
Formation dans le menu de gauche.
Si vous êtes sur la page « Apprendre », cliquez sur Contenu en haut de la page et sélectionnez Cours.
Créez un nouveau cours ou cliquez sur Afficher ou Afficher sur un cours existant.
Si vous modifiez un cours existant et qu'il est publié, cliquez sur
Modifier en haut à droite de la page.
Vous pouvez modifier le thème de votre cours de deux manières. Soit au niveau du cours, soit au niveau de la leçon :
Niveau de cours : cliquez sur
Thème en bas à gauche de la page. Modifiez ensuite le thème du cours sur le côté droit.
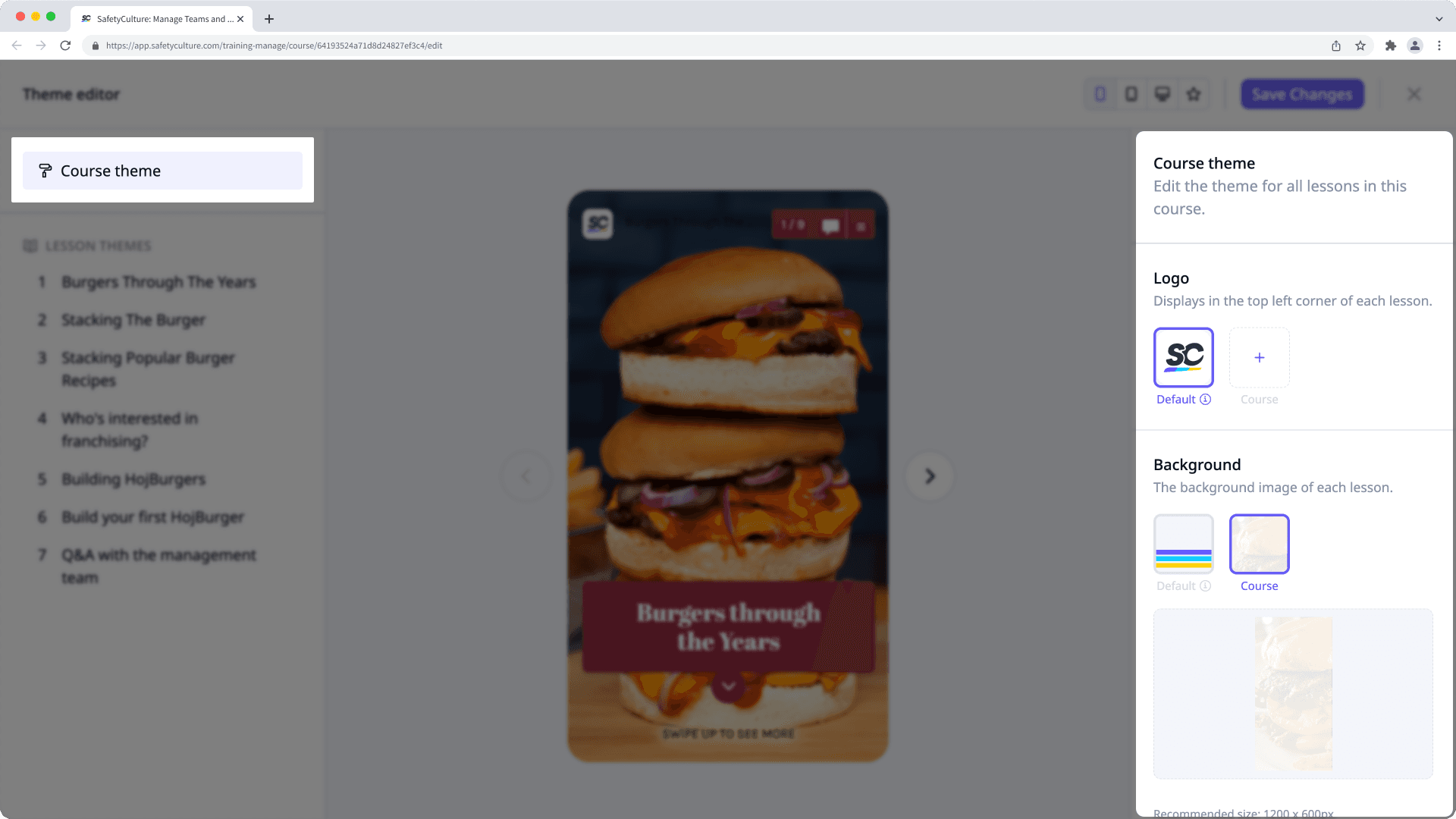
Niveau de la leçon : cliquez sur
Thème en bas à gauche de la page. Cliquez ensuite sur la leçon dans la partie gauche pour modifier son thème dans la partie droite.
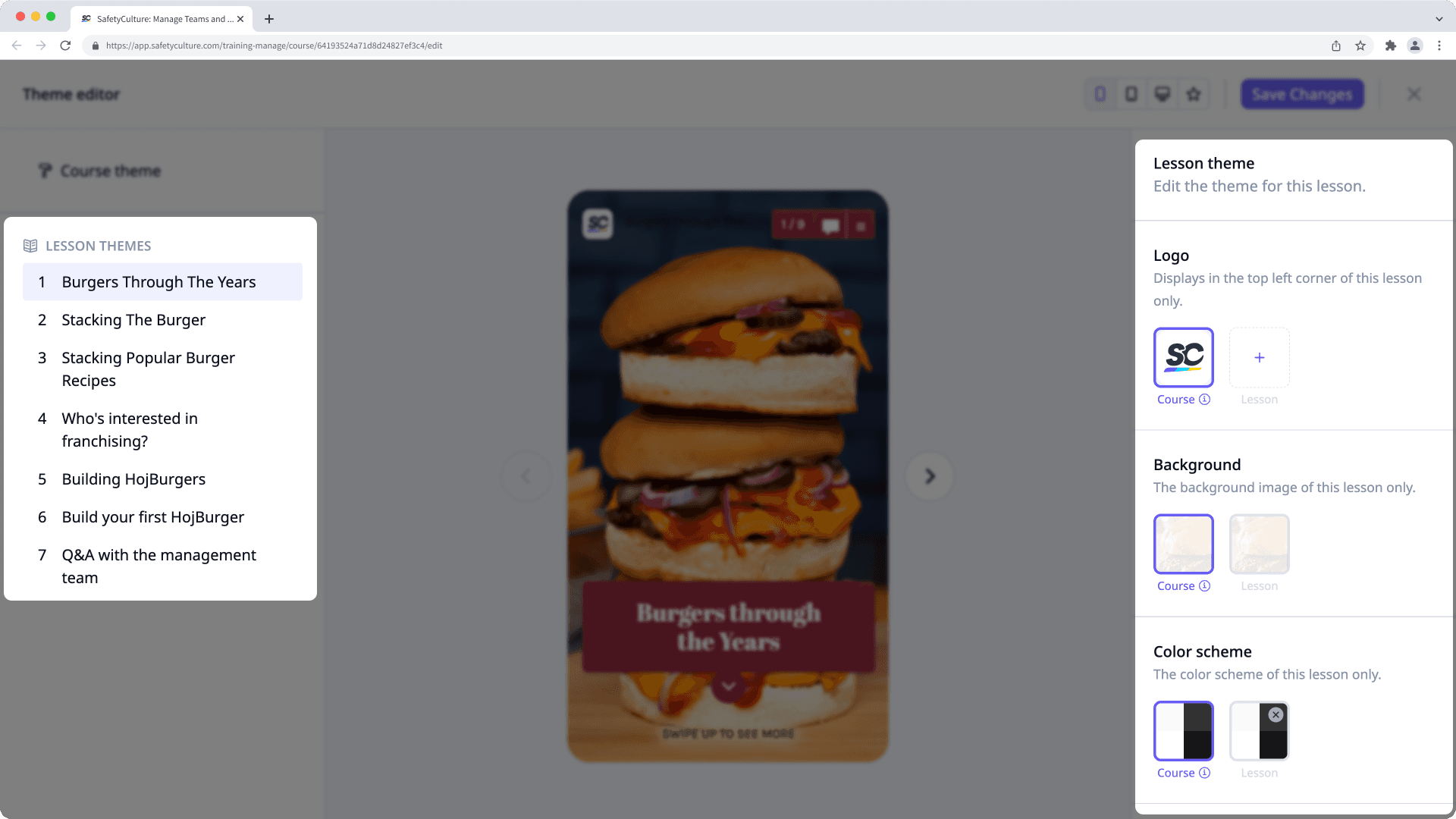
Selon la manière dont vous gérez le thème de votre cours, vous disposez des paramètres suivants :
Logo : téléchargez un logo à utiliser dans votre cours. Nous vous recommandons d'utiliser une image de 40 x 40 pixels.
Arrière-plan : téléchargez un arrière-plan pour votre cours. Nous vous recommandons d'utiliser une image de 1200 x 600 pixels.
Schéma de couleurs : configurez les couleurs primaires et secondaires ainsi que les polices de caractères. Nous vous recommandons d'utiliser des couleurs contrastées.
Avancé : ajoutez un code CSS personnalisé à votre cours. Vous pouvez également ajouter un code CSS au niveau de la leçon.
Une fois que vous êtes prêt, cliquez sur Enregistrer les modifications en haut à droite de la page.
Publiez ou republiez le cours pour rendre les modifications disponibles.
Les thèmes de cours ne s'appliquent pas aux quiz et, selon l'endroit où vous mettez à jour vos thèmes de cours, les personnalisations peuvent se substituer les unes aux autres. Par exemple, les personnalisations des diapositives remplacent les thèmes des leçons, les personnalisations des leçons remplacent les thèmes des cours et les personnalisations des cours remplacent le thème par défaut.
Que sont les thèmes de quiz ?
Les thèmes des quiz vous permettent de personnaliser l'apparence de votre quiz de rappel rapide. Vous pouvez ajuster les couleurs, les polices et le branding pour qu'ils correspondent à la conception de votre cours. Cela permet aux utilisateurs de reconnaître facilement les quiz et fournit un contexte visuel au contenu évalué.
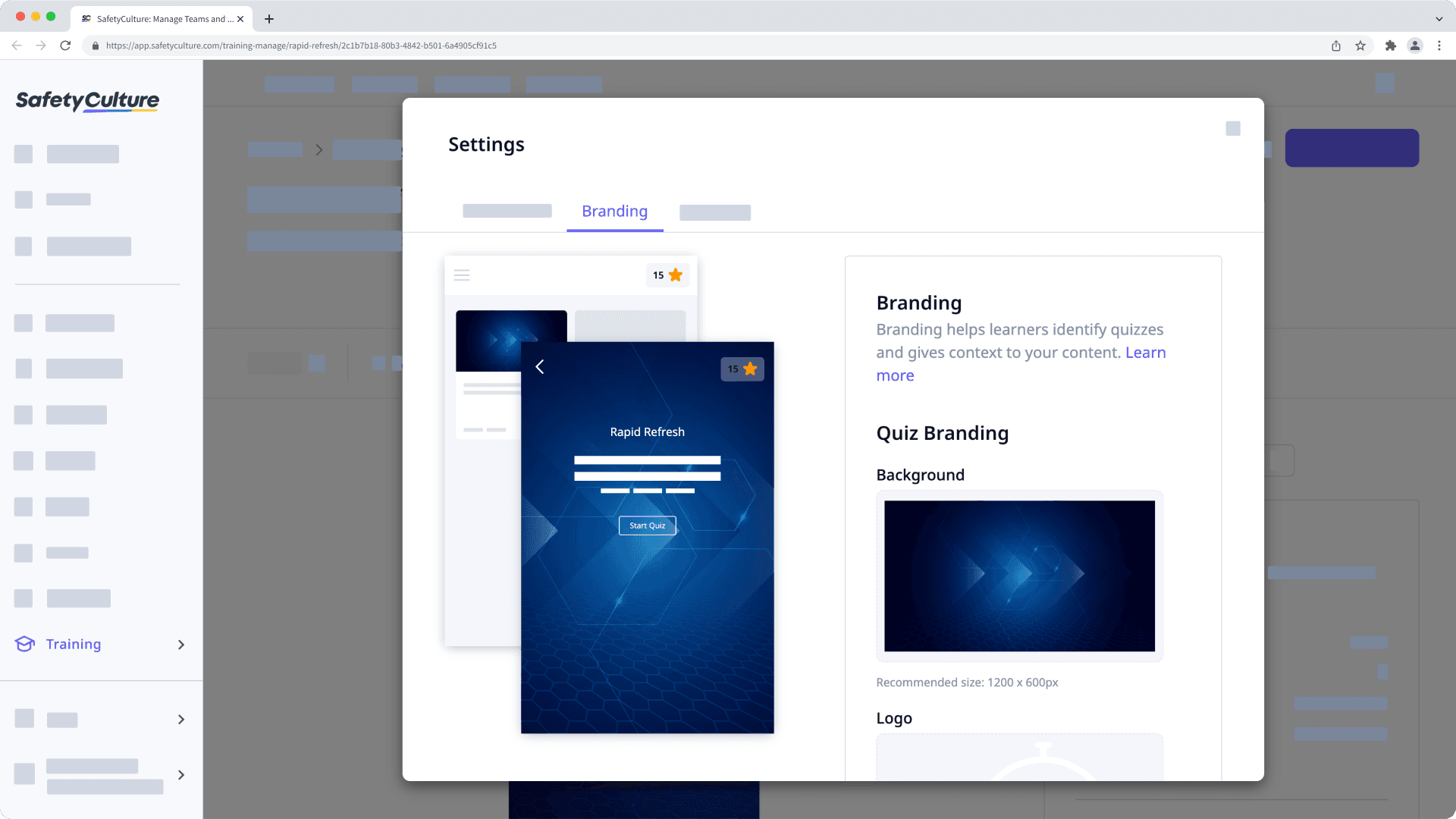
Gérer le thème d'un quiz
Sélectionnez
Formation dans le menu de gauche.
Cliquez sur Contenu en haut de la page et sélectionnez Quiz de rafraîchissement rapide.
Passez votre curseur sur le quiz et cliquez sur Modifier.
Cliquez sur Paramètres en haut à droite de la page.
Dans la fenêtre contextuelle, sélectionnez Marque.
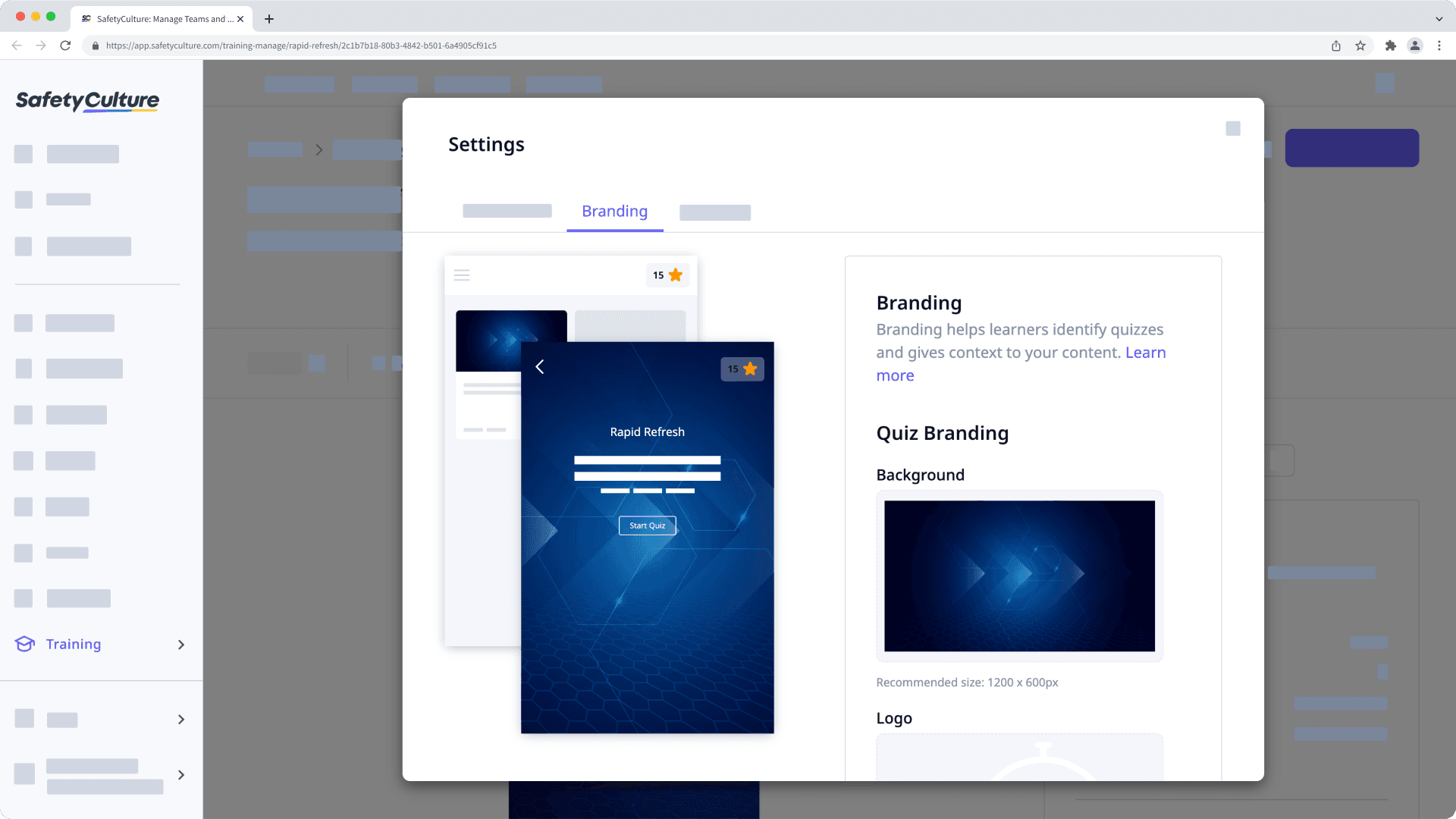
Dans cet onglet, vous disposez des options suivantes pour gérer le thème du quiz :
Arrière-plan : téléchargez un arrière-plan pour votre quiz. Nous vous recommandons d'utiliser une image de 1200 x 600 pixels.
Logo : téléchargez un logo à utiliser dans votre cours. Nous vous recommandons d'utiliser une image de 80 x 80 pixels.
Palette de couleurs : sélectionnez les couleurs primaires et secondaires.
Code CSS personnalisé : ajoutez un code CSS personnalisé à votre quiz.
Les modifications sont enregistrées automatiquement.
Qu'est-ce qu'un certificat d'achèvement de cours ?
Les certificats sont une partie importante de la formation, car ils valident les compétences et les connaissances acquises dans le cadre des programmes d'apprentissage. Avec SafetyCulture, vous pouvez fournir des certificats pour chaque cours suivi par les membres de votre équipe. Pour plus de pertinence, vous pouvez même personnaliser les certificats pour qu'ils correspondent à votre image de marque.
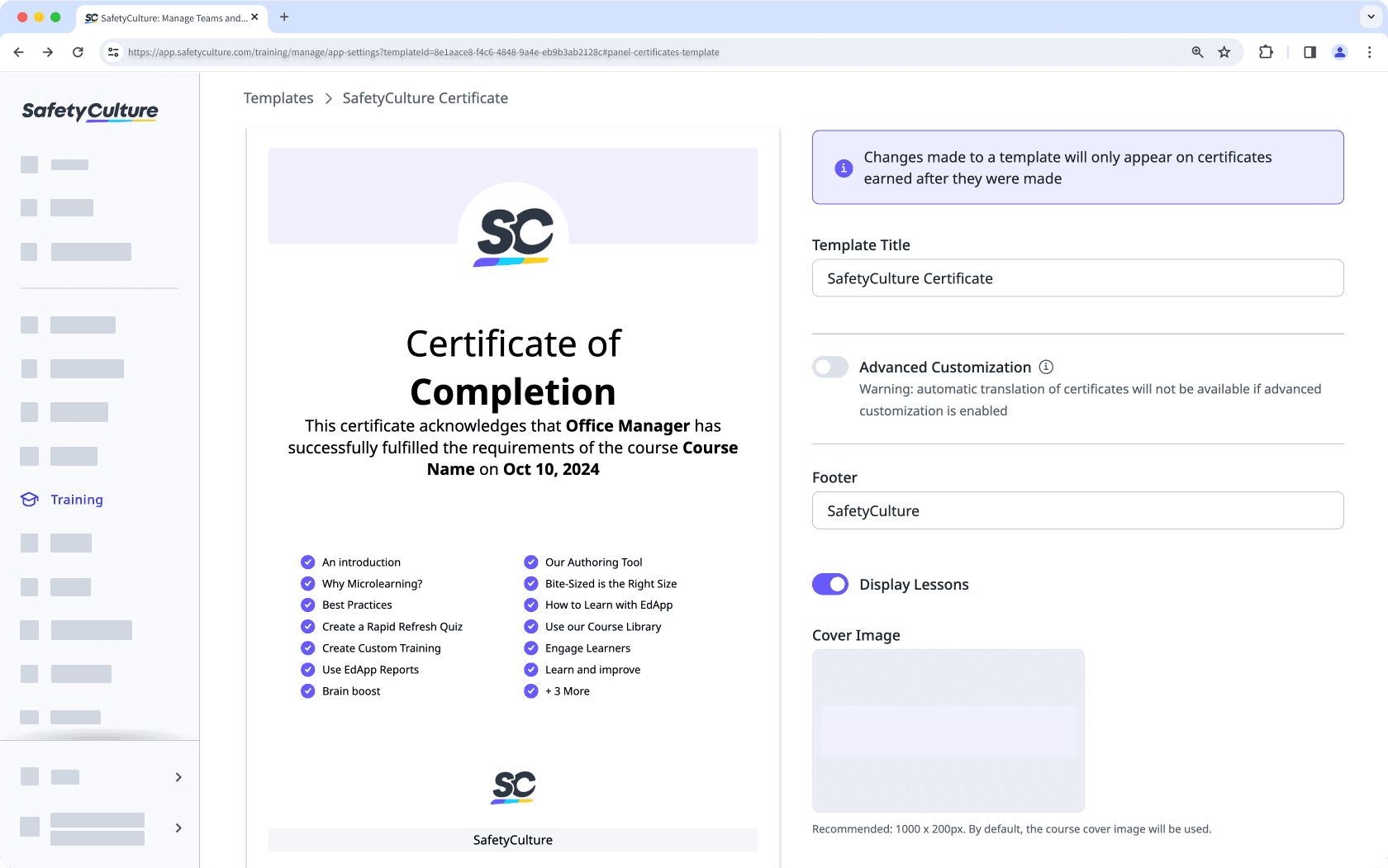
Bien que la création de nouveaux modèles de certificats ne soit disponible que pour les organisations sur Offre Premium ou Enterprise SafetyCulture, les organisations sur Offre Gratuite SafetyCulture peuvent tout de même personnaliser le modèle de certificat par défaut.
Créer un modèle de certificat
Cliquez sur
Formation dans le menu de gauche et sélectionnez
Formation.
Cliquez sur
en haut à droite de la page.
Sélectionnez Certificats et assurez-vous que l'option « Certification d'achèvement de cours » est activée. Certificats
Cliquez sur
Créer un modèle.
Sur cette page, personnalisez votre certificat en conséquence. Les modifications que vous apportez apparaissent dans l'aperçu situé à gauche.
Une fois que vous êtes prêt, cliquez sur Modèles. Modèles
Pour utiliser ce modèle comme certificat pour vos cours, vous pouvez le définir comme modèle par défaut en cliquant sur
sur le côté droit du modèle et en sélectionnant
, ou en gérant les paramètres d'achèvement de chaque cours pour sélectionner ce modèle.
Veuillez noter que les modifications apportées aux certificats ne s'appliquent qu'aux certificats obtenus à l'avenir.
← Article précédent : Numériser les listes de contrôle (Partie 3) | Article suivant : Convertir les contenus de formation (Partie 2) →
Cette page vous a-t-elle été utile?
Merci pour votre commentaire.