- Commencer
- 2. Préparez votre organisation
- Structurer votre organisation (Partie 1)
Structurer votre organisation (Partie 1)
Apprenez à configurer vos groupes et vos sites dans SafetyCulture via l'application Web.Nous vous recommandons de créer des groupes, de télécharger des sites, d'attribuer des autorisations, puis d'ajouter des utilisateurs pour une expérience optimale.
Cette approche vous aidera à mieux visualiser la structure globale de votre organisation, à déterminer comment regrouper vos utilisateurs en conséquence, à choisir les zones ou les projets que vous pouvez utiliser comme sites et à préciser les autorisations qui conviennent à chacun.
Pourquoi créer des groupes et des sites ?
Au fur et à mesure que votre organisation évolue, la gestion de l'accès aux documents au niveau de chaque utilisateur peut devenir très contraignante. Pour résoudre ce problème, vous pouvez créer des groupes afin d'organiser vos utilisateurs en équipes. Par ailleurs, l'utilisation de sites vous permet de suivre et de gérer les données saisies par votre équipe dans SafetyCulture en les associant à une position, un projet ou une équipe en particulier.
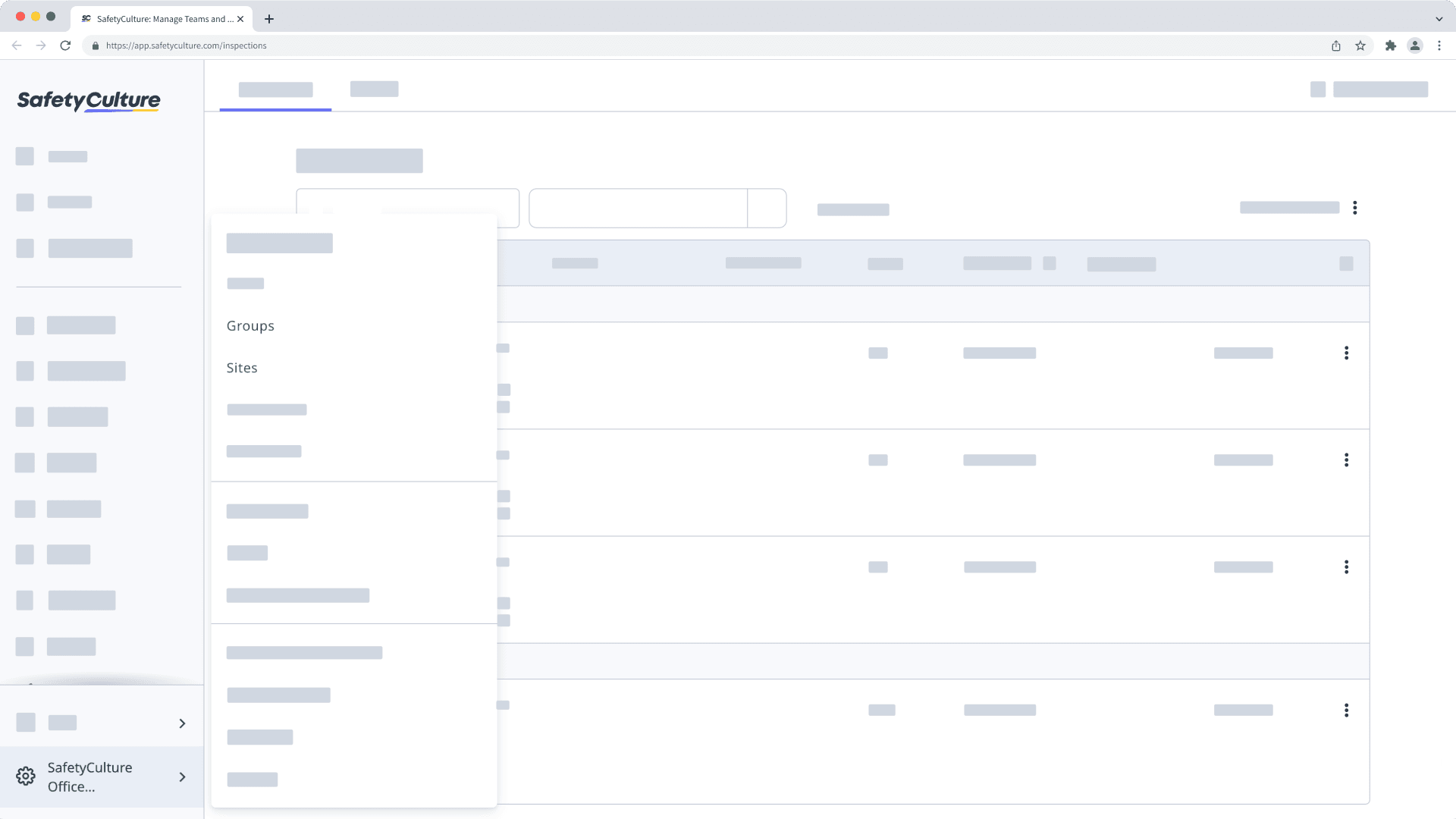
Groupes
Créer des groupes est un excellent moyen de Pfournir un accès au modèle et à l'inspection. Par exemple, vous pouvez ajouter un groupe « Responsables » pour les personnes ayant un rôle de supervision ou d'administration, comme les chefs d'équipe et les chefs de projet. Ces personnes ont généralement besoin de niveaux d'accès élevés pour superviser et gérer les documents, contrôler l'équipe et prendre des décisions stratégiques cruciales.
Créer un groupe
Cliquez sur le nom de votre organisation en bas à gauche de la page et sélectionnez Groupes.
Cliquez sur
Créer un groupeen haut à droite de la page.
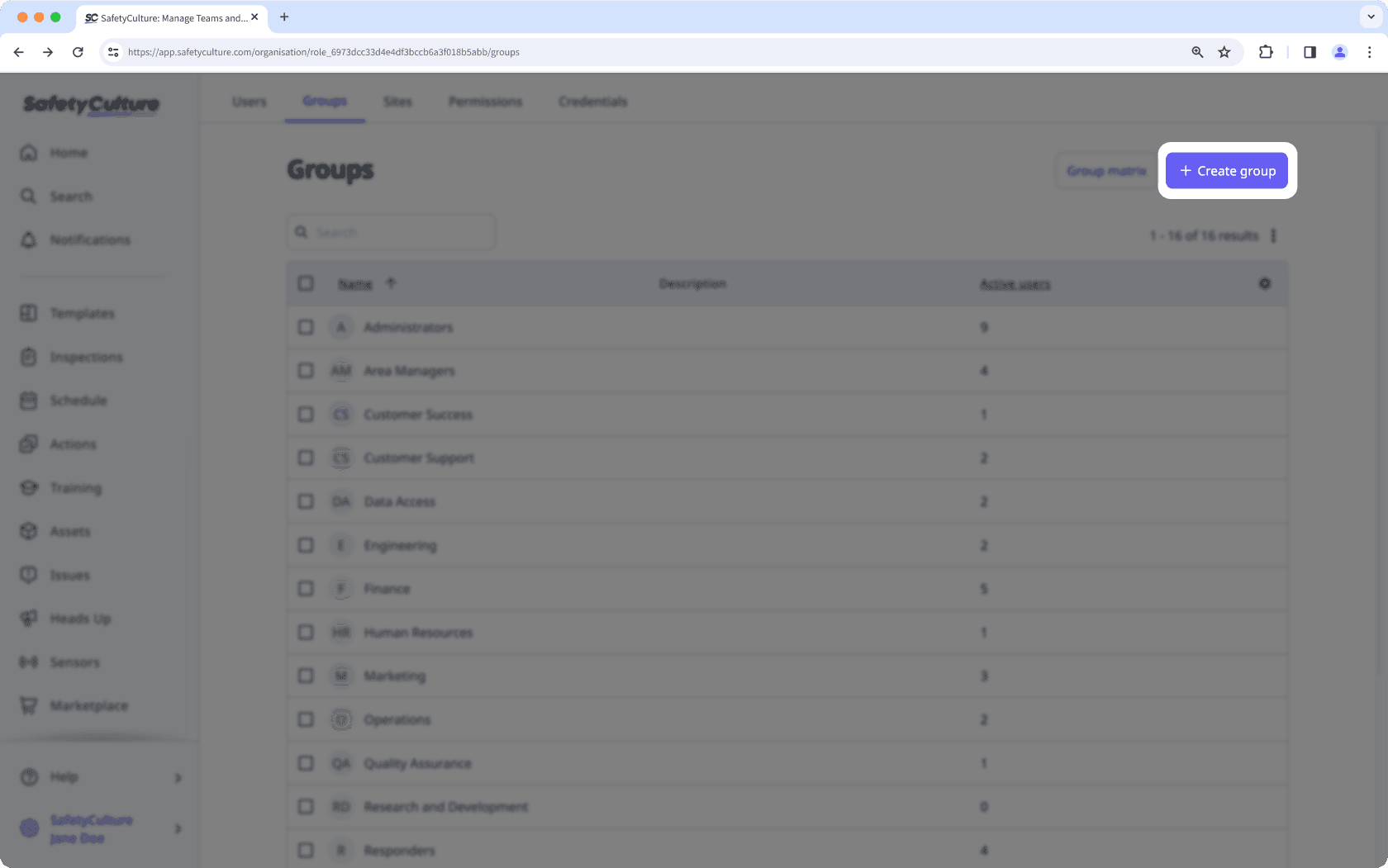
Dans la fenêtre contextuelle, saisissez le nom du groupe et sélectionnez les utilisateurs que vous souhaitez ajouter. Vous pourrez toujours revenir plus tard pour ajouter des utilisateurs au groupe.
Vous pouvez activer l'option « Créer des règles d'adhésion » pour ajouter ou supprimer automatiquement des utilisateurs en fonction des règles que vous avez définies avec les champs utilisateurs.
Cliquez sur Créer un groupe.
Sites
Vous pouvez utiliser les sites pour filtrer vos résultats d'inspection, analyser les tendances par site via les Données analytiques et définir des règles d'accès avancées. Vous pouvez également associer des inspections, des actions et des observations. Ensuite, pour gérer l'adhésion à un site et analyser les tendances sur plusieurs sites, vous pouvez regrouper ces sites à des niveaux supérieurs, tels que les zones et les régions.
Utilisez les terminologies de votre organisation comme étiquettes de site pour répondre aux préférences de votre équipe. Si vous avez accidentellement créé un site qui n'est pas pertinent pour votre organisation, vous pouvez le supprimer de façon permanente depuis l'application Web.
Ajouter un site
Cliquez sur le nom de votre organisation en bas à gauche de la page et sélectionnez Sites.
Cliquez sur
Ajouter un siteen haut à droite de la page.
Dans la liste des sites, entrez le nom du site et cliquez sur
.
Déplacer un site
Cliquez sur le nom de votre organisation en bas à gauche de la page et sélectionnez Sites.
Cliquez sur le nom du site ou du niveau.
Sélectionnez l'onglet Détailset cliquez sur Détailsdans la case « Hiérarchie ».
Dans le panneau latéral, cliquez sur le menu déroulant et sélectionnez le nouveau niveau.
Cliquez sur Enregistrer et appliquer.
Si vous devez suivre les données et les utilisateurs sur plusieurs sites à la fois, envisagez de grouper vos sites pour gérer plus efficacement l'adhésion à votre site.
← Article précédent : Facturation et intégrations | Article suivant : Structurer votre organisation (Partie 2)→
Cette page vous a-t-elle été utile?
Merci pour votre commentaire.