- Utiliser SafetyCulture
- Actifs
- Afficher les profils des actifs
Afficher les profils des actifs
Découvrez les fonctionnalités et les avantages du profil d'observation.Que puis-je voir dans le profil d'un actif ?
Selon le niveau de détail ajouté à un actif, son profil peut être votre source de vérité pour tout ce que vous avez besoin de savoir à son sujet. Il s'agit notamment de son apparence, de ses détails tels que les dates d'enregistrement ou d'expiration, de tous les documents et images associés, et de toutes les activités pertinentes telles que les inspections et les actions.
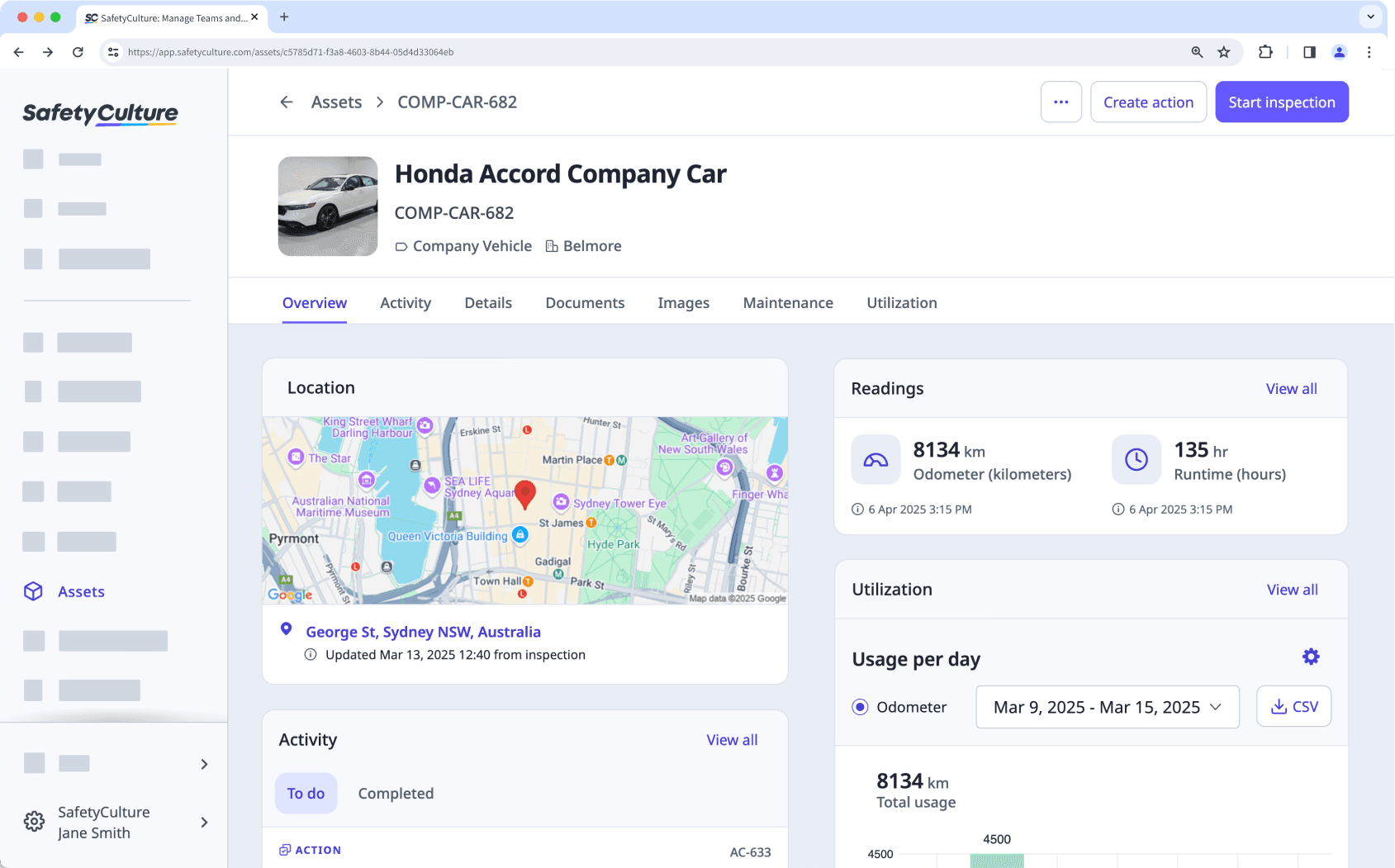
En mettant en place une intégration avec un système de gestion des actifs tel que Samsara,Geotab, ou Caterpillar (VisionLink), vous pouvez également afficher les relevés télématiques suivants pour chaque actif, dans le profil de l'actif :
Compteur kilométrique
Heures de fonctionnement du moteur
Température
Asset maintenance and usage tracking are only available when viewing asset profiles via the web app.
Afficher le profil d'un actif
Sélectionnez
Actifs dans le menu à gauche.
Recherchez l'actif que vous souhaitez afficher. Vous pouvez choisir la façon dont vous souhaitez afficher vos actifs en sélectionnant
Tableau,
Tableau, et
Tableau en haut à droite de la page.
Cliquez sur l'actif.
Sur le profil de l'actif, vous trouverez les détails et options suivants à votre disposition :
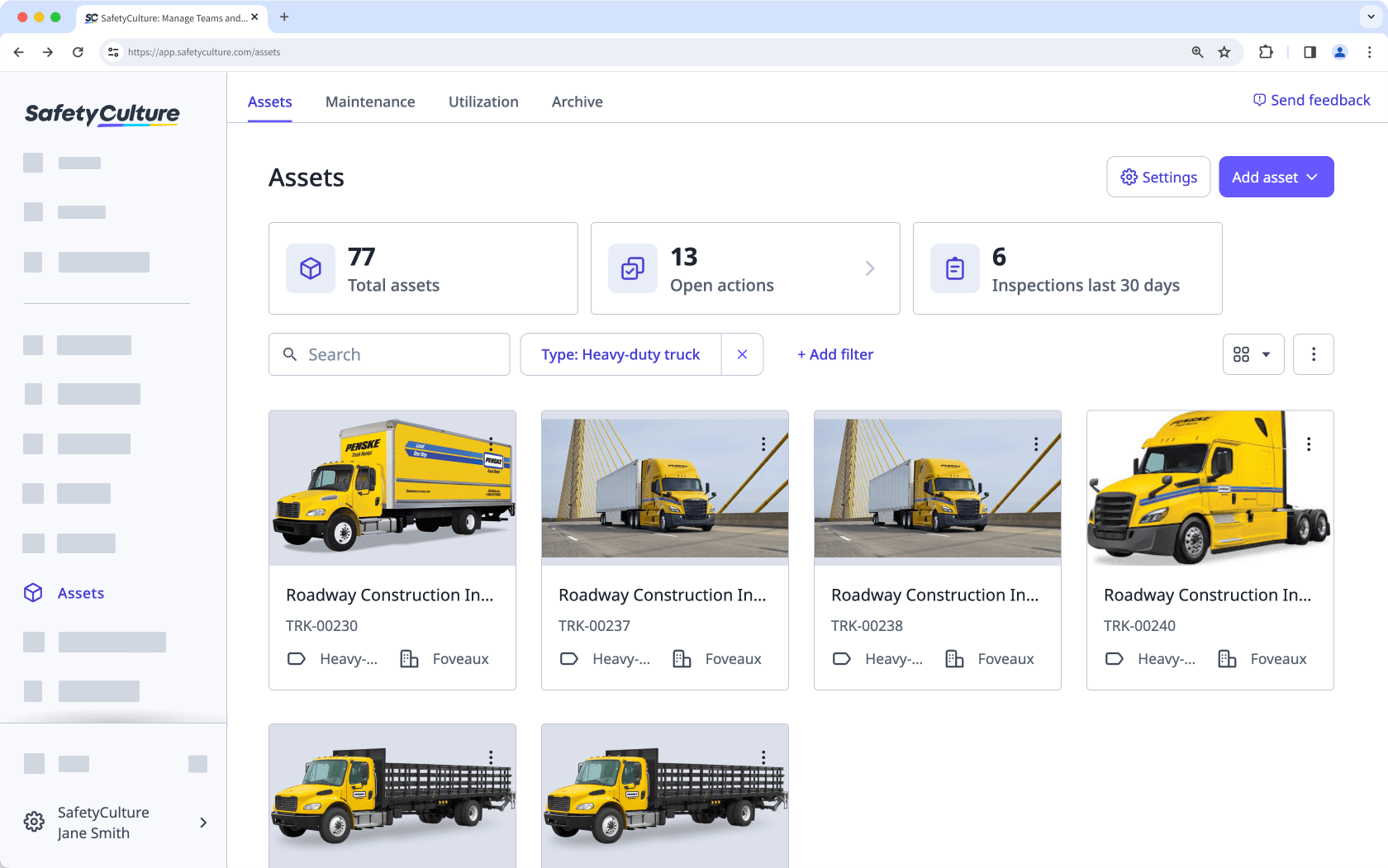
Démarrer l'inspection : L'option pour démarre une inspection et fait en sorte que la question sur l'actif soit pré-remplie. Si l'actif est ajouté à un site, le site sera également pré-rempli lors de l'inspection.
Créer une action : cette option permet de créer une action et de pré-remplir le champ de l'actif. Si l'actif est ajouté à un site, le site sera également pré-rempli dans l'action.
Afficher tous les détails : informations comprenant l'id unique de l'actif, le nom, la position de la dernière inspection et tout champ associé au type de l'actif. Si vous disposez de l' autorisation « Actifs : Gérer », vous pouvez modifier l'actif.
Carte : la dernière position de l'inspection effectuée associée à cet actif. Si vous avez mis en place une intégration avec un système de gestion des actifs tel que Samsara, Geotab, ou Caterpillar (VisionLink), la carte affichera la position GPS de l'actif plutôt que la dernière position inspectée.
Relevés thématiques : En mettant en place une intégration avec un système de gestion des actifs tel que Samsara, Geotab, ou Caterpillar (VisionLink), vous pouvez afficher les relevés télématiques suivants de chaque actif :
Compteur kilométrique
Heures de fonctionnement du moteur
Température
Images et documents : fichiers multimédias associés à l'actif, tels que les dossiers d'enregistrement. Si vous disposez de l'autorisation « Actifs : Gérer », vous pouvez importer des documents et des images.
À faire : la liste des éléments à faire associés à l'actif, y compris les inspections planifiées, actions ouvertes, et inspections en cours. Veuillez noter que seuls les plannings d'inspection qui vous sont attribués sont affichés.
Toutes les activités : la liste des activités associées à l'actif, telles que les inspections et les actions.
Ouvrez l'application portable.
Appuyez sur
Plus en bas à droite de votre écran.
Sélectionnez
Actifs dans la liste des options.
Recherchez l'actif que vous souhaitez afficher. Vous pouvez choisir le mode d'affichage de vos actifs en passant entre
Liste,
Liste et
Liste en haut à gauche de l'écran.
Appuyez sur l'actif.
Dans l'écran du profil de l'actif, vous trouverez les détails et options suivants :
Commencer l'inspection : l'option pour commencer une inspection et pour que la question sur l'actif soit pré-remplie. Si l'actif est ajouté à un site, le site sera également pré-rempli dans l'inspection.
Créer une action : l'option pour créer une action et avoir l'actif pré-rempli. Si l'actif est ajouté à un site, le site sera également pré-rempli dans l'action.
À faire : la liste des éléments à faire associés à l'actif, y compris les inspections planifiées, actions ouvertes, et inspections en cours. Veuillez noter que seuls les plannings d'inspection qui vous sont attribués sont affichés.
Activité : la liste des activités associées à l'actif, telles que les inspections et les actions.
Détails : informations comprenant l'id unique de l'actif, le nom, la position de la dernière inspection et tout champ associé au type de l'actif. Si vous disposez de l' autorisation « Actifs : Gérer », vous pouvez modifier l'actif.
Lectures télématiques : en mettant en place une intégration avec un système de gestion des actifs tel que Samsara, Geotab, ou Caterpillar (VisionLink), vous pouvez afficher les relevés télématiques suivants pour chaque actif :
Compteur kilométrique
Heures de fonctionnement du moteur
Température
Position GPS comme coordonnées
Fichier multimédia : documents et images associés à l'actif, tels que les dossiers d'enregistrement. Si vous disposez de l''autorisation « Actifs : Gérer », vous pouvez télécharger des documents et des images.
Cette page vous a-t-elle été utile?
Merci pour votre commentaire.