- Intégrations
- Intégrations directes
- Exporter automatiquement les rapports d'inspection vers SharePoint
Exporter automatiquement les rapports d'inspection vers SharePoint
Comment exporter automatiquement les rapports d'inspection vers SharePoint ?Comment fonctionne l'intégration des rapports d'inspection à l'exportation ?
Les rapports d'inspection qui sont exportés sont basés sur les inspections, auxquelles le compte qui configure l'intégration a accès. Si vous êtes administrateur, vous pouvez vous donner un accès aux inspections ou vous attribuer l'autorisation « Outrepasser l'autorisation : afficher toutes les données pour avoir une visibilité sur toutes les inspections de votre organisation.
Les rapports d'inspection qui sont exportés vers le stockage sur le cloud, comme SharePoint, suivent la structure de dossier suivante : « SafetyCulture / [nom du site] / [titre du modèle] / [yyyy-mm] ». Le nom du dossier SafetyCulture est statique pour vous aider à identifier la provenance des données.
Vous aurez besoin
Vous devrez peut-être activer les cookies tiers pour votre navigateur pour prendre en charge cette intégration.
SharePoint has a 255-character limit for file names and paths. If your inspection titles are too long, file exports may fail. To prevent this, keep titles short before exporting.
Exporter automatiquement les rapports d'inspection vers SharePoint
Cliquez sur le nom de votre organisation en bas à gauche de la page et sélectionnez Intégrations.
Cliquez sur Configurer pour « SharePoint ».
Dans la fenêtre contextuelle, cliquez sur Installer.
Cliquez sur
Modifier, puis cliquez à nouveau sur
Modifier.
Saisissez le « Sous-domaine » et le « Nom du site » de votre SharePoint. Si vous souhaitez exporter les rapports d'inspection vers les dossiers racines de votre sous-domaine, vous pouvez laisser le champ « Nom du site » vide.
Cliquez sur Connecter.
Suivez les invitations dans SharePoint pour accepter la demande d'autorisations ou demandez l'approbation de vos administrateurs SharePoint.
Cliquez sur le menu déroulant sous « Position du dossier ». Il se peut que vous deviez d'abord fermer la fenêtre contextuelle « Autorisation d'intégration de SharePoint ».
Sélectionnez l'emplacement dans SharePoint où vous souhaitez exporter vos rapports d'inspection et cliquez sur Enregistrer et appliquer.
Cliquez sur Terminé.
Maintenant que l'intégration est installée et configurée, les inspections effectuées seront automatiquement exportées vers la position du dossier sélectionnée dans SharePoint.
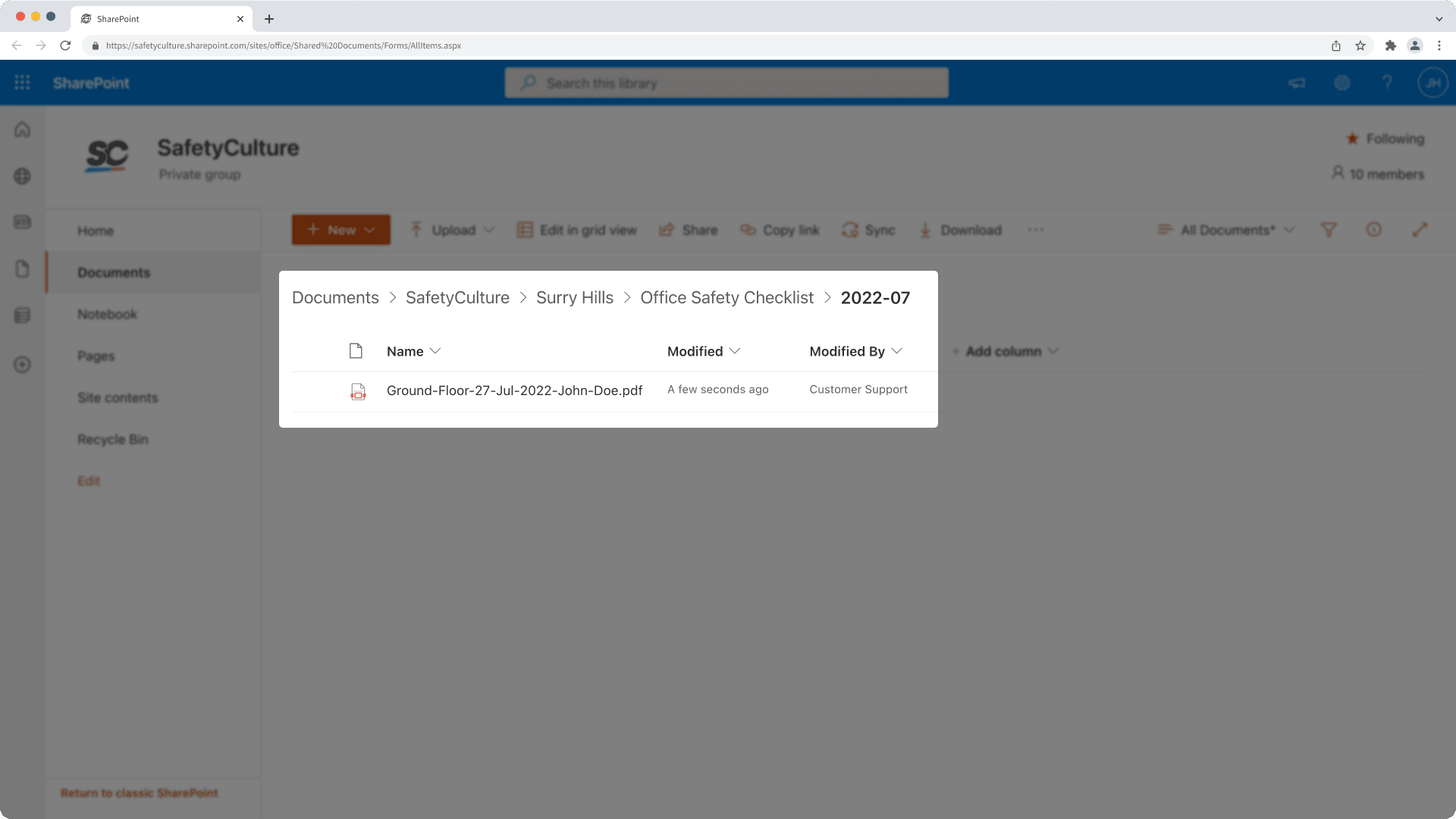
Selon les paramètres SharePoint de votre organisation, un administrateur SharePoint peut avoir besoin d' approuver l'intégration comme une demande d'application après l'étape 6.
FAQ
En fonction des paramètres SharePoint de votre organisation, vous devriez pouvoir demander une approbation pendant l'installation via un formulaire. Vos administrateurs SharePoint devraient alors recevoir un e-mail de demande et approuver l'installation.
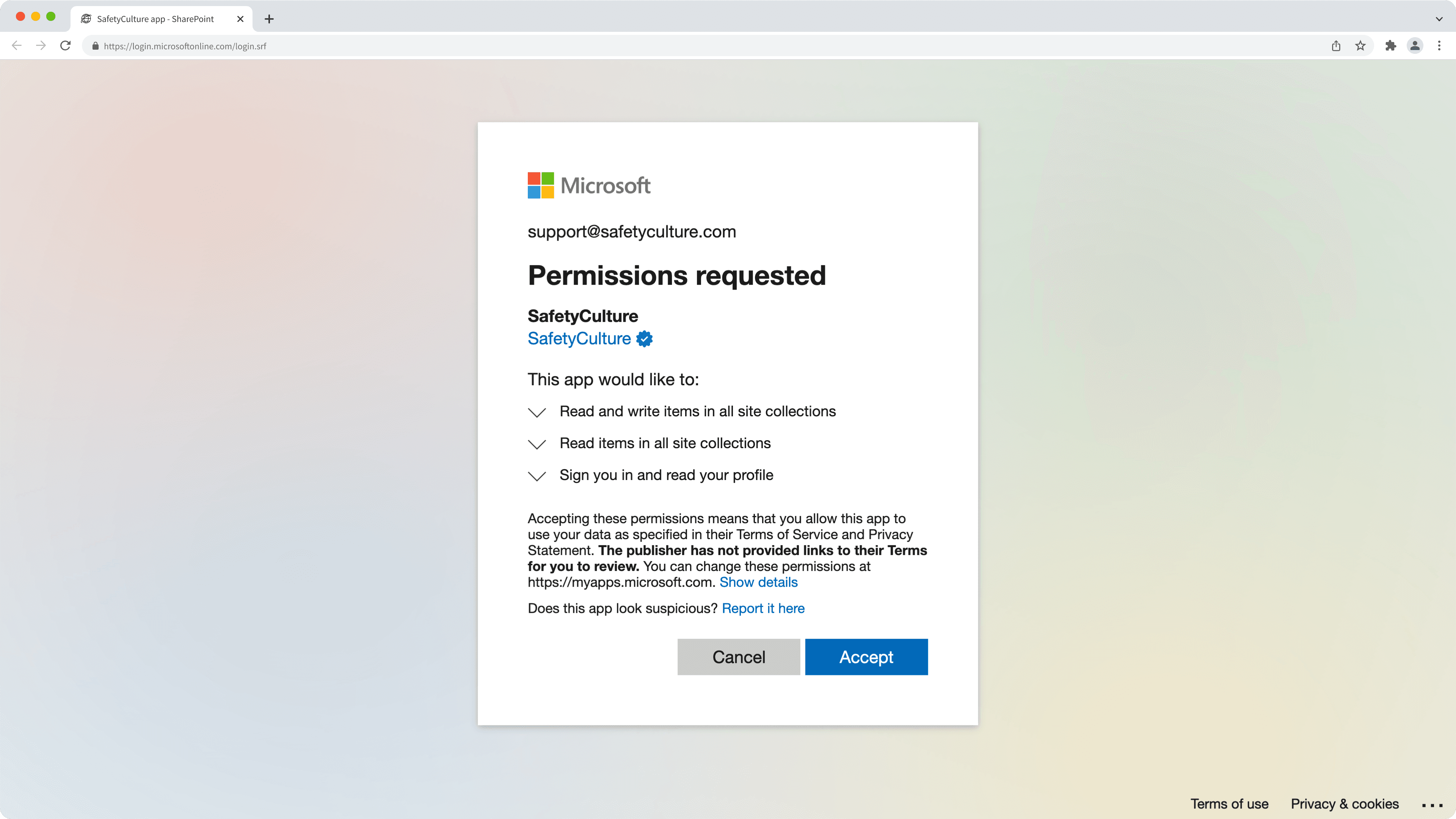
Une fois l'installation approuvée par votre administrateur SharePoint, vous devrez retourner à la page d'intégration dans SafetyCulture et terminer la configuration.
Si vous ne voyez pas de formulaire pour demander l'approbation de l'intégration, contactez votre équipe informatique pour obtenir de l'aide. Elle peut alors activer le flux de travail de consentement dans Microsoft Azure pour que vous puissiez demander l'approbation pendant l'installation ou installer l'intégration pour vous dans SafetyCulture.
Non, il n'est pas possible de changer la structure des dossiers en utilisant cette intégration directe. Cependant, notre SafetyCulture Integration Buildervous donne la flexibilité de personnaliser les intégrations selon vos besoins.
Oui, vous pouvez le faire. Lorsque vous installez l'intégration SharePoint, veillez à laisser le champ « Nom du site » vide afin de pouvoir sélectionner vos dossiers racine.
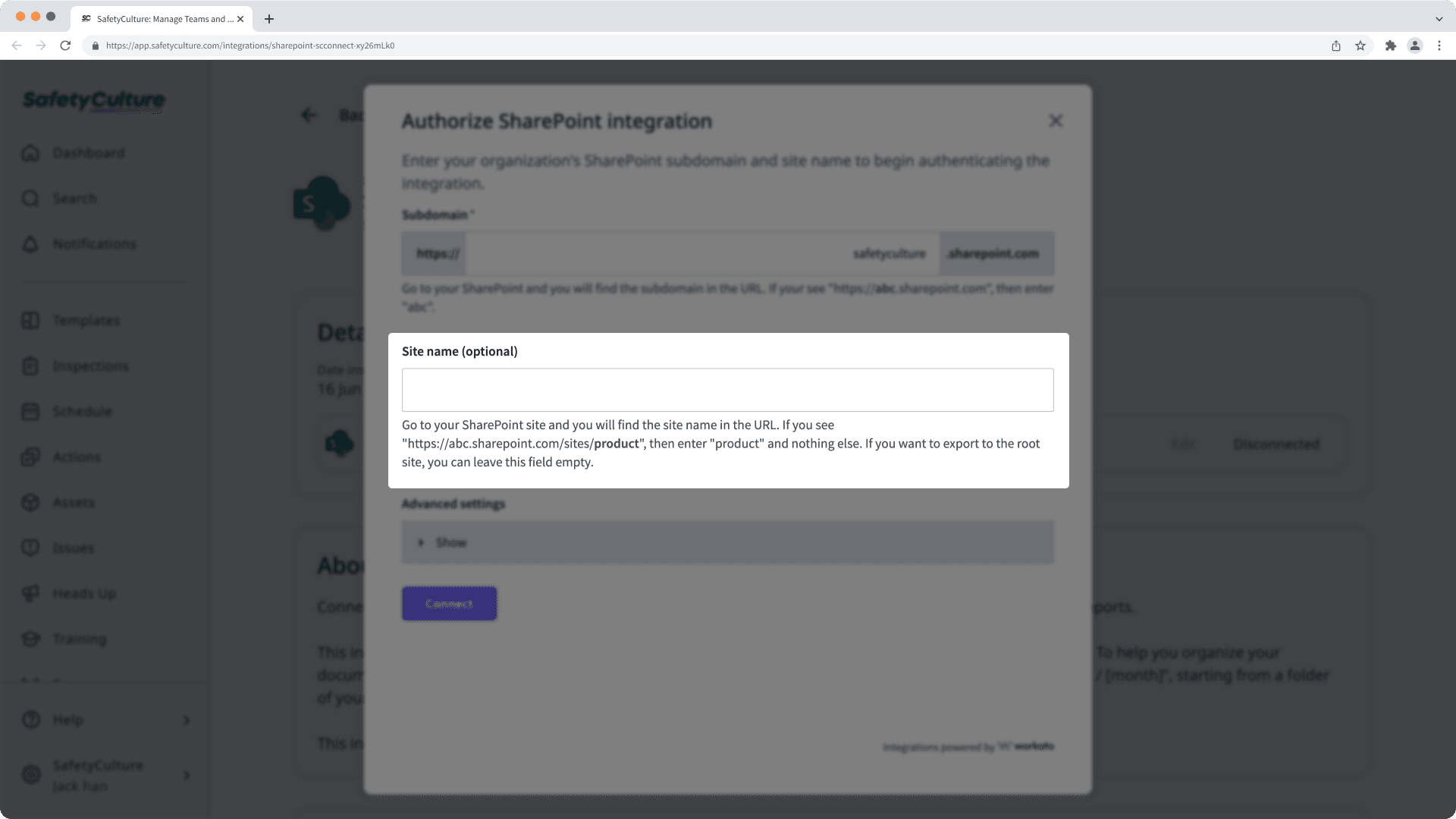
Si une inspection n'a pas de titre, elle sera exportée et nommée à l'aide de son audit_id. Nous vous recommandons de >configurer un format de titre d'inspection pour chaque modèle, afin que les inspections puissent être nommées selon une convention.
Si une inspection n'a pas de site sélectionné, elle sera exportée vers un dossier appelé « Pas de Site ».
Vous pouvez changer l'emplacement où exporter vos rapports d'inspection à tout moment en modifiant votre connexion d'intégration.
Allez à l'intégration.
Dans la fenêtre contextuelle, cliquez sur Modifier. Modifier
Cliquez sur le menu déroulant sous « Position du dossier ».
Sélectionnez la nouvelle position où vous souhaitez exporter vos rapports d'inspection et cliquez sur Enregistrer et appliquer.
Cliquez sur Terminé.
Maintenant que vous avez mis à jour l'intégration, les inspections nouvellement réalisées seront automatiquement exportées vers la nouvelle position du dossier.
Oui, c'est possible. Suivez les instructions de cet article et lorsque vous arrivez à l'étape de saisie des détails de SharePoint, cliquez sur Afficher sous « Paramètres avancés » et saisissez « l'ID client » et le « secret client » de votre application. Ensuite, continuez à suivre les instructions pour configurer l'intégration avec votre application Microsoft Azure Active Directory.
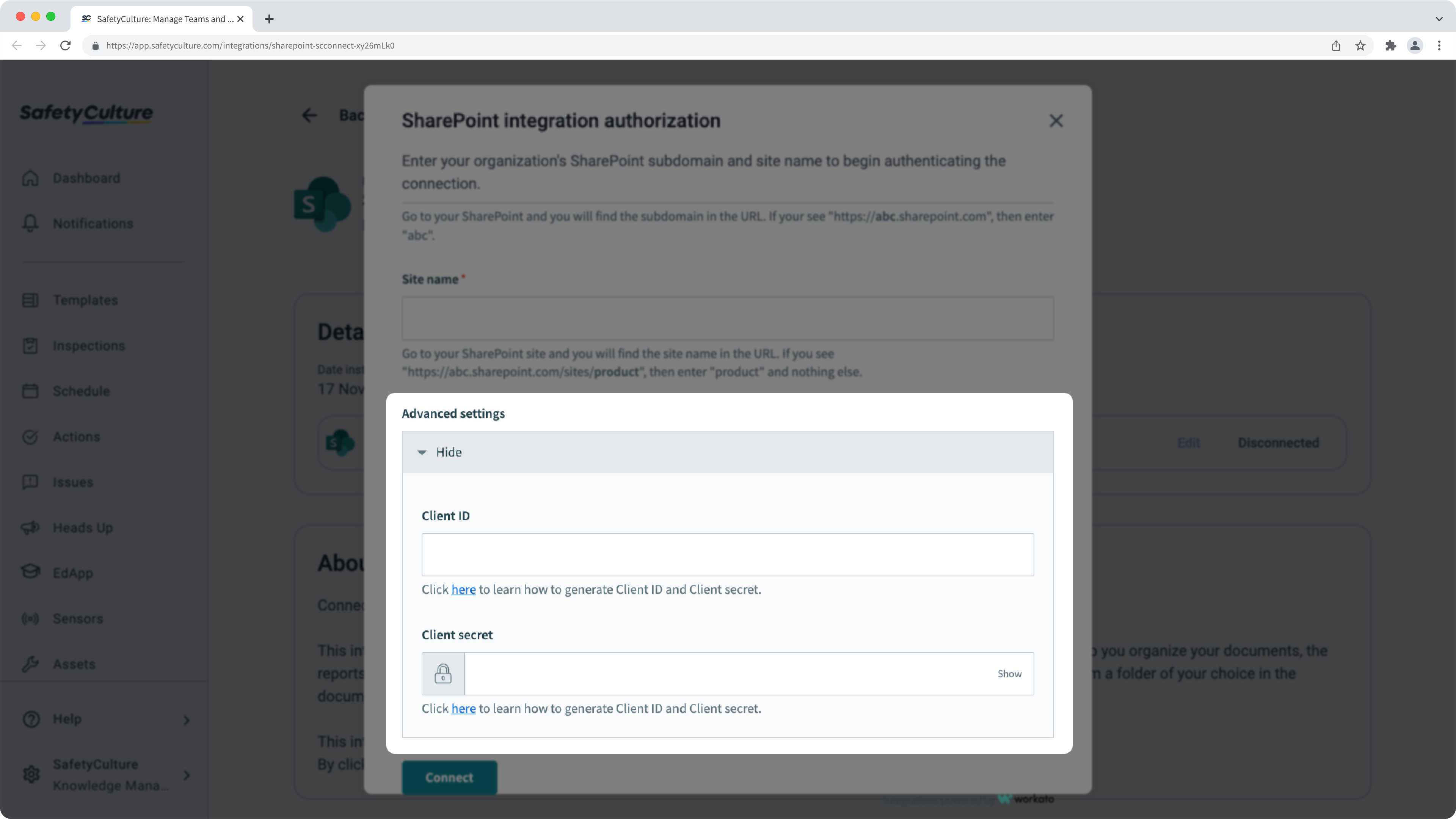
Si vous n'avez pas encore votre « ID client » et votre « secret client », veuillez suivre les instructions pour créer l'application dans votre Microsoft Azure pour obtenir les détails.
Oui. Si le chemin d'accès au fichier et au dossier d'un rapport d'inspection exporté dépasse 400 caractères, l'inspection ne sera pas automatiquement exportée vers SharePoint à partir de l'intégration.
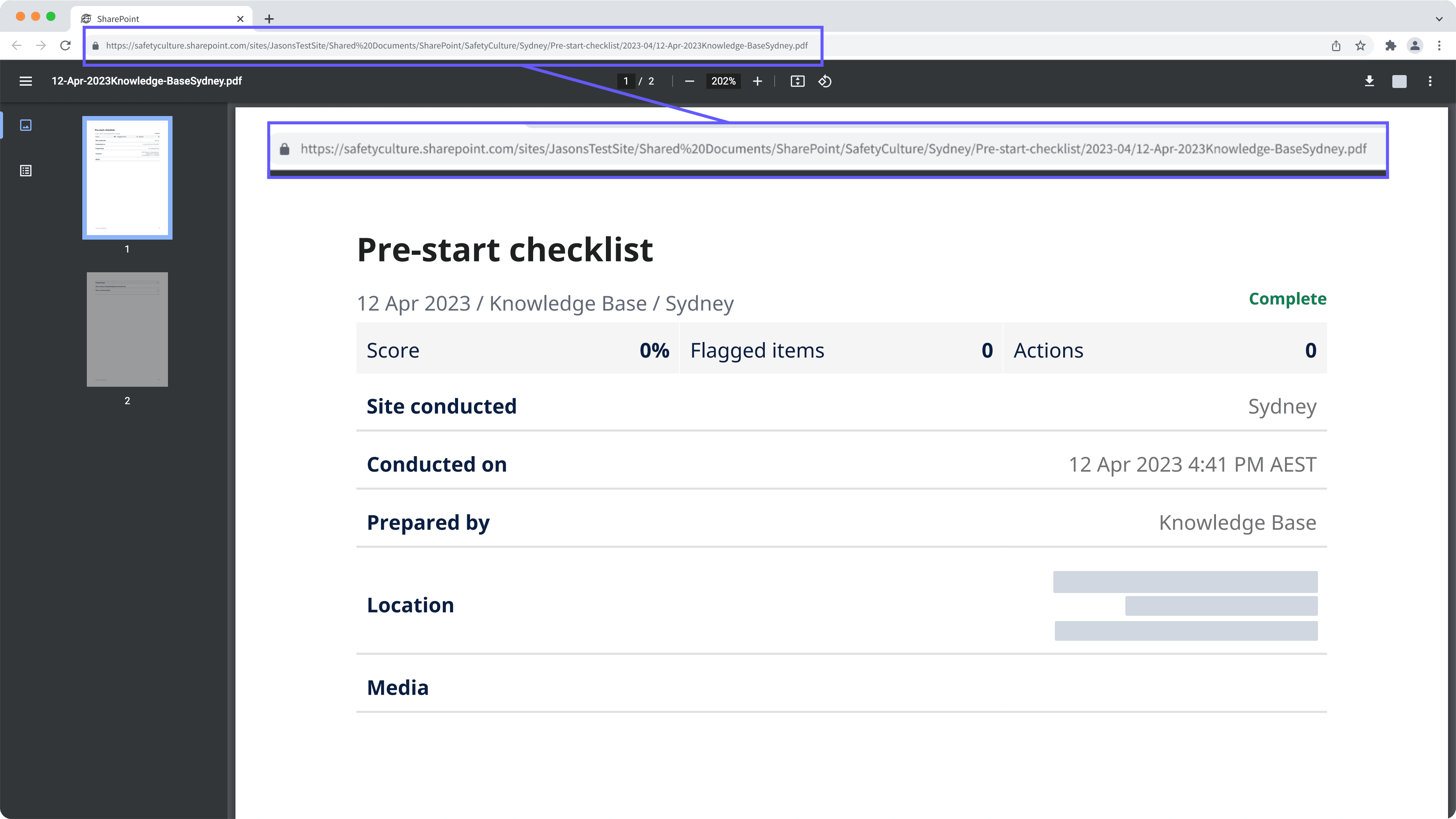
L'intégration peut avoir été désactivée en raison d'une erreur d'authentification. Soit parce que le compte externe utilisé pour l'intégration n'a plus accès au système, soit parce que ses autorisations de modification ont été supprimées.
Lorsque cela se produit, un e-mail est envoyé aux utilisateurs disposant de l'autorisation « Gestion de la plateforme : organisation » . Pour résoudre le problème, nous vous recommandons de désinstaller l'intégration et de suivre les instructions pour l'installer à nouveau.
Si vous obtenez une erreur de connexion lors de l'installation de l'intégration, c'est probablement parce que votre navigateur bloque les cookies tiers sur les sites Web de SafetyCulture. Pour y remédier, nous vous recommandons d'<activer les cookies tiers dans les paramètres de votre navigateur et de réessayer d'installer l'intégration.

Cette page vous a-t-elle été utile?
Merci pour votre commentaire.