- Empezar
- 2. Preparar su organización
- Convierta contenido de formación (Parte 3)
Convierta contenido de formación (Parte 3)
Aprenda a publicar y gestionar su material de formación a través de la aplicación web.3. Publicar y gestionar contenido de formación
Ahora que revisó los ajustes de Formación y creó cursos, es hora de asignarlos a sus usuarios.
Le recomendamos que programe la publicación de sus cursos cuando esté listo para comenzar a utilizar SafetyCulture. De esta manera, puede guiar a su equipo a través de las actividades clave en la aplicación y hacer que la implementación sea más cohesionada para todos ellos.
Consulte contenido más detallado en las secciones de Formación (edición) y Formación (aprendizaje).
¿Cómo funciona la publicación de un curso?
La publicación de cursos le proporciona control sobre cuándo poner un curso de formación a disposición de su equipo. Esto es particularmente importante para los cursos que ya están publicados y asignados, ya que garantiza que cualquier cambio que realice solo se refleje para los usuarios cuando vuelva a publicar el curso.
Una vez que se publica o se vuelve a publicar un curso, puede ver cuándo y quién realizó cambios en su registro de cambios. Para realizar un seguimiento de las diferentes versiones de los cursos que su equipo podría estar completando, también puede ver qué versión de un curso completó cada usuario en comparación con la última versión publicada.
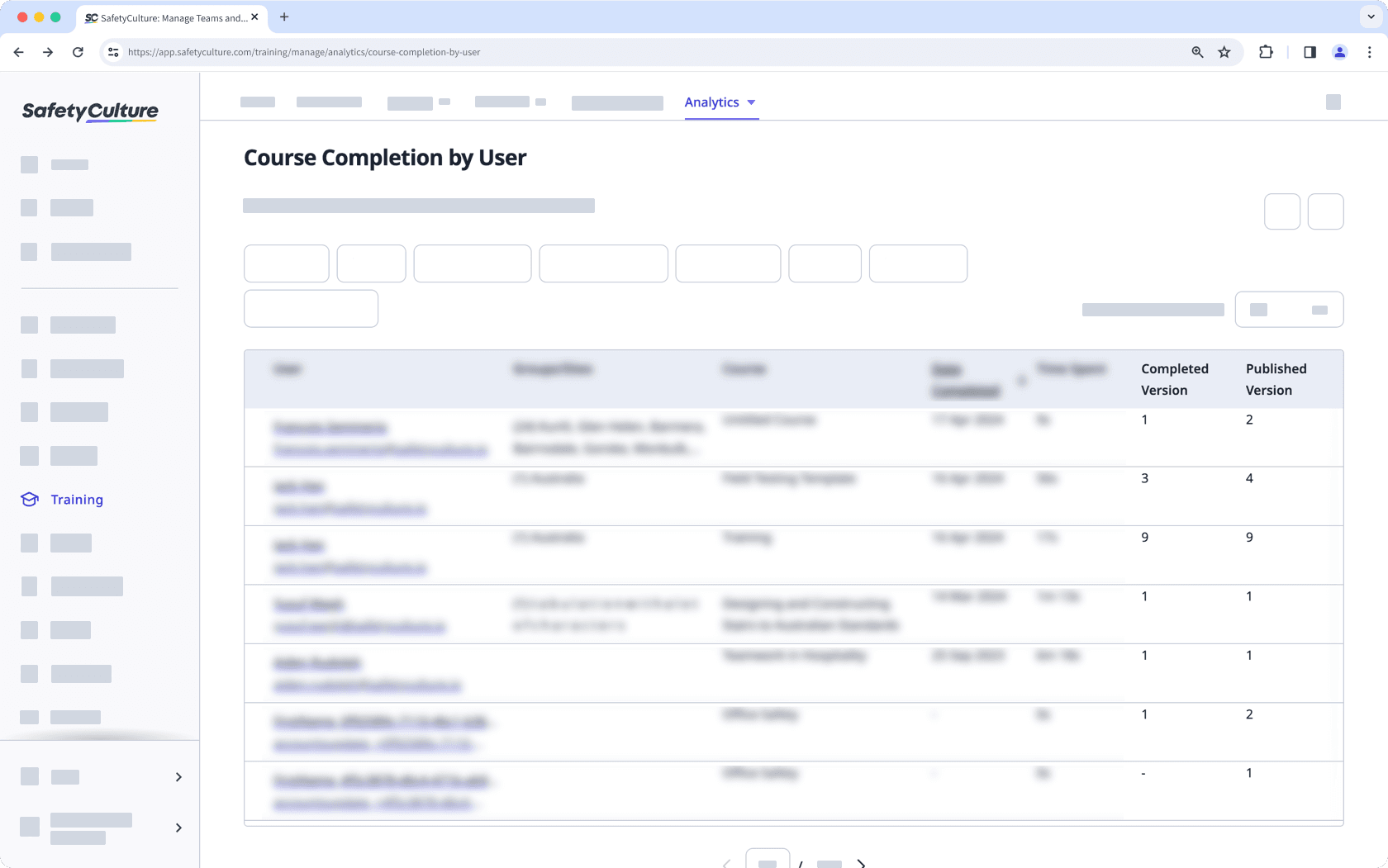
Publicar un curso
Haga clic en
Formación en el menú de la izquierda y seleccione
Formación.
Pase el cursor sobre el campo y haga clic en Editar.
Haga clic en
Publicar ahora en la parte superior derecha de la página.
Publicar ahora
Seleccione las lecciones que desee mostrar u ocultar antes de publicar el curso.
Haga clic en
Siguiente.
Seleccione cuándo desea publicar el curso. Ya sea "Ahora" o "Más tarde" en una fecha seleccionada.
Haga clic en Publicar curso o Publicar curso.
Ahora que el curso está publicado, puede hacer clic en Copiar enlace o Copiar enlace y compartirlo con los miembros de su equipo para que puedan acceder directamente al curso en la aplicación web o en la aplicación móvil.
Revertir un curso a borrador
Seleccione
Formación en el menú de la izquierda.
Si está en la página de "Aprender", haga clic en Contenido en la parte superior de la página y seleccione Contenido.
Coloque el cursor sobre el curso y haga clic en Ver o Ver en uno existente.
Si está editando un curso existente y está publicado, haga clic en
Editar en la parte superior derecha de la página.
Haga clic en
en la parte superior derecha de la página y seleccione
.
Revertir un curso a su estado de borrador también ocultará el curso a los usuarios asignados, incluso si ya comenzaron el curso.
¿Cómo funciona la asignación de cursos y cuestionarios de Repaso rápido?
Sabemos que según el tema del curso o cuestionario de repaso rápido, estos pueden ser relevantes solamente para miembros específicos del equipo y quizás sean urgentes. Con la asignación de cursos, puede controlar para quién está disponible un curso, hacer que sea obligatorio para los responsables e incluso asignar cursos automáticamente a intervalos establecidos. Del mismo modo, para los cuestionarios de repaso rápido, puede programarlos para grupos seleccionados y distribuir las preguntas del cuestionario en el periodo de tiempo programado.
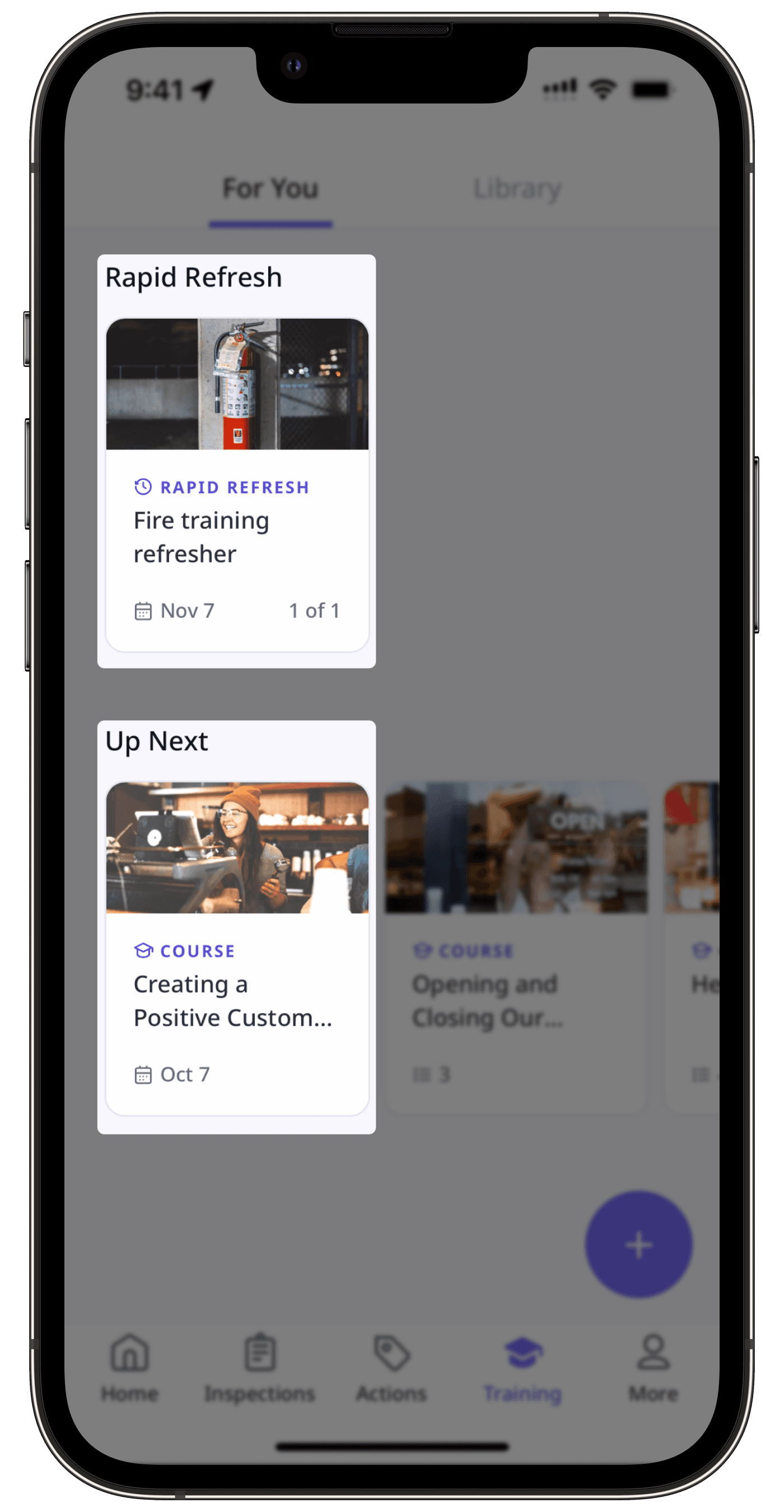
Las tareas de cursos y cuestionarios solo están disponibles para las organizaciones que tengan Plan Premium o Plan Enterprise de SafetyCulture. Si su organización tiene el Plan Gratuito, los cursos y los cuestionarios que cree estarán disponibles para todos los usuarios de forma predeterminada.
Asignar un curso
Haga clic en
Formación en el menú de la izquierda y seleccione
Formación.
Pase el cursor por encima del curso y haga clic en Editar.
Haga clic en
Asignar en la parte superior derecha de la página.
En la ventana emergente, seleccione a quién desea asignar el curso:
Haga clic en Hecho.
Haga clic en
Ajustes en la parte inferior izquierda de la página.
En la ventana emergente, dispone de las siguientes opciones para gestionar los ajustes de las asignaciones:
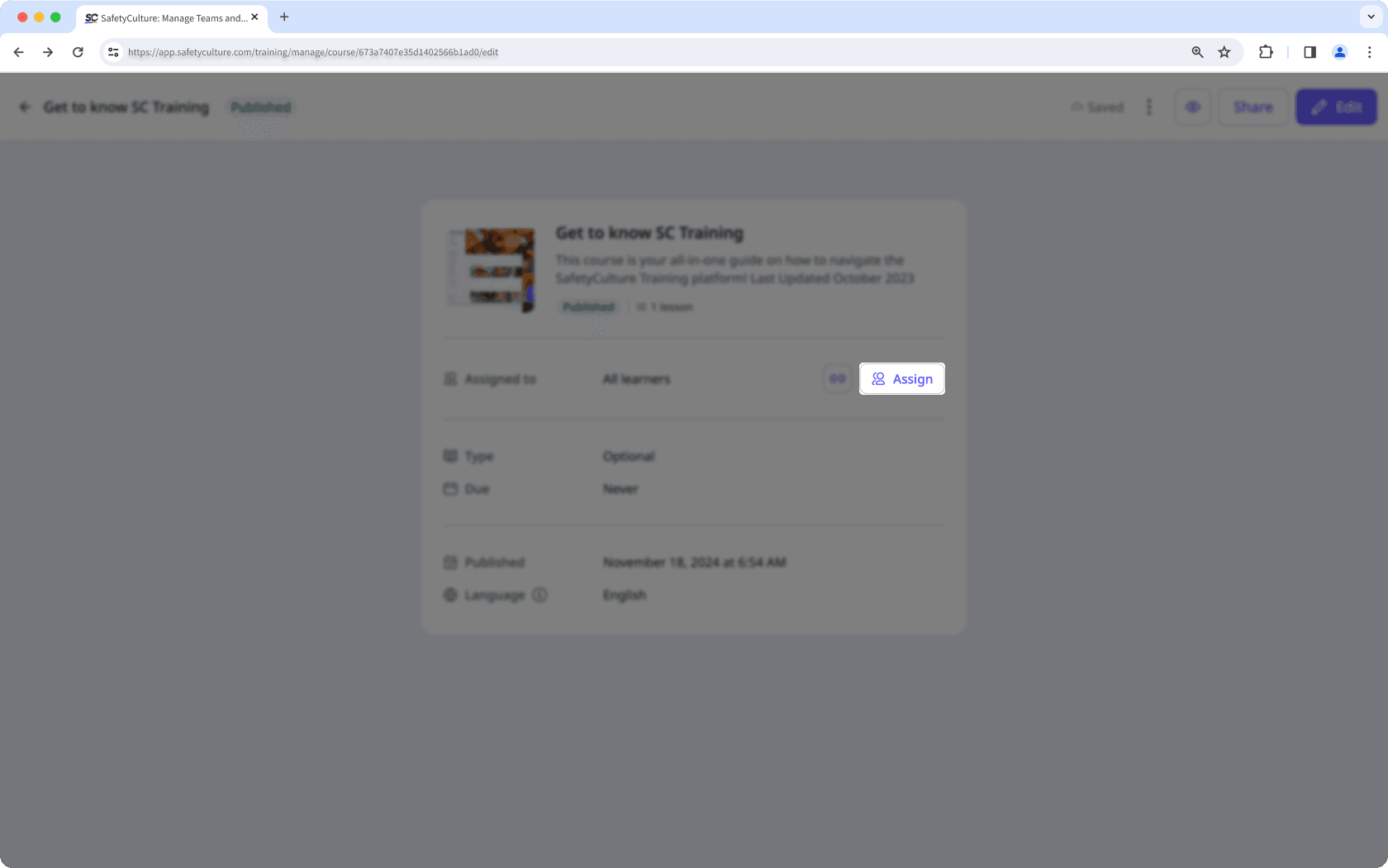
Obligatorio: marca el curso como obligatorio para los usuarios a los que se ha asignado y establece una fecha de vencimiento. Esta opción resulta útil si tiene un curso que debe completarse en un plazo determinado.
Opcional (predeterminado): establece el curso como opcional para que cualquier usuario al que se haya asignado pueda realizarlo en cualquier momento.
Los cambios se guardan automáticamente.
Al asignar cursos, también puede actualizar el tipo de curso:
Opcional: el curso puede completarse en cualquier momento.
Obligatorio: el curso tiene que ser completado antes de su fecha de vencimiento.
Recurrente: el curso está diseñado para ser completado repetidamente en un programa.
Asignar un cuestionario de Repaso rápido
Haga clic en
Formación en el menú de la izquierda y seleccione
Formación.
Seleccione Cuestionarios para actualización rápida. Luego, pase el cursor sobre el cuestionario y haga clic en Cuestionarios para actualización rápida. Cuestionarios para actualización rápida
Haga clic en Ajustes en la parte superior derecha de la página.
En la ventana emergente, seleccione a quién desea asignar el cuestionario:
Haga clic en
en la parte superior derecha de la ventana emergente.
Haga clic en Programar cuestionario en la parte superior derecha de la página.
En la ventana emergente, configure el programa y los ajustes de su cuestionario en consecuencia.
Haga clic en Siguiente.
Haga clic en Programar cuestionario.
¿Qué es un maletín de curso?
Sabemos que a veces puede que disponga de contenido que no tiene que formar parte del currículo de formación, pero que es útil como documentación de apoyo. En estos casos, puede subir archivos, como imágenes, vídeos y documentos, a los portafolios de los cursos para que tanto usted como su equipo puedan consultarlos cuando requieran contexto adicional para la formación.
Añadir un archivo al maletín de un curso
Seleccione
Formación en el menú de la izquierda.
Si está en la página de "Aprender", haga clic en Contenido en la parte superior de la página y seleccione Contenido.
Coloque el cursor sobre el curso y haga clic en Ver o Ver.
Si está editando un curso existente y está publicado, haga clic en
Editar en la parte superior derecha de la página.
Seleccione Configurar en la parte superior de la página y seleccione Configurar en el lado izquierdo.
Haga clic en
Nuevo documento.
En esta página, configure los siguientes ajustes para el archivo:
Título (requerido): Introduzca un título para el archivo.
Descripción: Describa el propósito del archivo.
Añada su documento (requerido): cargue su archivo. Puede cargar un archivo admitido de hasta 60 MB.
Requisitos previos del documento: según el contenido del archivo, puede configurarlo para que se bloquee hasta que se completen las lecciones seleccionadas del curso.
Una vez que esté todo listo, haga clic en el menú desplegable "UN BORRADOR" y seleccione Publicadas. Publicadas
Los cambios se guardan automáticamente.
Eliminar un archivo del maletín de un curso
Seleccione
Formación en el menú de la izquierda.
Si está en la página de "Aprender", haga clic en Contenido en la parte superior de la página y seleccione Cursos.
Coloque el cursor sobre el curso y haga clic en Ver o Editar.
Si está editando un curso existente y está publicado, haga clic en
Editar en la parte superior derecha de la página.
Seleccione Configurar en la parte superior de la página y seleccione
Maletín en el lado izquierdo.
Haga clic en
en el lado derecho del archivo.
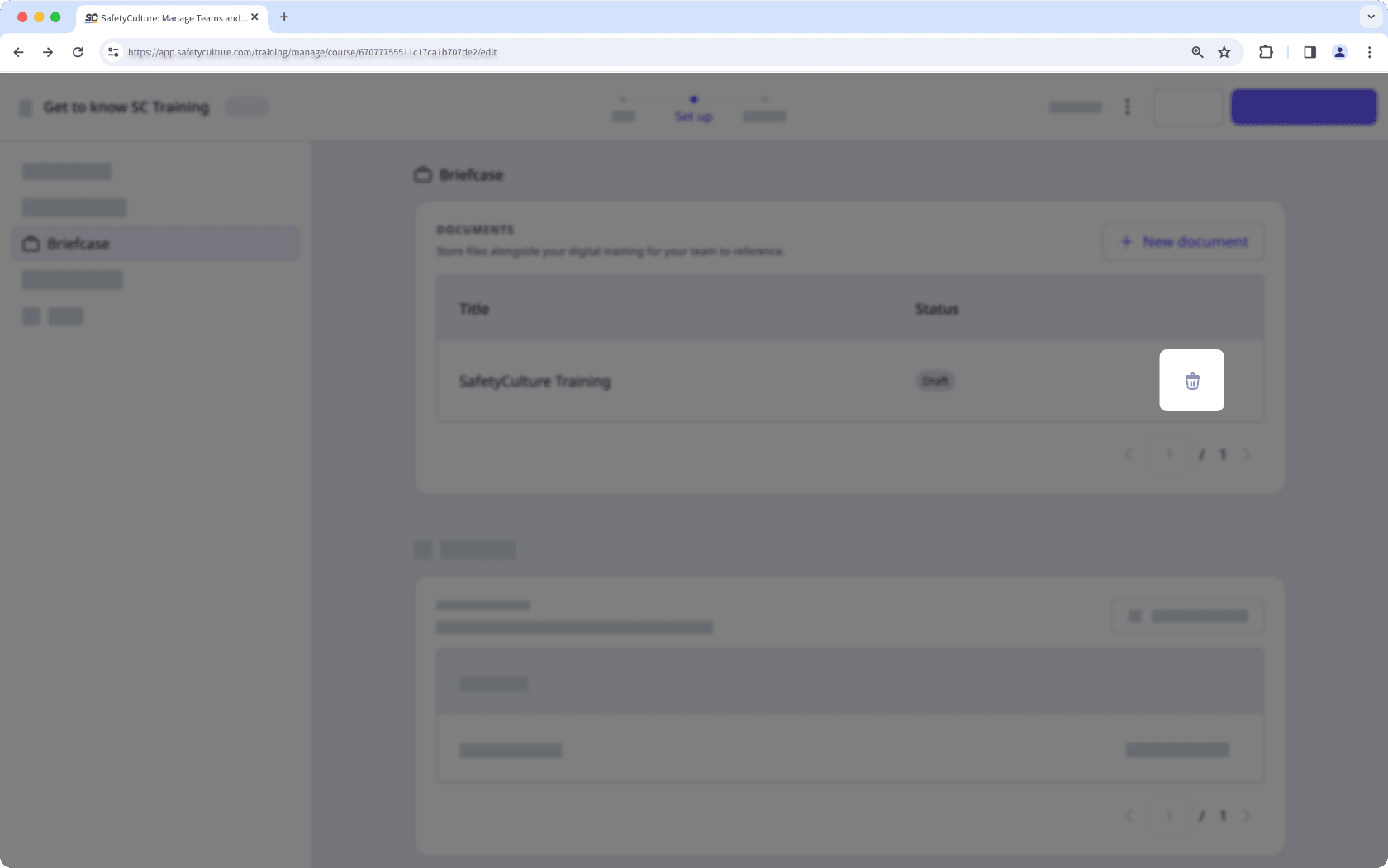
En la ventana emergente, haga clic en Eliminar.
¿Qué se considera finalización de cursos y clases?
La finalización es una parte importante de la función de Formación, ya que le permite realizar un seguimiento del progreso de aprendizaje de su equipo. Para tener la confianza de que su equipo está completando la formación asignada y ayudarles a mejorar, cada curso y lección se puede configurar para que se exijan ciertos requisitos antes de que puedan considerarse completados. Para recompensar la finalización, cada usuario también puede recibir logros y certificados de finalización por su esfuerzo.
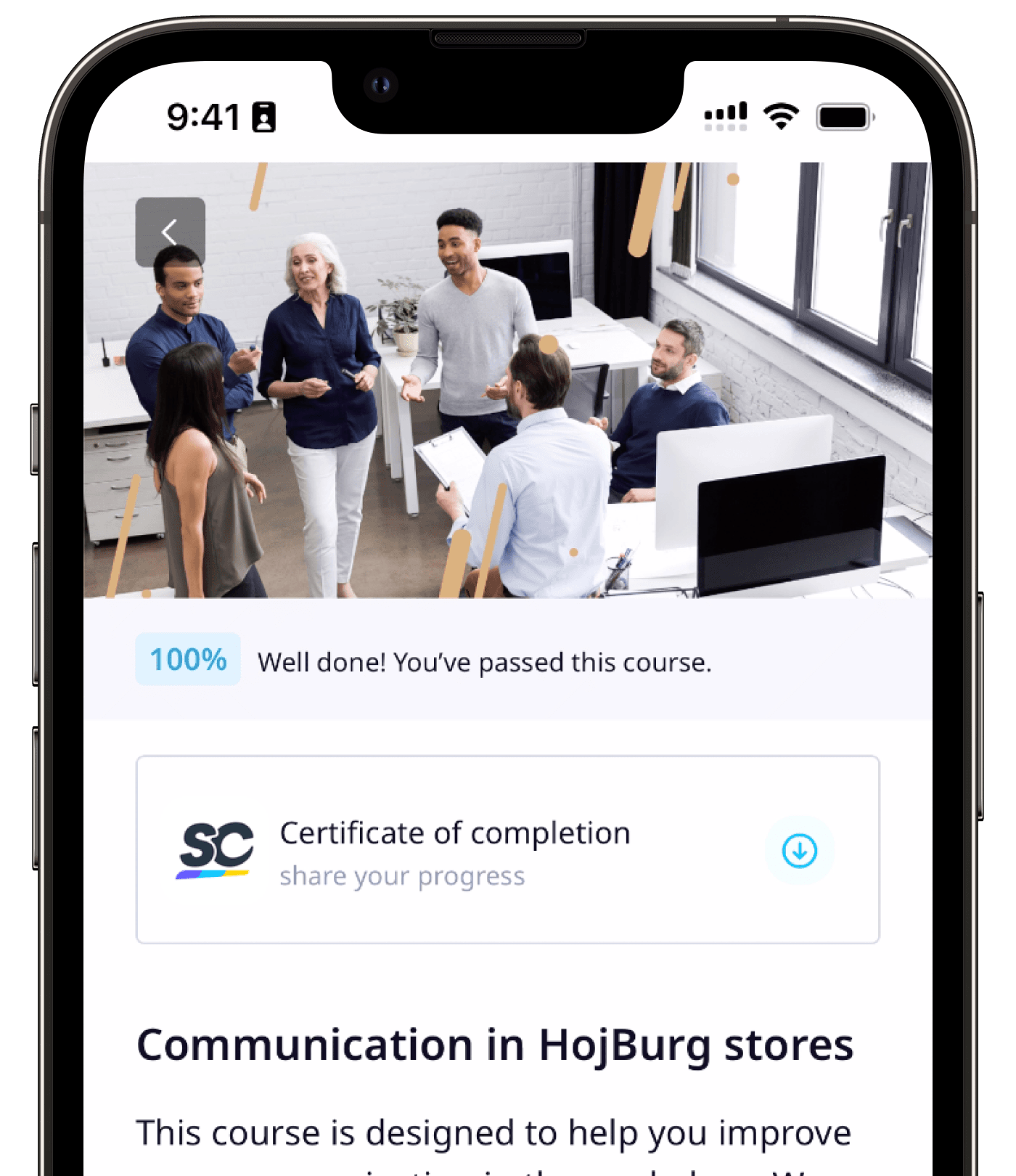
Gestionar los ajustes de finalización de un curso
Seleccione
Formación en el menú de la izquierda.
Si está en la página de "Aprender", haga clic en Contenido en la parte superior de la página y seleccione Contenido.
Coloque el cursor sobre el curso y haga clic en Ver o Ver.
Si está editando un curso existente y está publicado, haga clic en
Editar en la parte superior derecha de la página.
Seleccione Configurar en la parte superior de la página y, a continuación, seleccione Configurar en el lado izquierdo. Configurar
En esta sección, tiene la opción de seleccionar si desea proporcionar certificados de finalización o no. Si la opción de "Certificado de finalización" se encuentra activada, puede elegir la plantilla de certificado que desee aplicar.
Los certificados de finalización personalizados solo están disponibles para las organizaciones en Plan Premium o Plan Enterprise de SafetyCulture.
Gestionar los ajustes de finalización de una clase
Seleccione
Formación en el menú de la izquierda.
Si está en la página de "Aprender", haga clic en Contenido en la parte superior de la página y seleccione Contenido.
Cree un nuevo curso o haga clic en Ver o Ver en uno existente.
Si está editando un curso existente y está publicado, haga clic en
Editar en la parte superior derecha de la página.
Cree una nueva clase o haga clic en
en clase estándar y seleccione
.
En la ventana emergente, seleccione Finalización.
En esta pestaña, configure los siguientes ajustes:
Requerir una puntuación mínima: seleccione si desea exigir o no que se alcance una puntuación mínima antes de poder completar una lección.
Bloquear después de la finalización: seleccione si desea bloquear la lección una vez completada o no, lo que significa que los usuarios no podrán reiniciar la lección.
Seleccione
Formación en el menú de la izquierda.
Si está en la página de "Aprender", haga clic en Contenido en la parte superior de la página y seleccione Contenido.
Cree un nuevo curso o haga clic en Ver o Ver en uno existente.
Si está editando un curso existente y está publicado, haga clic en
Editar en la parte superior derecha de la página.
Cree una nueva clase o haga clic en clase con diálogo.
En el lado derecho, puede elegir lo que se requiere de cada usuario para completar la clase con diálogo.
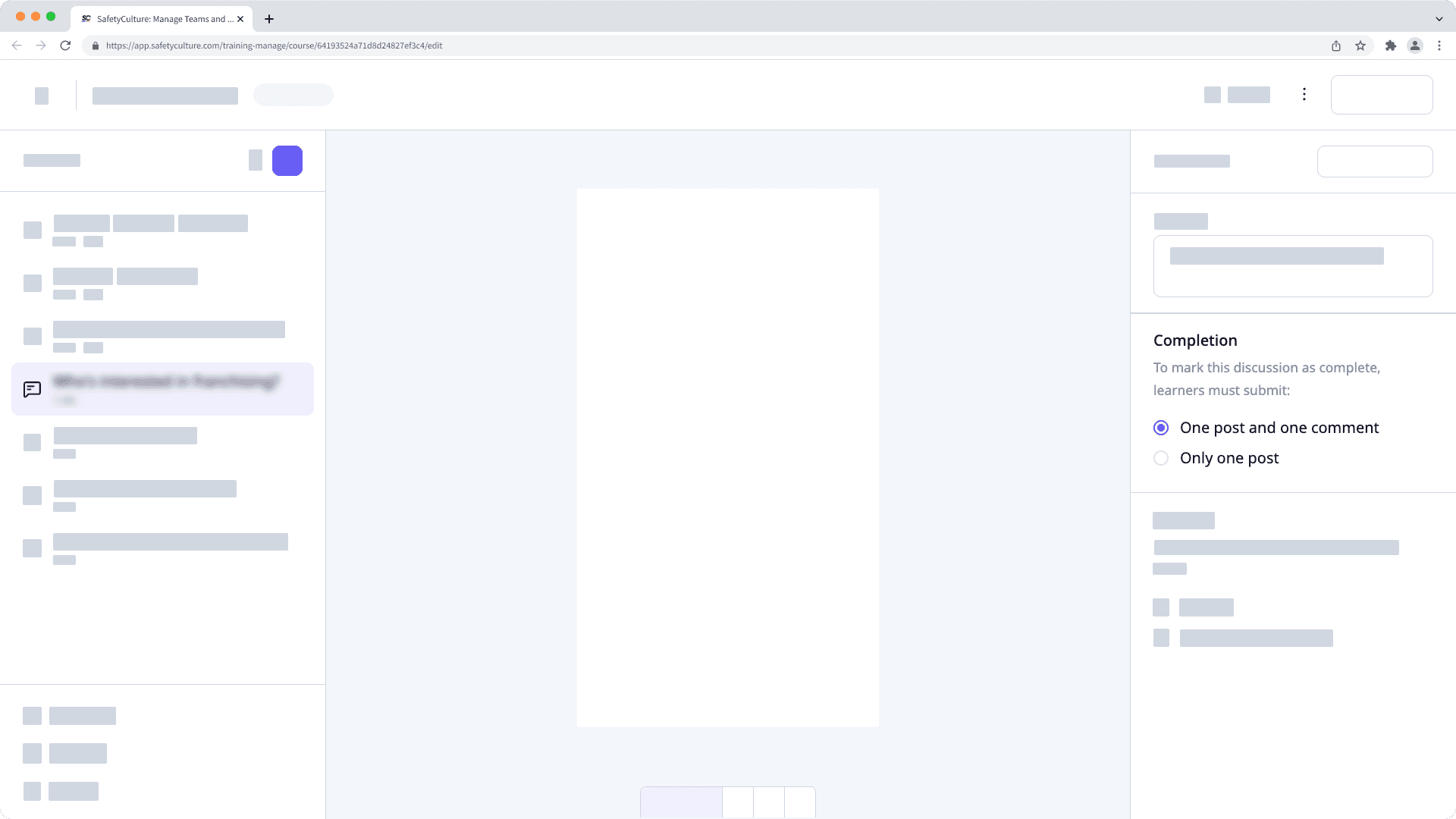
Seleccione
Formación en el menú de la izquierda.
Si está en la página de "Aprender", haga clic en Contenido en la parte superior de la página y seleccione Contenido.
Cree un nuevo curso o haga clic en Ver o Ver en uno existente.
Si está editando un curso existente y está publicado, haga clic en
Editar en la parte superior derecha de la página.
Cree una nueva clase o haga clic en clase con tareas.
En el lado derecho, puede elegir lo que se requiere de cada usuario para completar la lección con tareas.
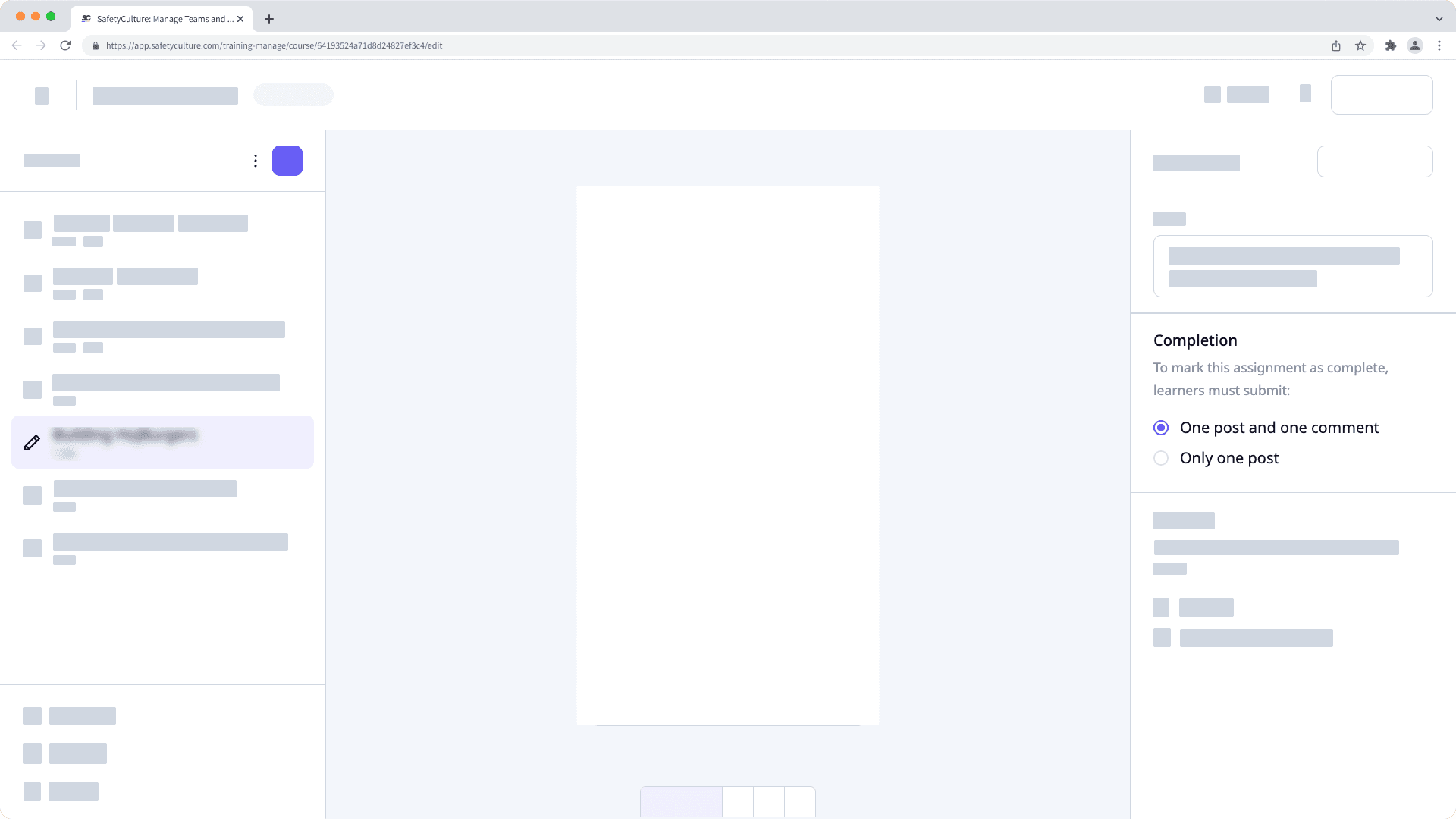
Los ajustes de finalización no se aplican a las lecciones prácticas. Una lección práctica se considera completada una vez que un usuario que imparte la lección envía un "Aprobado" o "Suspenso".
La ajustes de finalización no se aplican a las lecciones con reuniones. Una lección con reunión se considera completada tan pronto como un usuario abre la lección.
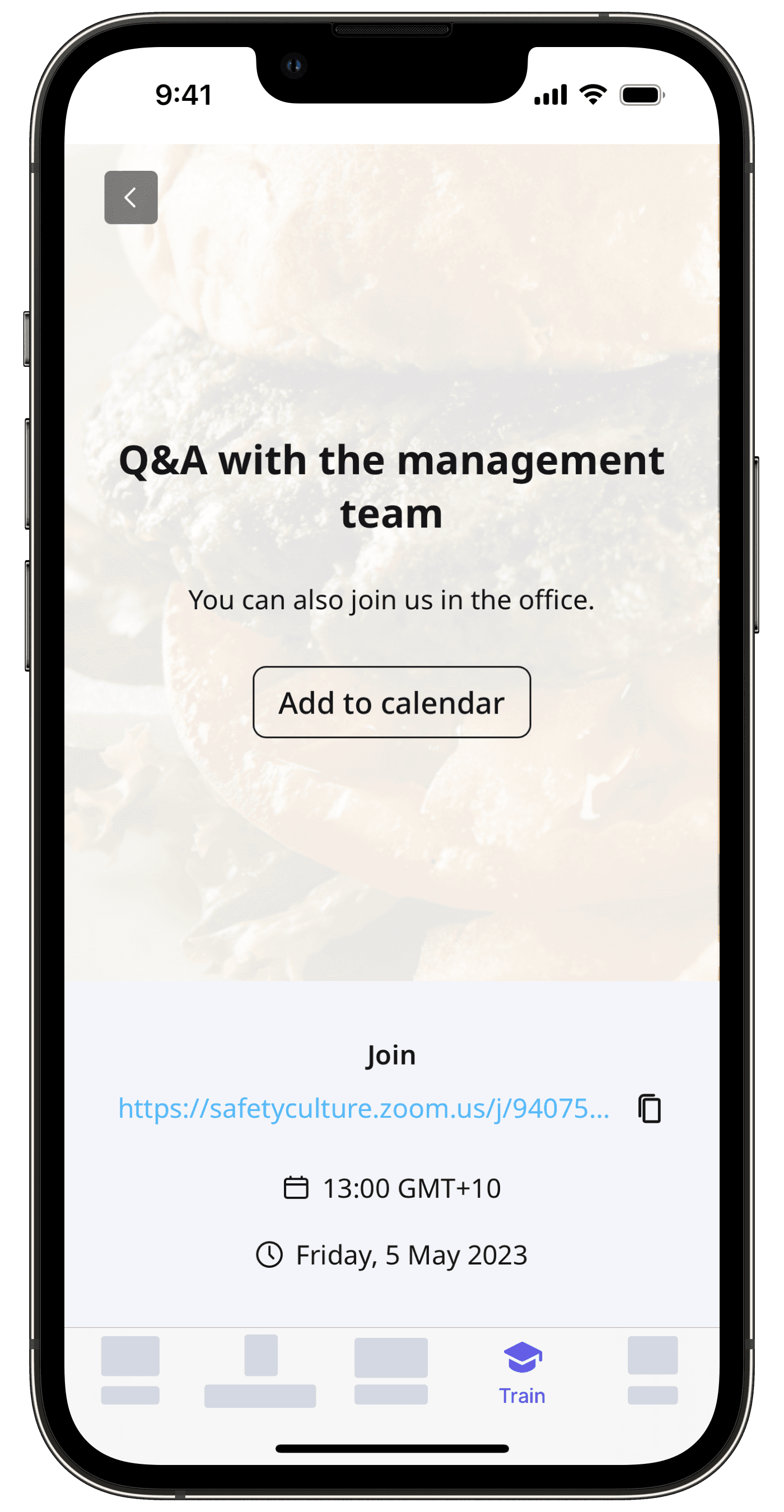
Si su curso actualmente es un borrador, recuerde publicarlo para que los cambios estén disponibles para su equipo.
¿Qué son las trayectorias?
Las trayectorias son rutas de aprendizaje especializadas dentro de la función de Formación que permiten guiar a su equipo a través de una secuencia de cursos. Las trayectorias son una excelente manera de lograr mayores tasas de éxito en los programas de aprendizaje con más orientación.
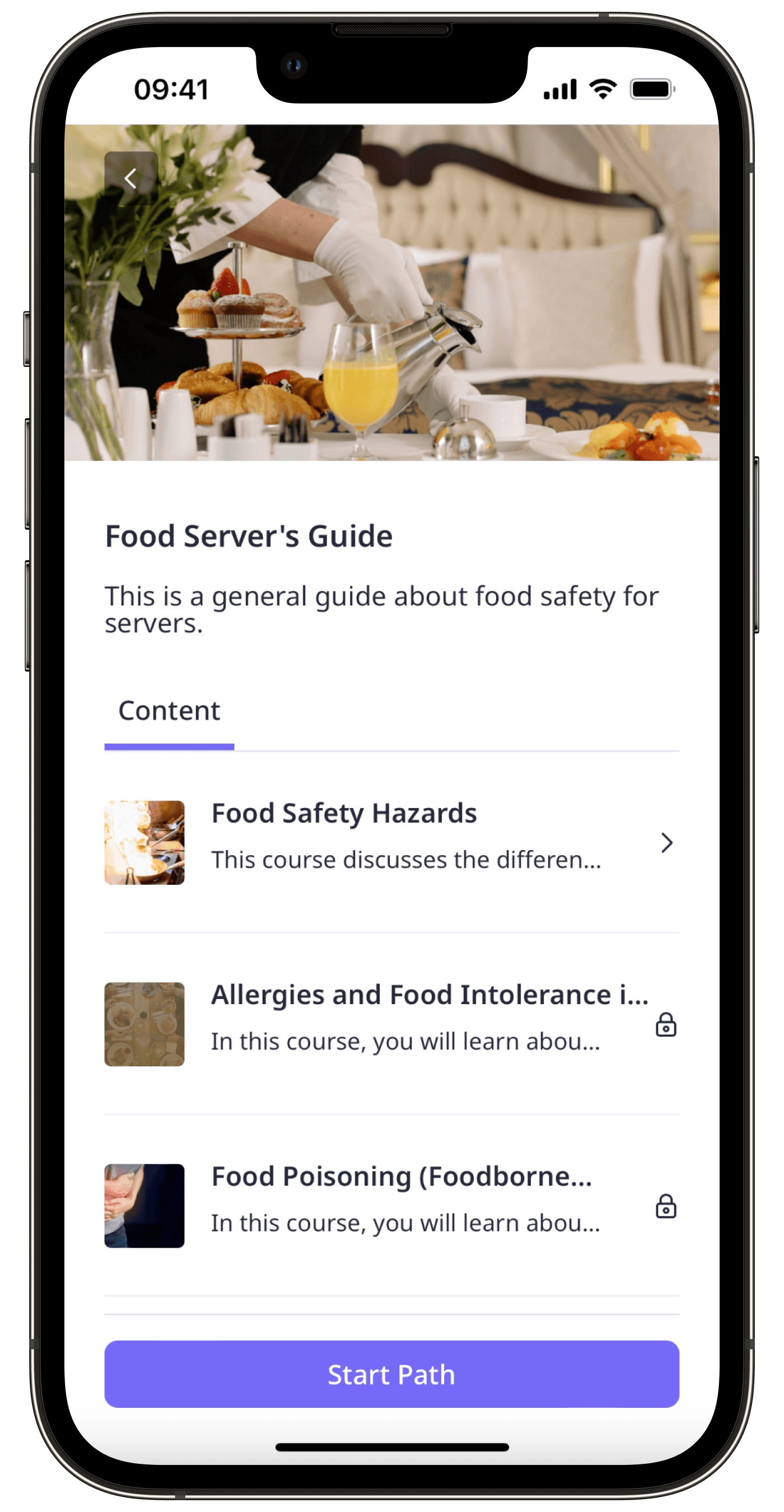
También puede intentar añadir requisitos previos a las lecciones. Estos requisitos previos son lecciones que los usuarios deben hacer antes de poder empezar una determinada lección dentro del curso.
Crear una trayectoria
Haga clic en
Formación en el menú de la izquierda y seleccione
Formación.
Seleccione Trayectorias y haga clic en Trayectorias en la parte superior derecha de la página. Trayectorias
En esta página, configure los siguientes ajustes para la trayectoria:
Título: Introduzca un título para la trayectoria.
Descripción de la trayectoria: Ingrese una descripción de la trayectoria.
Cursos: Haga clic en
Añadir cursos para seleccionar los cursos para agregar a la trayectoria. También puede arrastrar y soltar los cursos que ha agregado en su orden preferido.
Ajustes: Haga clic en Ajustes en la parte superior derecha de la página para configurar las reglas de acceso de la trayectoria, la gestión de marca y la traducción.
Una vez que todo esté listo, active el interruptor debajo del campo de la descripción para cambiarlo a "PUBLICADO" y haga clic en Guardar cambios en la parte superior derecha de la página.
Ajustes de ruta
Inscripción: de forma predeterminada, las rutas que usted crea están disponibles para todos los usuarios de su organización que puedan recibir formación. Puede anular la marca de Acceso universal y hacer que una ruta solo esté disponible para los grupos y sitios seleccionados.
Branding: personalice sus rutas de formación para que coincidan con su marca o el tema de los cursos relevantes.
Traducciones: de forma predeterminada, el título de la ruta, la descripción y el mensaje de finalización solo aparecerán en el idioma que haya introducido. Puede añadir traducciones para adaptarse a un equipo multilingüe.
Orden: seleccione si los cursos de la ruta deben completarse en el orden que haya establecido o en el orden que prefieran los miembros del equipo.
← Artículo anterior: Convierta el contenido de la formación (parte 2) | Próximo artículo: Pruebe su configuración de SafetyCulture →
¿Esta página le fue de ayuda?
Gracias por hacérnoslo saber.