Publicar u ocultar cursos
Aprenda a publicar cursos o convertirlos en borradores a través de la aplicación web.¿Cómo funciona la publicación de un curso?
La publicación de cursos le proporciona control sobre cuándo poner un curso de formación a disposición de su equipo. Esto es particularmente importante para los cursos que ya están publicados y asignados, ya que garantiza que cualquier cambio que realice solo se refleje para los usuarios cuando vuelva a publicar el curso.
Una vez que se publica o se vuelve a publicar un curso, puede ver cuándo y quién realizó cambios en su registro de cambios. Para realizar un seguimiento de las diferentes versiones de los cursos que su equipo podría estar completando, también puede ver qué versión de un curso completó cada usuario en comparación con la última versión publicada.
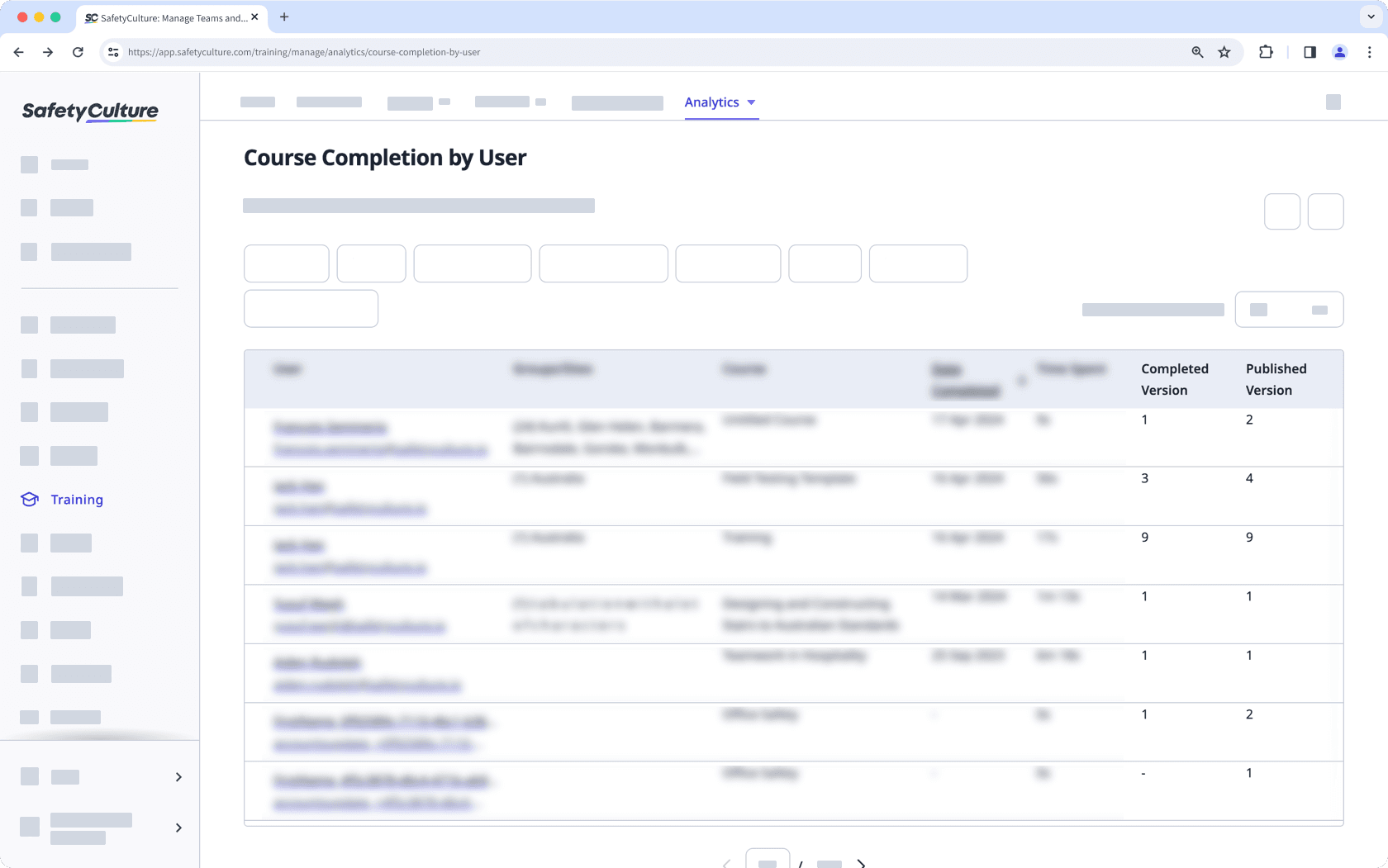
Publicar un curso
Haga clic en
Formación en el menú de la izquierda y seleccione
Formación.
Pase el cursor sobre el campo y haga clic en Editar.
Haga clic en
Publicar ahora en la parte superior derecha de la página.
Publicar ahora
Seleccione las lecciones que desee mostrar u ocultar antes de publicar el curso.
Haga clic en
Siguiente.
Seleccione cuándo desea publicar el curso. Ya sea "Ahora" o "Más tarde" en una fecha seleccionada.
Haga clic en Publicar curso o Publicar curso.
Ahora que el curso está publicado, puede hacer clic en Copiar enlace o Copiar enlace y compartirlo con los miembros de su equipo para que puedan acceder directamente al curso en la aplicación web o en la aplicación móvil.
Revertir un curso a borrador
Seleccione
Formación en el menú de la izquierda.
Si está en la página de "Aprender", haga clic en Contenido en la parte superior de la página y seleccione Contenido.
Coloque el cursor sobre el curso y haga clic en Ver o Ver en uno existente.
Si está editando un curso existente y está publicado, haga clic en
Editar en la parte superior derecha de la página.
Haga clic en
en la parte superior derecha de la página y seleccione
.
Tenga en cuenta que revertir un curso a su estado de borrador también ocultará el curso a los usuarios asignados, incluso si ya comenzaron el curso.
¿Esta página le fue de ayuda?
Gracias por hacérnoslo saber.