- Usar SafetyCulture
- Formación (edición)
- Crear cuestionarios
Crear cuestionarios
Aprenda a crear cuestionarios a través de la aplicación web.¿Qué son los cuestionarios?
En SafetyCulture, hay dos tipos de cuestionarios que pueden mejorar la experiencia de aprendizaje de sus equipos y mantener su compromiso:
Los cuestionarios de lecciones le permiten crear cuestionarios interactivos y atractivos dentro de las lecciones de su curso. Puede elegir entre diferentes tipos de cuestionarios, como de opción múltiple, verdadero o falso, construcción de frases, arrastrar para emparejar, o incluso generar preguntas para el cuestionario de manera fácil utilizando la IA. También puede añadir comentarios a cada pregunta para proporcionar a los usuarios más información sobre la respuesta correcta.
Los cuestionarios de repaso rápido son una forma eficaz de volver a involucrar a los miembros del equipo que pueden haber olvidado lo aprendido en los cursos de formación. Con el Repaso rápido, puede realizar exámenes a intervalos regulares para revisar la comprensión de sus equipos y reforzar la retención de conocimientos. También puede configurar preguntas utilizando una plantilla simple de Excel. Tendrá acceso a estadísticas al momento y obtendrá información sobre el rendimiento individual y grupal.
Debe tener Permiso para "Formación: Administrar contenido (todo)" para crear Cuestionarios de repaso rápido para su formación.
Tenga en cuenta que un cuestionario de repaso rápido no se puede editar una vez creado, así que asegúrese de revisar su archivo Excel de preguntas y respuestas antes de subir y crear un cuestionario.
Crear un cuestionario
Seleccione
Formación en el menú de la izquierda.
Si está en la página de "Aprender", haga clic en Contenido en la parte superior de la página y seleccione Contenido.
Cree un nuevo curso o pase el cursor sobre uno existente y haga clic en Ver o Ver.
Si está editando un curso existente y está publicado, haga clic en
Editar en la parte superior derecha de la página.
Cree una nueva lección o haga clic en una existente.
Haga clic en
Nueva diapositiva a la izquierda de la página.
En el cuadro de diálogo de la biblioteca de diapositivas, en la sección de "CUESTIONARIO", haga clic en el tipo de cuestionario y seleccione la diapositiva que desea añadir a su lección.
En el panel lateral derecho, configure su cuestionario como corresponda. También puede gestionar la puntuación de la lección.
Haga clic en
Formación en el menú de la izquierda y seleccione
Formación.
Seleccione Cuestionarios para actualización rápida y haga clic en Cuestionarios para actualización rápida en la parte superior derecha de la página. Cuestionarios para actualización rápida
En la ventana emergente, haga clic en Descargar plantilla.
Abra el archivo Excel y siga las instrucciones para preparar sus cuestionarios. Cuando se le pida al abrir el archivo, haga clic en Habilitar macros.
Cuando haya terminado, vuelva a la aplicación web y haga clic en Elegir archivo para subir el archivo.
Haga clic en Subir mi archivo.
Haga clic en Continuar.
En esta página, puede ver una vista previa del cuestionario y configurar los siguientes ajustes:
Título y descripción: asigne un título a su cuestionario y describa el tema.
Asignación: haga clic en
Todos los estudiantes en la parte superior izquierda de la página para configurar quién puede acceder al cuestionario una vez programado.
Ajustes: haga clic en Ajustes en la parte superior derecha de la página para configurar la marca del cuestionario y establecer el idioma.
Una vez que esté listo, programe y asigne el cuestionario a su equipo.
Si su curso actualmente es un borrador, recuerde publicarlo para que los cambios estén disponibles para su equipo.
Preguntas frecuentes
Podrá ver su puntuación sobre 100 % en la barra de progreso cuando abra un curso.
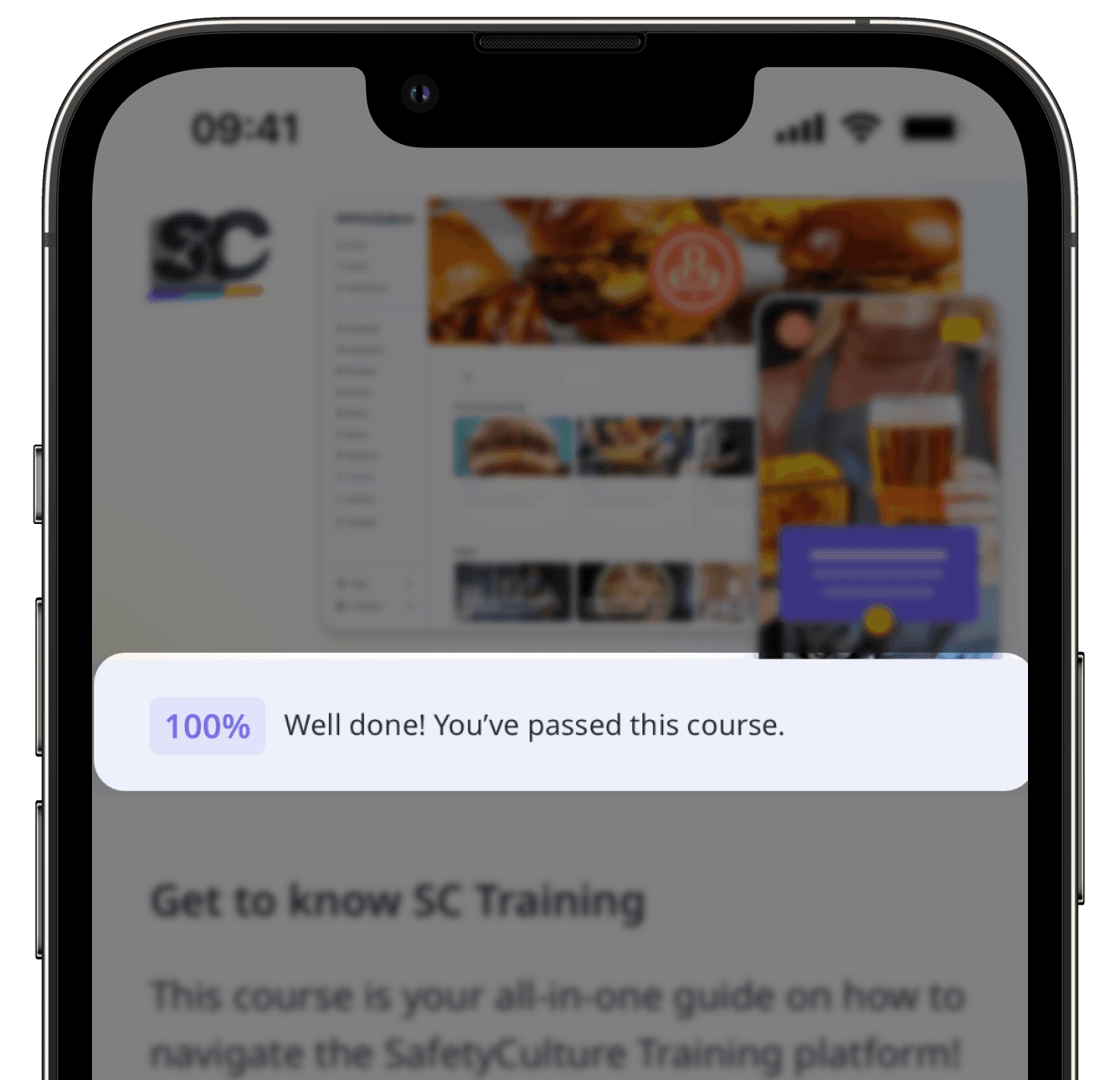
Dependiendo del nivel de información al que quiera acceder, podrá ver las puntuaciones de su equipo de la siguiente manera:
Panel de rendimiento: ofrece una vista detallada del rendimiento de su equipo, incluida la finalización de cursos, la tasa de progreso y las puntuaciones a nivel de curso, grupo y usuario. Esto le ayuda a obtener información y mejorar el contenido de la formación.
Finalización de cursos por usuario: proporciona una vista simple de los cursos asignados a un usuario y su progreso para cada curso.
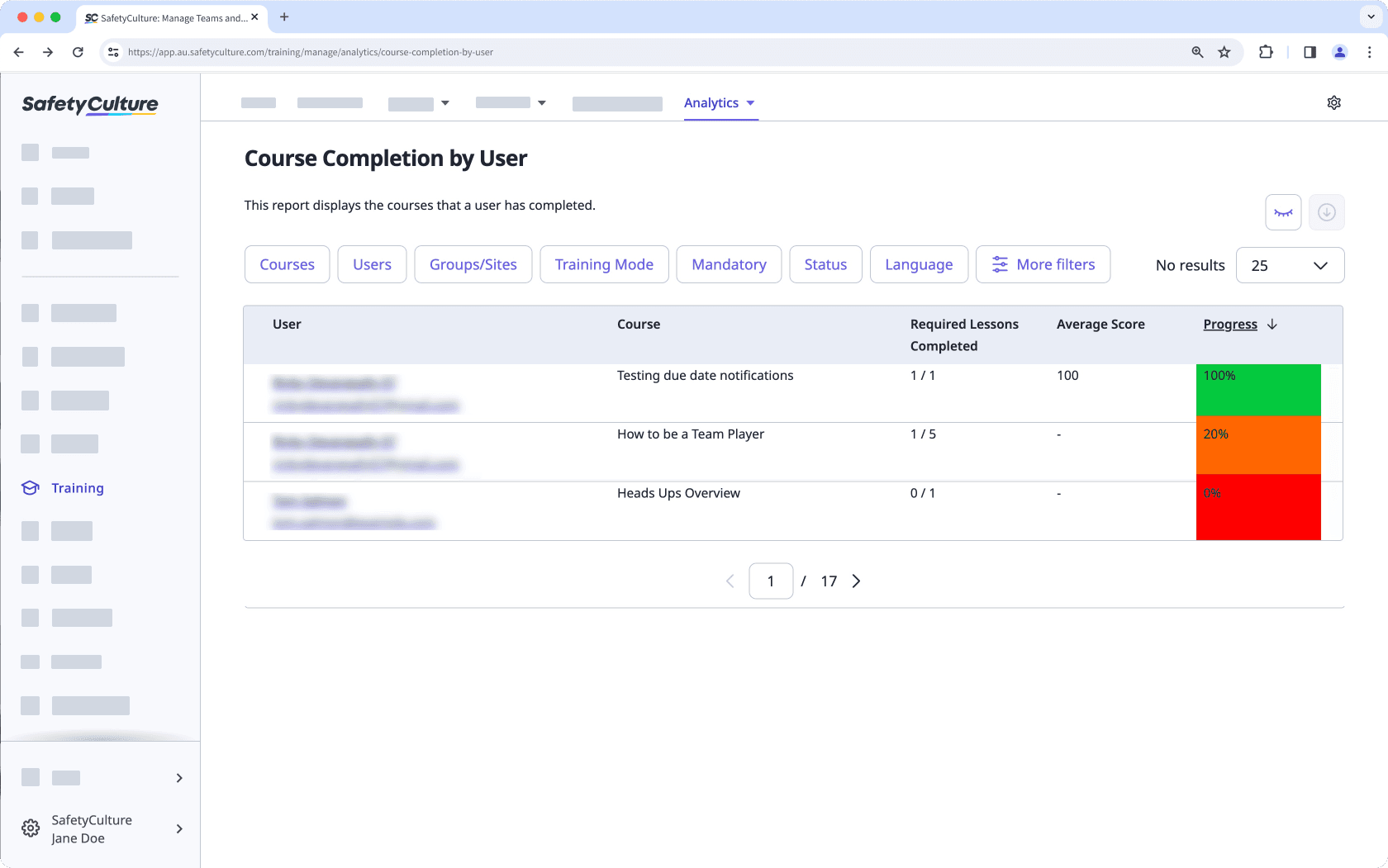
La causa depende del error que obtenga al subir el archivo de Excel. Algunos de los errores más comunes incluyen:
"La plantilla subida debe contener al menos una pregunta."
Probablemente se deba a que la hoja que pone "COMPLETAR" de su archivo de Excel no tiene ninguna pregunta en la columna B. Revise su archivo de Excel y asegúrese de haber introducido sus preguntas en la hoja y columna correctas.
"El número de respuestas posibles es inferior al obligatorio." o "La columna de respuestas correctas está vacía". o "La columna de anotaciones está vacía."
Es probable que los campos mencionados en el error estén en blanco. Verifique su archivo de Excel y asegúrese de lo siguiente:
Cada pregunta tiene al menos dos respuestas posibles (columnas C y D).
Se proporciona al menos una respuesta correcta (columna I) para cada pregunta.
Se han proporcionado anotaciones (columna J) para cada pregunta.
"Las respuestas correctas deben apuntar a respuestas existentes." o "La columna de respuestas correctas debe estar en el formato 'A, B, C'".
Es probable que lo que ha introducido en el campo de respuesta correcta (columna I) no corresponda con una de las respuestas. Asegúrese de introducir la respuesta correcta como "A", "B", "C", etc. Y no el valor de la respuesta real en sí.
Por ejemplo, si la respuesta correcta ("Es correcto") es la respuesta B en la columna D, introduzca "B" en lugar de "Es correcto".
No, una vez que se programa un cuestionario, ya no se puede cancelar su publicación ni revertirlo al borrador. Sin embargo, algunos ajustes aún se pueden actualizar mientras el cuestionario está en curso, como su título y descripción, así como a quién está asignado.
Puede ver los resultados del cuestionario en la sección de estadísticas de formación.
Seleccione
Formación en el menú de la izquierda.
Haga clic en
Estadísticas en la parte superior de la página y seleccione Actualización rápida.
En esta página puede ver los resultados por cuestionario, usuario o pregunta.
Sí, sí que puede. Al preparar sus preguntas en el archivo de Excel, introduzca las respuestas correctas en la columna de "Respuestas correctas (obligatorias). Elija al menos una". Por ejemplo, si las respuestas A, C y E son las correctas, introduzca "A, C, E".
¿Esta página le fue de ayuda?
Gracias por hacérnoslo saber.