- Usar SafetyCulture
- Formación (edición)
- Actualizar el tipo de curso para cursos
Actualizar el tipo de curso para cursos
Aprenda a gestionar el tipo de curso para cursos a través de la aplicación web.¿Qué son los tipos de cursos?
Los tipos de cursos le ayudan a capacitar a su equipo con experiencias educativas personalizadas mediante cursos de formación obligatorios, opcionales o recurrentes. Con este estilo de aprendizaje personalizado, su equipo también puede disfrutar de mejores resultados de aprendizaje, ya que los cursos se personalizan para adaptarse a las necesidades de formación de sus roles.
Estos tipos de cursos también pueden ayudarle a determinar los requisitos de finalización de los cursos de formación asignados a su equipo.
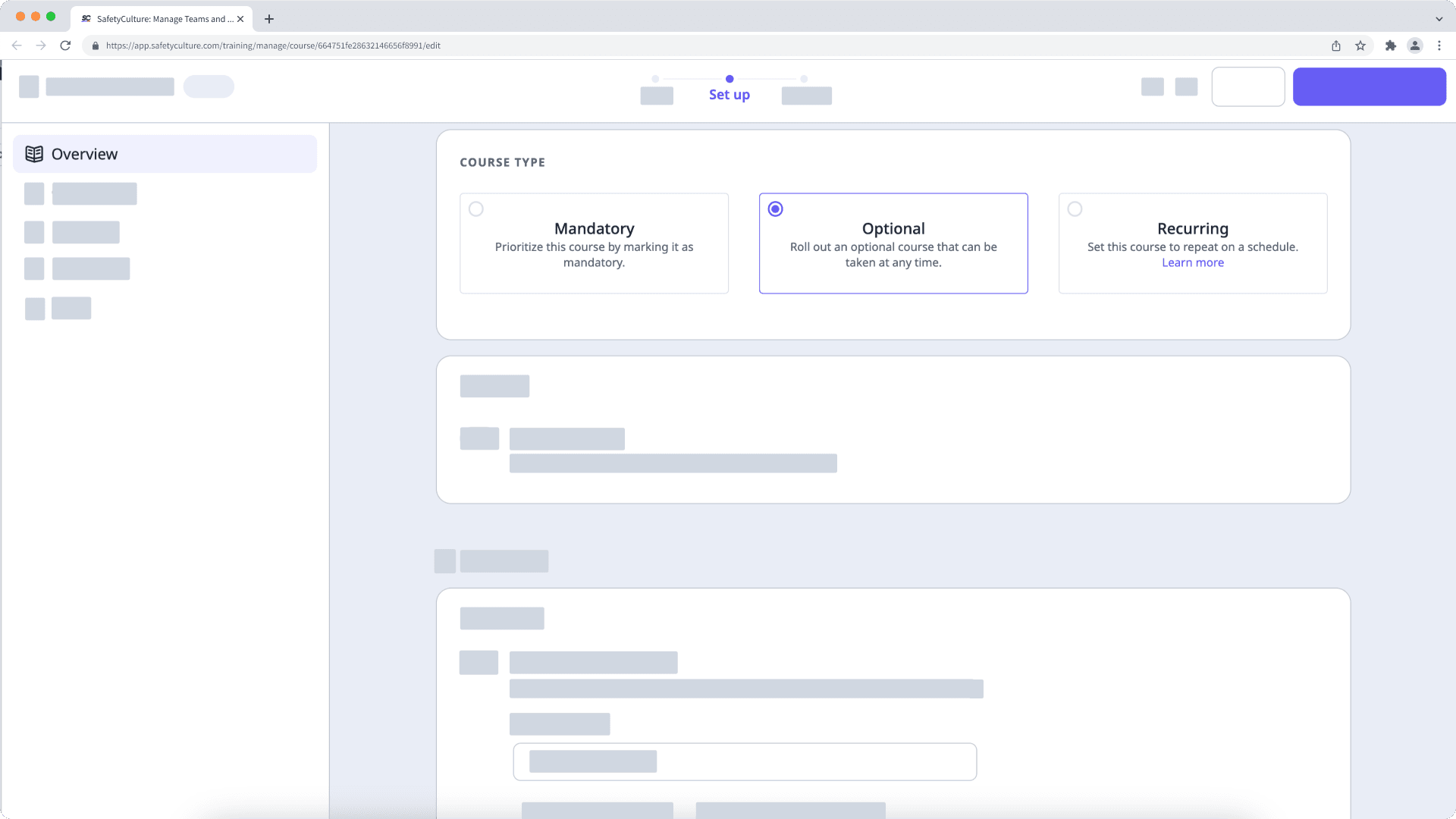
Obligatorio
Este tipo de curso requiere que los usuarios asignados completen un curso. Dependiendo de la configuración, puede establecer una fecha de vencimiento o un número de días para que completen el curso. Por ejemplo, puede tener cursos obligatorios con una fecha de vencimiento para la formación que se requiere para el cumplimiento normativo.
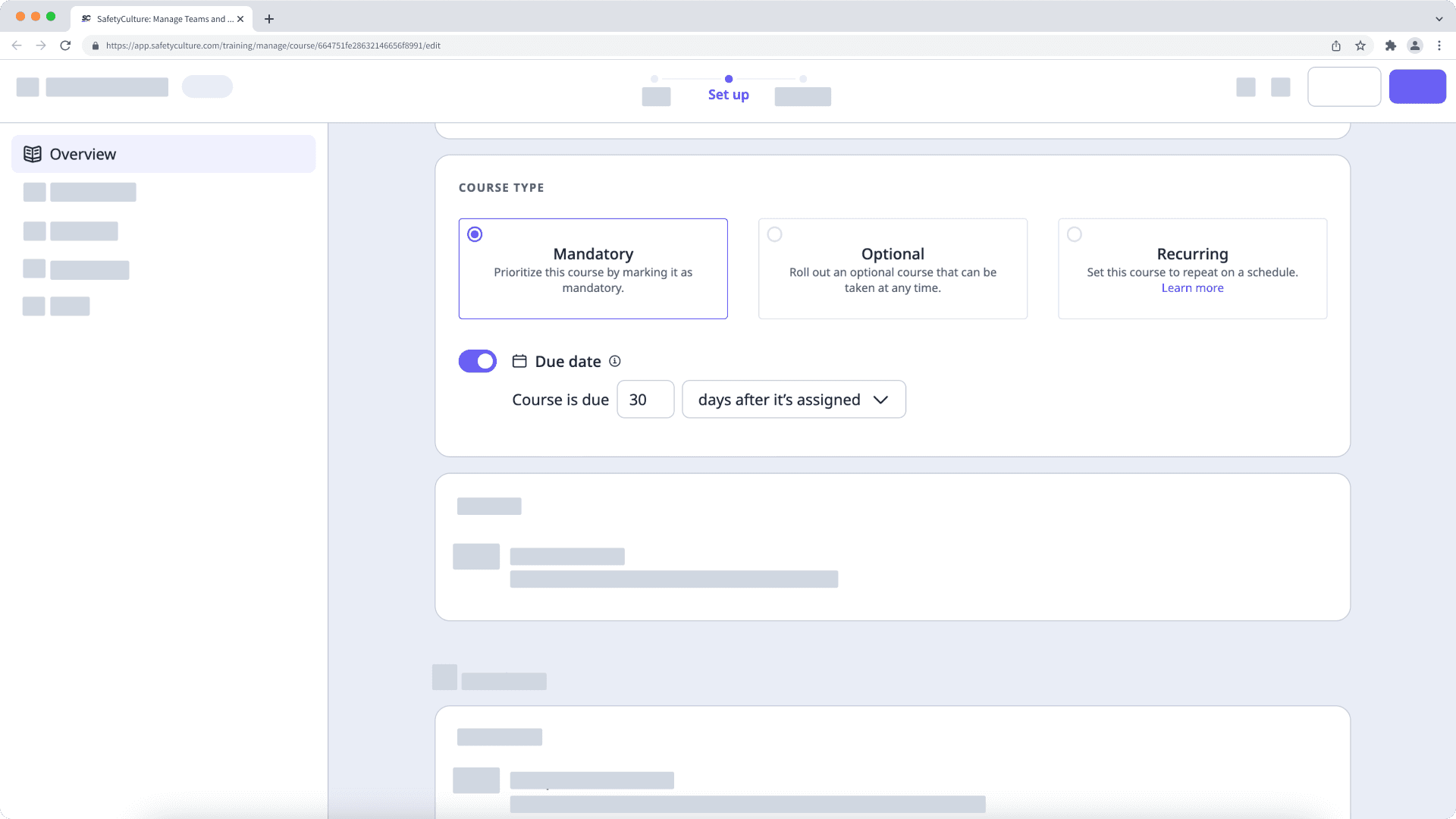
Opcional
Este tipo de curso permite a los usuarios asignados realizar y completar un curso en cualquier momento. Puede probar esta configuración para cursos de formación opcionales que pueden ayudar a su equipo a mejorar la forma en que realizan su trabajo.
Recurrente
Este tipo de curso solo está disponible para los planes Premium y Enterprise.
Este tipo de curso le ayuda a reasignar usuarios a un curso según un programa específico. Puede establecer la fecha de vencimiento del curso en función de la cantidad de meses posteriores a su publicación, la cantidad de meses posteriores a su finalización o en una fecha específica del año. En esta fecha de vencimiento, se restablece el estado de finalización del curso.
Lo ideal es que los usuarios sean reasignados a un curso antes de que caduque. Puede establecer la fecha de vencimiento del curso para recordarles a los usuarios que lo completen después de una cierta cantidad de días después de la asignación o una vez que se publique el curso.
Una vez que se configuran estos ajustes, la fecha de reasignación del curso se calcula en función de la fecha de vencimiento menos la cantidad de días que quedan hasta la fecha de vencimiento. Esto le ayuda a garantizar que los usuarios asignados puedan volver a hacer y completar el curso antes de que venza.
Si utiliza certificados de finalización del curso para certificar a los miembros de su equipo, considere añadirles una fecha de vencimiento.
Actualizar el tipo de curso para un curso
Seleccione
Formación en el menú de la izquierda.
Si está en la página de "Aprender", haga clic en Contenido en la parte superior de la página y seleccione Contenido.
Coloque el cursor sobre el curso y haga clic en Ver o Ver.
Si está editando un curso existente y está publicado, haga clic en
Editar en la parte superior derecha de la página.
Haga clic en Configurar en la parte superior de la página.
Desplácese hasta la sección de “TIPO DE CURSO” y seleccione el tipo correspondiente.
Obligatorio: establezca una fecha de vencimiento del curso para garantizar que los usuarios asignados puedan completarlo a tiempo.
Opcional: permita que los usuarios asignados completen el curso en cualquier momento.
Recurrente: establezca las fechas de vencimiento y de entrega para volver a inscribir a los usuarios asignados antes de que el curso venza. Recurrente
Si su curso actualmente es un borrador, recuerde publicarlo para que los cambios estén disponibles para su equipo.
We don’t recommend updating an existing published course to recurring, as this will exclude users who have already completed the course from future recurrences.
Preguntas frecuentes
La fecha de vencimiento de un curso depende de cuándo se le asigne a un usuario. Por ejemplo, si un curso con una fecha de vencimiento de 30 días se asigna a un grupo el 1 de enero, entonces vencerá el 31 de enero para los usuarios preexistentes del grupo. Sin embargo, si se añade un nuevo usuario al grupo el 15 de enero, entonces la fecha de vencimiento del curso para este nuevo usuario será el 14 de febrero.
Actualmente no hay forma de asignar el mismo curso como obligatorio para algunos usuarios y opcional o recurrente para otros. Sin embargo, puede duplicar el curso y seleccionar un tipo de curso diferente para cada copia.
¿Esta página le fue de ayuda?
Gracias por hacérnoslo saber.