- Integraciones
- Integraciones directas
- Exporte automáticamente informes de inspección a Google Drive
Exporte automáticamente informes de inspección a Google Drive
Aprenda a exportar automáticamente informes de inspección a Google Drive.Este artículo incluye procedimientos para una herramienta ajena a SafetyCulture. Las herramientas de terceros pueden cambiar sin previo aviso, por lo que los pasos o las capturas de pantalla pueden diferir. Si algo le parece inexacto o desactualizado, utilice la página de comentarios de utilidad al final de este artículo para hacérnoslo saber.
¿Cómo funciona la integración de exportar informes de inspección?
Los informes de inspección que se exportan están basados en las inspecciones a las que tiene acceso la cuenta que configura la integración. Si es administrador, puede otorgarse acceso de inspección o asignarse el permiso de "Anular permisos: Ver todos los datos" para tener visibilidad sobre todas las inspecciones de su organización.
Los informes de inspección que se exportan al almacenamiento en la nube, como SharePoint, siguen la estructura de carpetas de "SafetyCulture / [nombre del sitio]". El nombre de la carpeta de SafetyCulture es estático para ayudarle a identificar de dónde provienen los datos.
Es posible que deba activar las cookies de terceros en su navegador para admitir esta integración.
Exporte automáticamente informes de inspección a Google Drive
Haga clic en el nombre de su organización en la esquina inferior izquierda de la página y seleccione Integraciones.
Haga clic en Configurar para "Google Drive".
En la ventana emergente, haga clic en Instalar.
Haga clic en
Editar, después haga clic en
Editar una vez más.
Haga clic en Iniciar sesión con Google y siga las indicaciones para autenticar la conexión.
Haga clic en el menú desplegable debajo de "Ubicación de la carpeta".
Seleccione a qué lugar de Google Drive desea exportar sus informes de inspección y haga clic en Guardar y aplicar.
Haga clic en Hecho.
Ahora que la integración está instalada y configurada, las inspecciones completadas se exportarán automáticamente a la ubicación de la carpeta seleccionada en Google Drive.
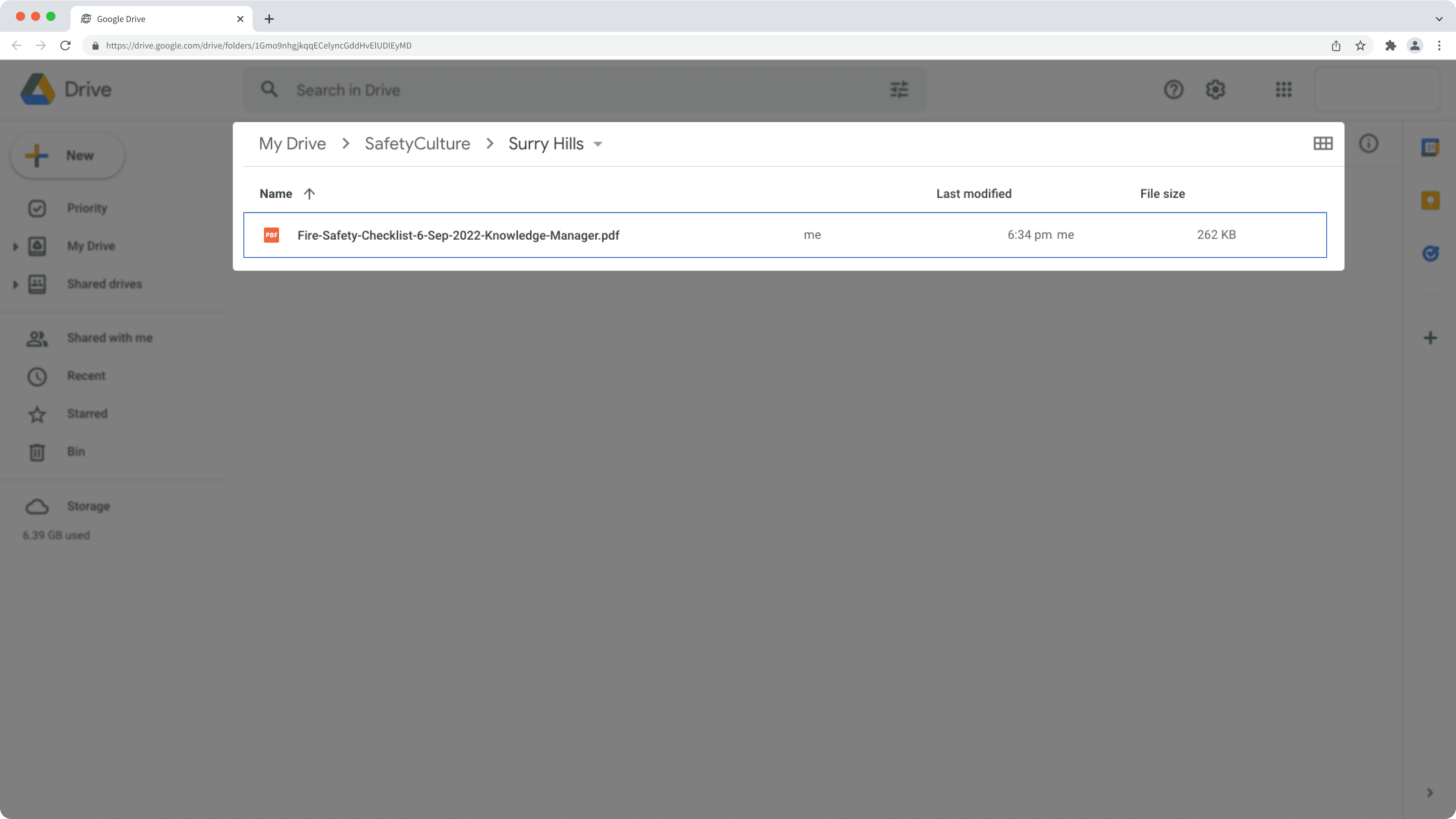
Si desea exportar informes de inspección a una unidad compartida, necesitará como mínimo el nivel de acceso de "Colaborador" a la unidad.
Preguntas frecuentes
No, no es posible cambiar la estructura de carpetas usando esta integración directa. Sin embargo, nuestro SafetyCulture Integration Builder puede proporcionarle la flexibilidad de personalizar las integraciones de la forma que mejor le convenga.
Puede cambiar dónde exportar sus informes de inspección en cualquier momento editando su conexión de integración.
Diríjase a la integración.
En la ventana emergente, haga clic en Editar. Editar
Haga clic en el menú desplegable debajo de "Ubicación de la carpeta".
Seleccione la nueva ubicación donde desea exportar sus informes de inspección y haga clic en Guardar y aplicar.
Haga clic en Hecho.
Ahora que ha actualizado la integración, las nuevas inspecciones completadas se exportarán automáticamente a la nueva ubicación de la carpeta.
Si una inspección no tiene título, se exportará y se le asignará un nombre mediante su audit_id. Le recomendamos que configure un formato de título de inspección para cada plantilla, de modo que las inspecciones puedan nombrarse siguiendo una convención.
Si una inspección no tiene un sitio seleccionado, se exportará a una carpeta llamada "Sin sitio".
La integración puede haber sido desactivada por un error de autenticación. Ya sea porque la cuenta externa utilizada para la integración ya no tiene acceso al sistema o sus permisos para hacer cambios fueron eliminados.
Cuando esto ocurra, se enviará un correo electrónico a los usuarios con el permiso "Administración de plataformas: Organización" para informarles sobre el error. Para solucionar el problema, recomendamos que desinstale la integración y siga las instrucciones para instalarla de nuevo.
Si recibe un error de conexión al instalar la integración, es probable que se deba a que su navegador está bloqueando las cookies de terceros en los sitios web de SafetyCulture. Para solucionarlo, le recomendamos que active las cookies de terceros en los ajustes de su navegador e intente instalar la integración nuevamente.

¿Esta página le fue de ayuda?
Gracias por hacérnoslo saber.