- Usar SafetyCulture
- Inspecciones
- Iniciar, editar y completar inspecciones
Iniciar, editar y completar inspecciones
Aprenda a iniciar nuevas inspecciones, editar las existentes y completarlas a través de la aplicación web y la aplicación móvil.If you’re on the Free Plan, you can only start an inspection using your 5 active templates.
Si tiene inspecciones programadas asignadas, le recomendamos iniciarlas desde la página de Inicio de la aplicación web o la pantalla de inicio de la aplicación móvil. Al iniciar una inspección desde una plantilla, puede marcarse como "Incumplida" o "Atrasada" si la siguiente ventana de programación aún no ha comenzado.
Iniciar y completar una inspección
Seleccione
Inspeccionesen el menú de la izquierda.
Haga clic en
Iniciar inspecciónen la esquina superior derecha de la página.
En la ventana emergente, haga clic en
y seleccione la plantilla que desea usar.
Haga clic en Iniciar inspección.
Avance con la inspección según corresponda y tome nota de las preguntas obligatorias, que se pueden identificar con un asterisco junto a la etiqueta de la pregunta.
En el panel lateral, puede revisar las preguntas que tienen respuestas señaladas o acciones.
Haga clic en
Crear una acciónpara crear una acción. Si la pregunta tiene notas añadidas, las notas se utilizarán como título de la acción.
Haga clic en Omitirpara descartar.
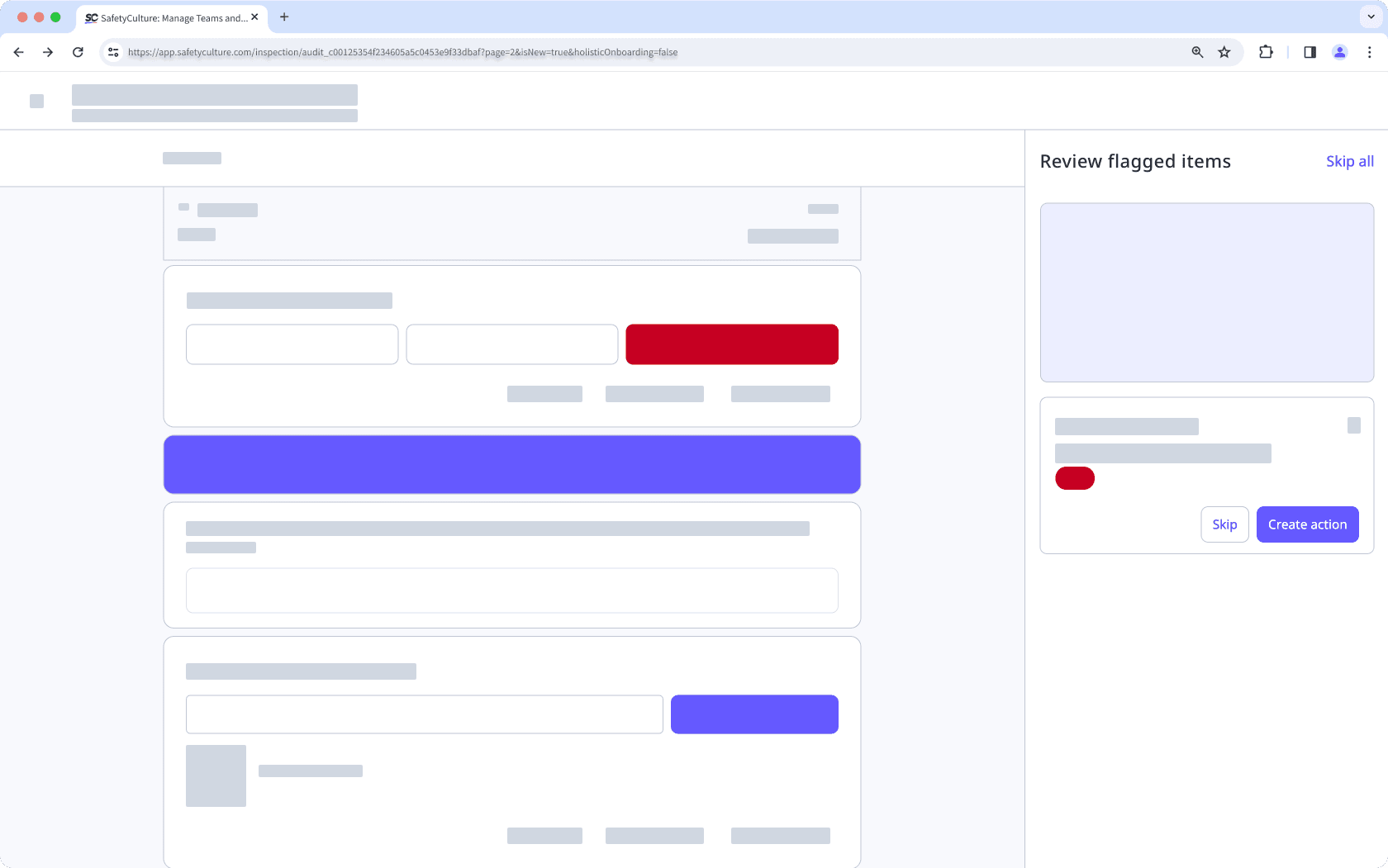
Haga clic en Crear una acción para crear una acción. Si la pregunta tiene notas añadidas, estas se usarán como título de la acción.
En la ventana emergente, haga clic en Ver y exportar informe si desea descargar el informe de inspección o haga clic en Ver y exportar informe.
Una vez que se hayan revisado todas las preguntas, puede hacer clic en Asignar todas las acciones para asignar todas las acciones en masa o hacer clic en Omitir todo para continuar.
En la ventana emergente, haga clic en Ver y exportar informe si desea descargar el informe de inspección o haga clic en Guardar y cerrar.
Abra la aplicación móvil.
Toque
Inspeccionesen la parte inferior de su pantalla.
Seleccione la pestaña de Plantillas en la parte superior de la pantalla.
Toque la plantilla y toque Iniciar inspecciónen las opciones emergentes.
Avance con la inspección según corresponda y tome nota de las preguntas obligatorias, que se pueden identificar con un asterisco junto a la etiqueta de la pregunta.
Una vez que llegue al final de la inspección, toque Completar inspección.
Si su inspección tiene una página de aprobación, toque Solicitar aprobación.
Puede revisar las preguntas que tienen acciones o respuestas señaladas. Para cada pregunta, puede:
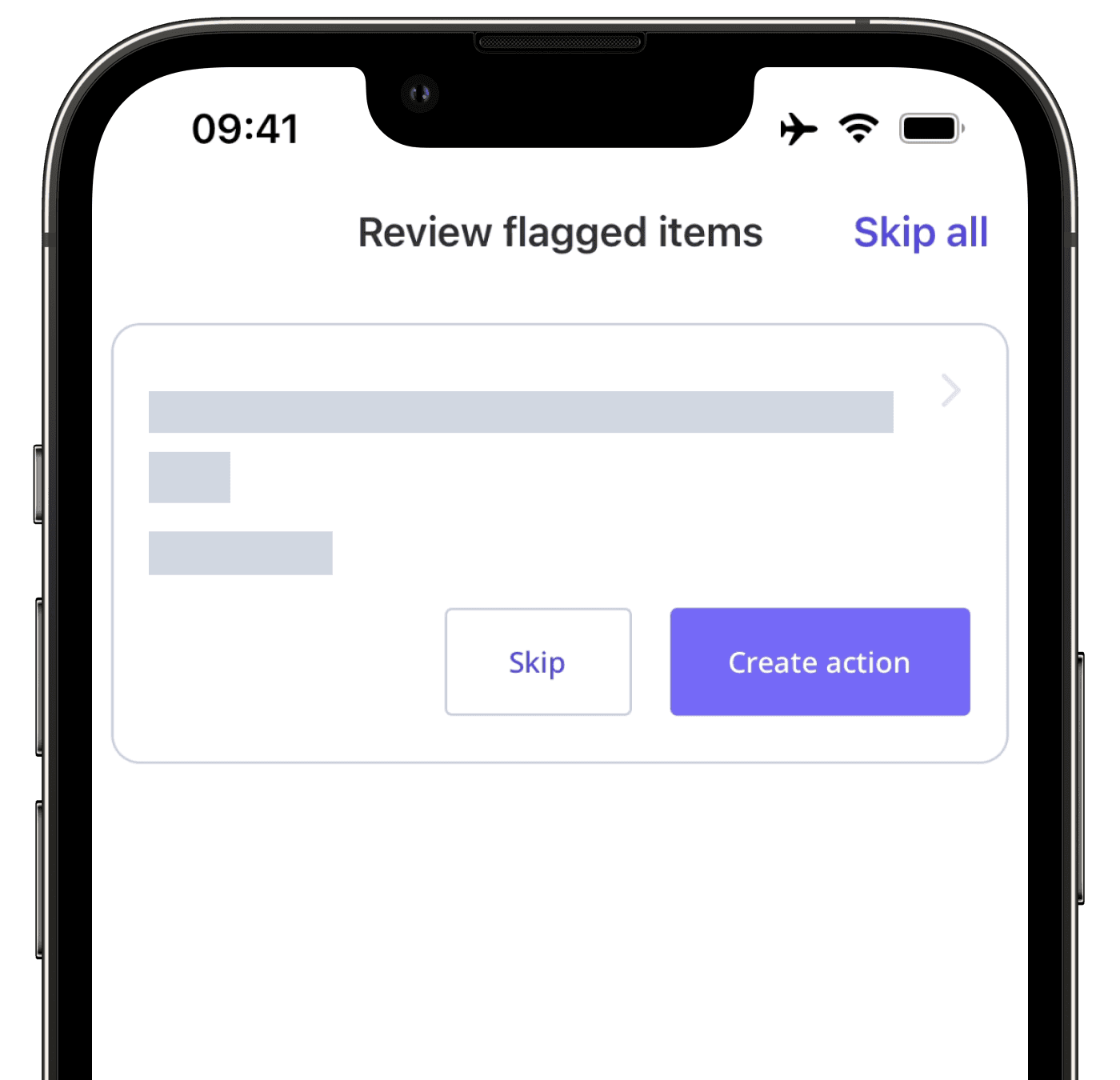
Toque Crear una acciónpara crear una acción. Si la pregunta tiene notas añadidas, las notas se utilizarán como título de la acción.
Toque Omitirpara descartar.
Una vez que se hayan revisado todas las preguntas, puede tocar Asignar todas las acciones para asignar todas las acciones en masa o tocar Omitir todo para continuar.
Toque Ver y exportar informesi desea descargar el informe de inspección o toque Guardar y cerrar.
Añada sus plantillas a carpetas para facilitar el acceso y mejorar la organización durante las inspecciones sobre la marcha.
Si está editando una inspección en la aplicación móvil mientras su dispositivo no tiene conexión a Internet, cualquier progreso de la inspección se almacenará localmente en el dispositivo hasta que vuelva a tener conexión para sincronizarse.
Editar y completar una inspección
Seleccione
Inspeccionesen el menú de la izquierda.
Haga clic en Continuar en el lado derecho de la inspección. Si la inspección está completada, haga clic en
en el lado derecho de la inspección y seleccione
Editar inspección.
Avance con la inspección según corresponda y tome nota de las preguntas obligatorias, que se pueden identificar con un asterisco junto a la etiqueta de la pregunta.
Una vez que llegue al final de la inspección, haga clic en Completar inspección. Si la inspección ya se completó, puede hacer clic en Completar inspecciónpara luego tocar en Completar inspecciónnuevamente.
Si hay preguntas que tienen respuestas señaladas o acciones creadas, puede revisar cada pregunta para crear una acción u omitirla por ahora en el panel lateral.
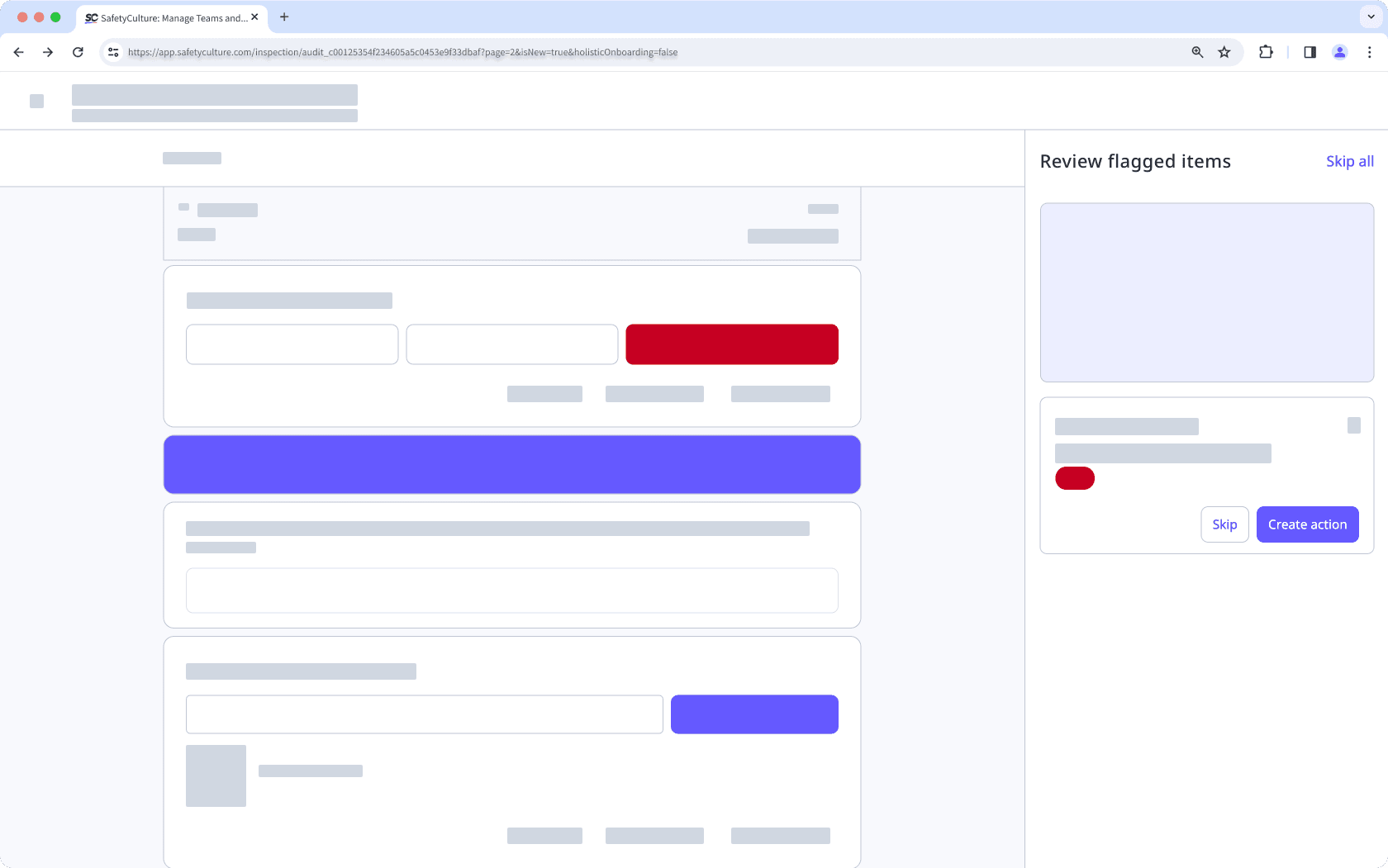
Una vez que se hayan revisado todas las preguntas, puede hacer clic en Asignar todas las acciones para asignar todas las acciones en masa o hacer clic en Omitir todo para continuar.
En la ventana emergente, haga clic en Ver y exportar informe si desea descargar el informe de inspección o haga clic en Ver y exportar informe.
Abra la aplicación móvil.
Toque
Inspeccionesen la parte inferior de su pantalla.
Seleccione la pestaña de En progreso y Completasen la parte superior de la pantalla.
Toque la inspección y seleccione Continuar la inspección. Si la inspección se marcó como completada, toque
Editar inspecciónen las opciones emergentes.
Avance con la inspección según corresponda y tome nota de las preguntas obligatorias, que se pueden identificar con un asterisco junto a la etiqueta de la pregunta.
Cuando llegue al final de la inspección, toque Completar inspección. Si su inspección tiene una página de aprobación, toque Solicitar aprobación.
Si hay preguntas que tienen respuestas señaladas o acciones creadas, puede revisar cada pregunta para crear una acción u omitirla por ahora.
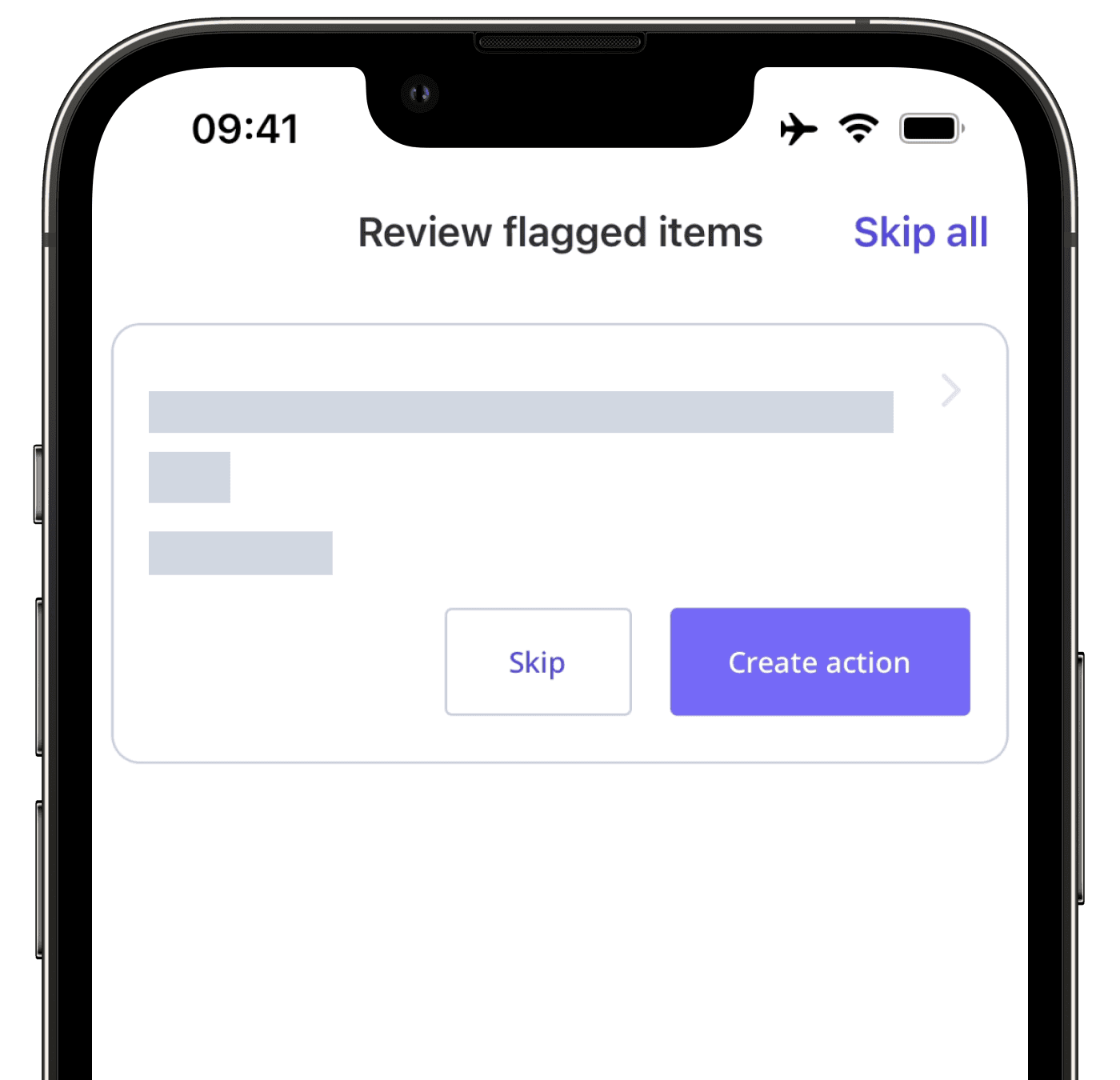
Una vez que se hayan revisado todas las preguntas, toque Asignar todas las accionespara asignar todas las acciones en masao Omitir todo para continuar.
Toque Ver y exportar informesi desea descargar o enviar por correo electrónico el informe de inspección o toque Guardar y cerrar para salir.
Preguntas frecuentes
Si marca una inspección como incompleta, este paso la coloca nuevamente "En curso" mientras que mantiene su progreso intacto.
Tenga en cuenta que las inspecciones con una página de aprobación no se pueden marcar como incompletas después de ser aprobadas.
En el Plan Gratuito, una plantilla activa es cualquier plantilla que se pueda utilizar para iniciar una inspección. Aunque se pueden crear o descargar tantas plantillas como se desee, solo puede haber 5 activas a la vez.
Si su organización tiene más de 5 plantillas, las 5 más antiguas se convertirán automáticamente en sus plantillas activas. Puede mejorar su plan y pasar al Plan Premium para poder utilizar plantillas ilimitadas en las inspecciones.
Si se elimina la sección de repetición, las acciones creadas permanecerán abiertas y seguirán contando en el número total de acciones abiertas de la inspección.
No. Una vez aprobada una inspección con página de aprobación, ya no podrá editarse ni marcarse como incompleta.
¿Esta página le fue de ayuda?
Gracias por hacérnoslo saber.