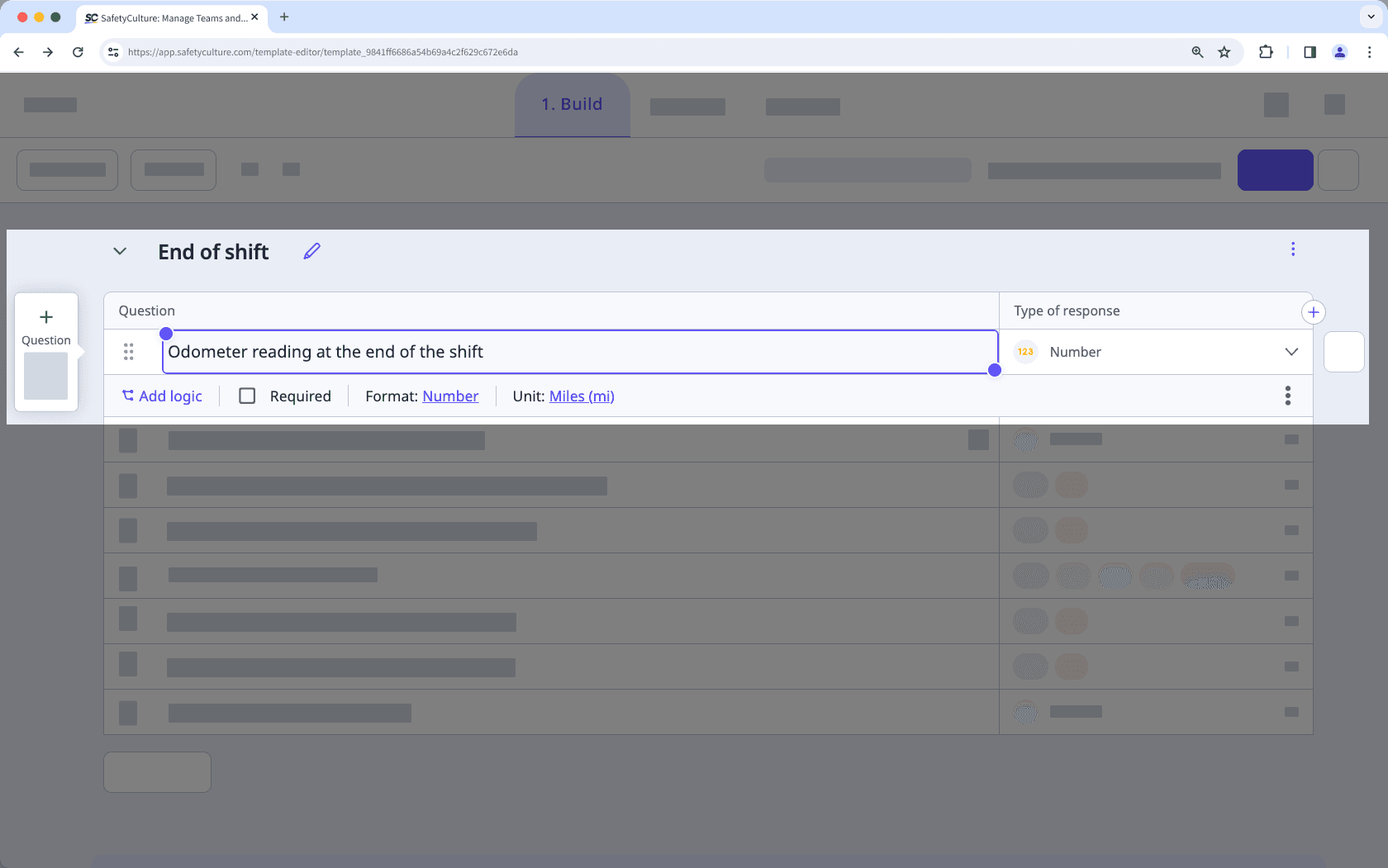- Using SafetyCulture
- Assets
- Manage asset readings in templates
Manage asset readings in templates
Learn how to capture asset readings when conducting inspections by setting up your templates via the web app.What are asset readings?
We understand that it's important to have visibility over your assets to forecast when maintenance or replacement is required to manage your operational costs accordingly. With asset readings, you can determine the condition, performance, and usage of all the assets in your organization. You can collect your latest asset readings either by capturing them via inspections manually or by setting up an integration with an asset management system to do so automatically.
How it works
This diagram illustrates the complete process for setting up and managing asset readings for you to fully maximize the feature in the platform.
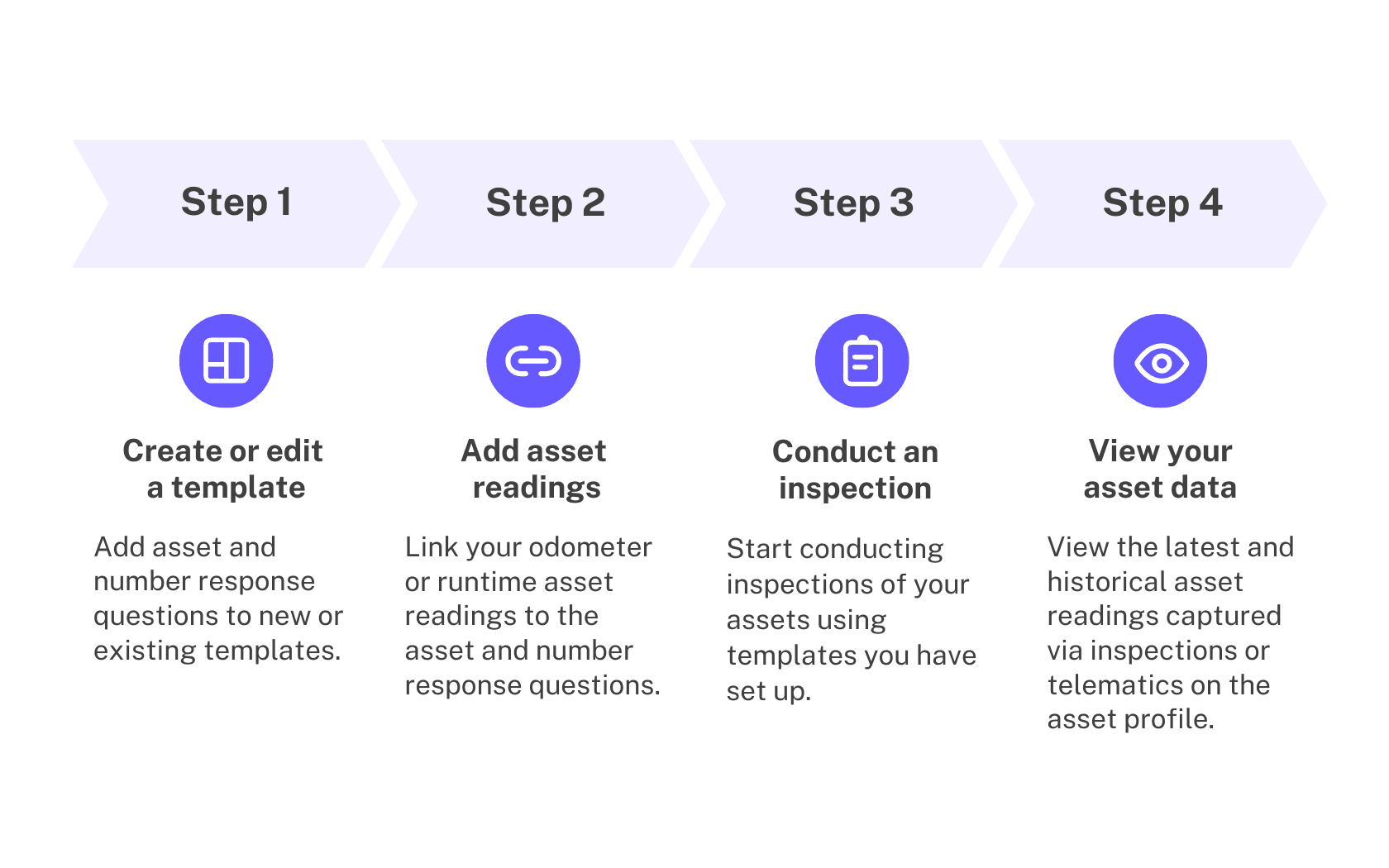
What you'll need
Although it's possible to create templates on the mobile app, we recommend building templates via the web app for the best experience.
Published changes made to templates only apply to new inspections moving forward.
Manage asset readings in a template
Select Templates from the menu on the left-hand side.
Click the template and select Edit template in the side panel.
Click
Title Page to expand the page.
Add an asset question.
Add a new question or select an existing one.
Click
under the "Type of response" column on the right-hand side and select Asset.
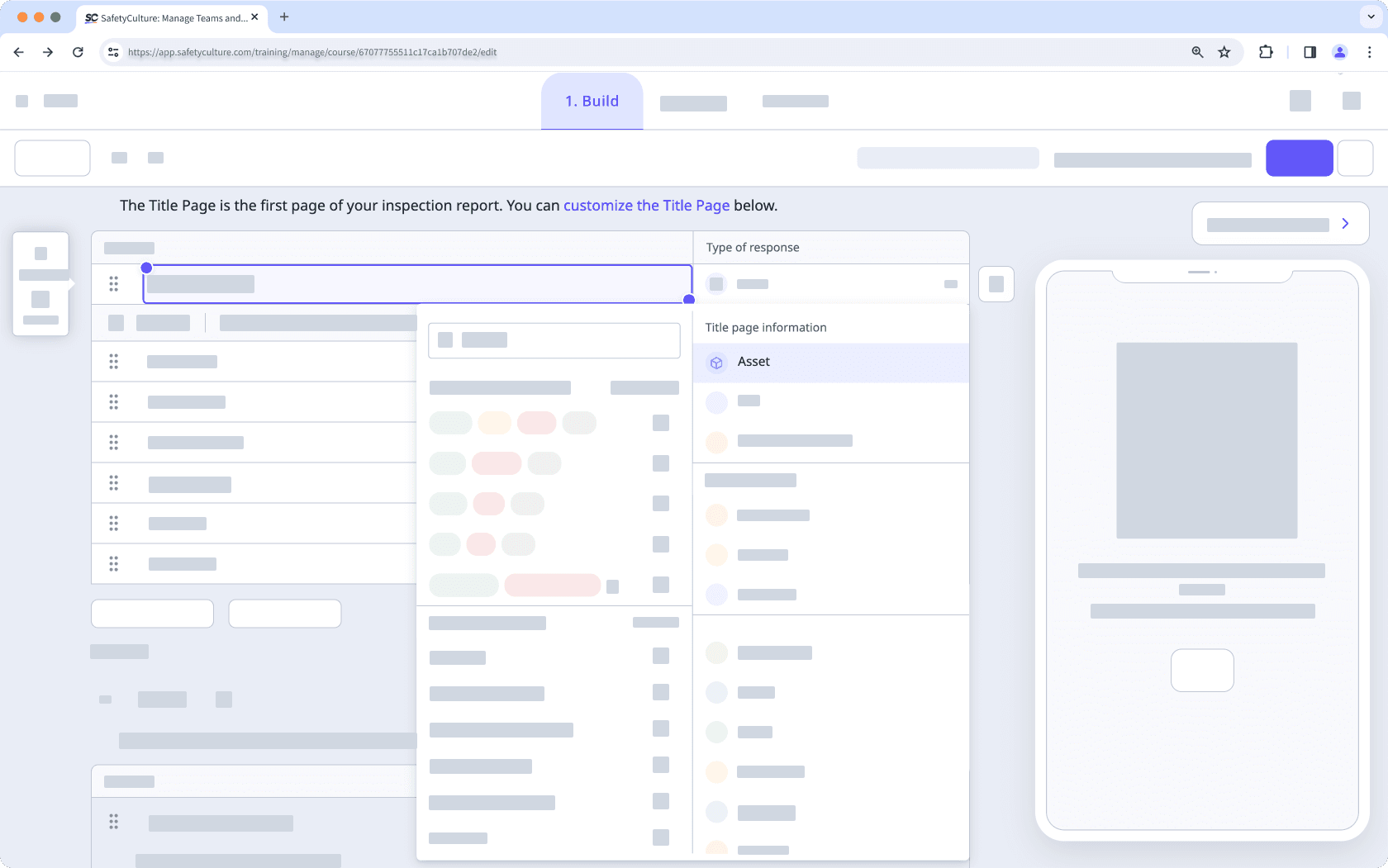
Add more questions or edit existing ones as needed.
Link asset readings to your asset and number response questions.
Click the asset question, and then click
Add next to the "Capture readings" option.
In the side panel, select an odometer or runtime reading with the appropriate unit.
Select the relevant number response question to link it to the reading.
Click
Link another reading to add more readings to the template.
Click Save and apply.
Click Publish on the upper-right of your screen to publish the template. If you're not ready to publish the template, you can go back to the templates list and come back when you're ready.
Open the mobile app.
Tap Inspections at the bottom of your screen.
Select Templates tab at the top of your screen.
Tap the template and select
Edit template from the pop-up options.
Tap
Title Page to expand the page.
Add an asset question.
Add a new question or select an existing one.
Tap the down arrow below the question label and select Asset.
Add more questions or edit existing ones as needed.
Link asset readings to your asset and number response questions.
Tap the asset question, and then click
Add next to the "Capture readings" option.
In the side panel, select an odometer or runtime reading with the appropriate unit.
Select the relevant number response question to link it to the reading.
Tap
Link another reading to add more readings to the template.
Tap Save and apply.
Tap Publish on the upper-right of your screen to publish the template. If you're not ready to publish the template, you can go back to the templates list and come back when you're ready.
If you remove a linked reading from a template, you won't be able to track asset usage for that reading in future inspections with the same template anymore.
Overseeing multiple asset templates? Quickly manage all templates with asset questions, including asset types and readings from the Assets settings page.
Frequently asked questions
Asset readings captured via inspections are manually recorded during routine checks, while telematics readings are automatically collected using systems like Samsara, Geotab, or Caterpillar (VisionLink). Inspections provide periodic data, while telematics offers real-time data. You can incorporate both to ensure that your data is recorded no matter the circumstances.
For example, you have a delivery company and use telematics to monitor the actual vehicle location and performance, ensuring timely deliveries and efficient routes. Weekly inspections capture detailed odometer readings, fuel levels, and tire conditions, providing data for preventative maintenance. Together, telematics offers immediate insights while inspections ensure long-term vehicle health and compliance.
The asset readings that are available in templates are pre-defined. You can use either kilometers or miles to track your odometer usage and hours or minutes to track your runtime usage. However, if you have the "Assets: Settings" permission, you can rename them.
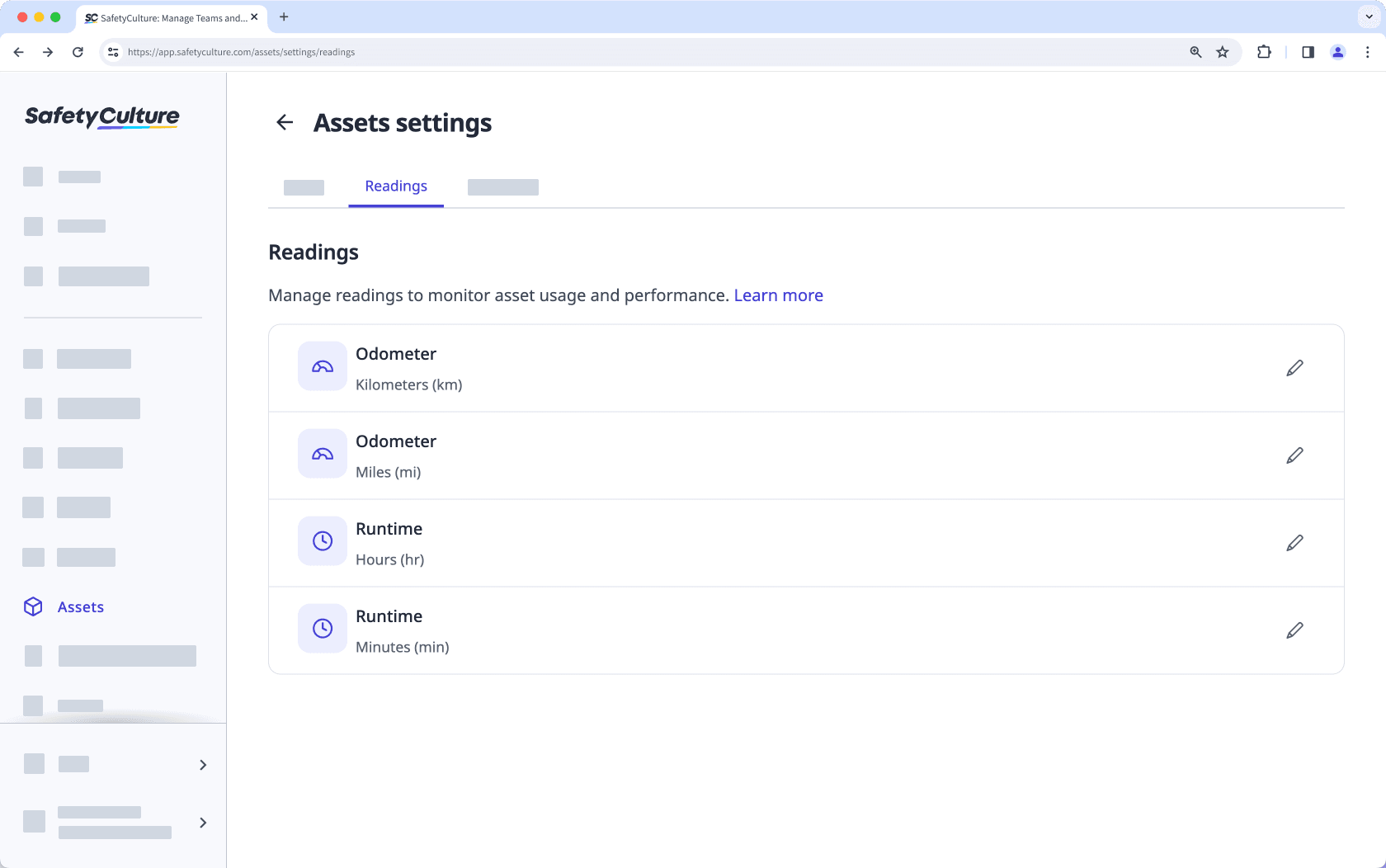
Was this page helpful?
Thank you for letting us know.