- Using SafetyCulture
- Assets
- Download assets as CSV
Download assets as CSV
Learn how to download assets as CSV via the web app and mobile app.Depending on asset access settings, the assets you can view and manage may vary based on your site membership.
Download assets as CSV
Select
Assets from the menu on the left-hand side.
Filter the asset list to narrow down the results. If you want to download archived assets, select Archive from the tab at the top of the page.
Click
on the upper-right of assets and select
Download all assets.
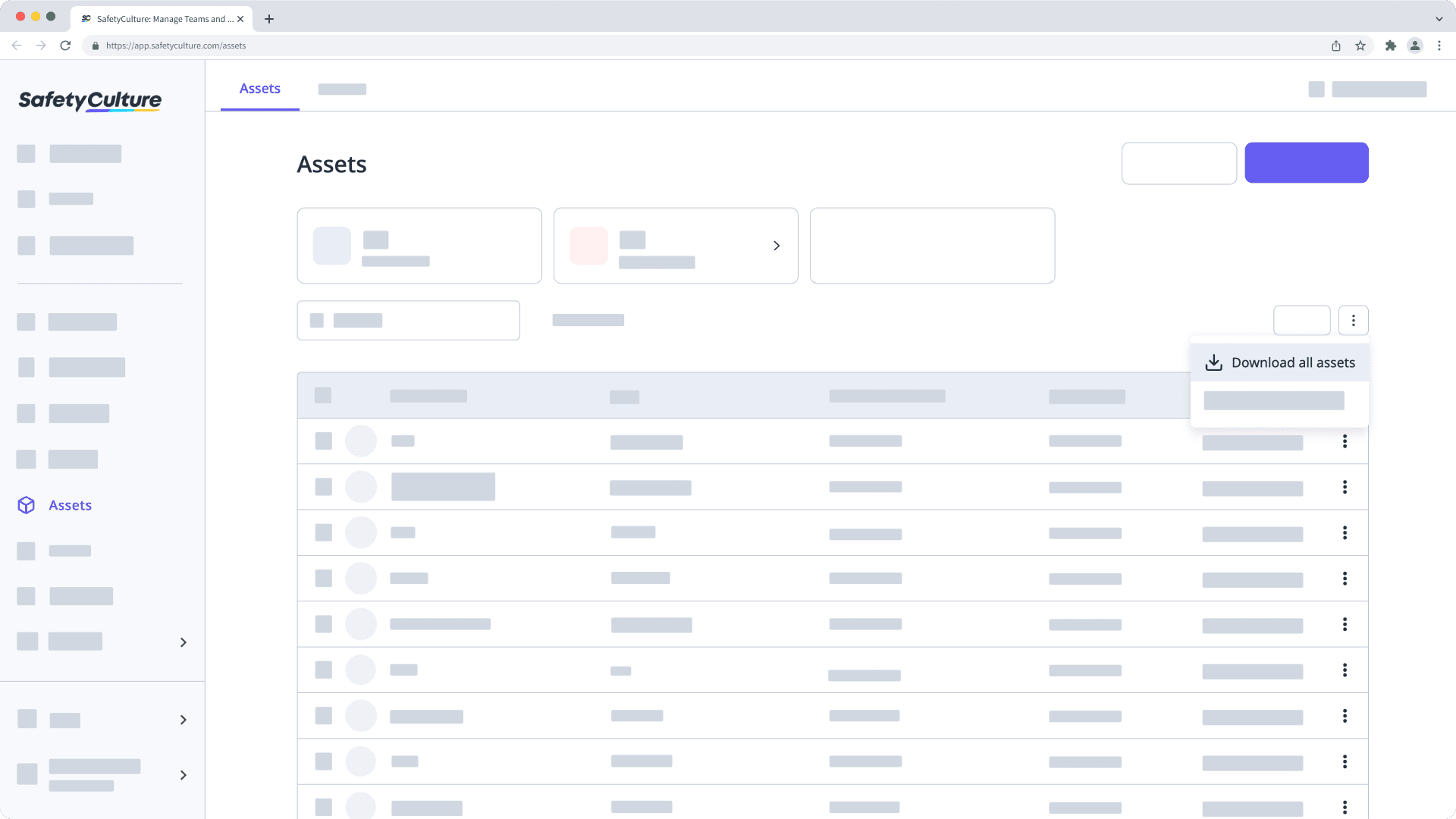
In the pop-up window, click Download CSV. If you have filters applied, check the "Ignore filters" box to download all assets you have access to.
CSV column headers
Column header | Description |
|---|---|
Internal ID | The unique identifier of an asset automatically generated in SafetyCulture. |
Unique ID | The unique identifier of an asset in your own system. |
Archived | The indicator for whether an asset is archived or not. Either "TRUE" or "FALSE". |
Created date | The date and time an asset was created. |
Modified date | The date and time an asset's profile was modified. |
Last inspection date | The date and time the asset was last inspected. This will only appear for completed inspections. |
Link | The deep link of an asset that allows you to view the asset profile directly via the web app or the mobile app. |
Site ID | The unique identifier of a site where an asset was added. |
Type | The type of an asset. |
Detail field | Each detail field appears as an additional column. Detail fields are customizable and dependent on what you have set up in an asset's type. |
Was this page helpful?
Thank you for letting us know.