Add or delete questions in templates
Learn how to add or delete questions in your templates via the web app and the mobile app.Why add or delete questions?
Questions are the foundation of your template editor experience. With SafetyCulture, you have complete control over what you need in your templates. You can add new questions with different template response types or delete questions you no longer need. For example, you can include questions that require text, numbers, media, location, assets, and more as question responses. These questions help to shape templates that fit your team's workflow needs and preferences.
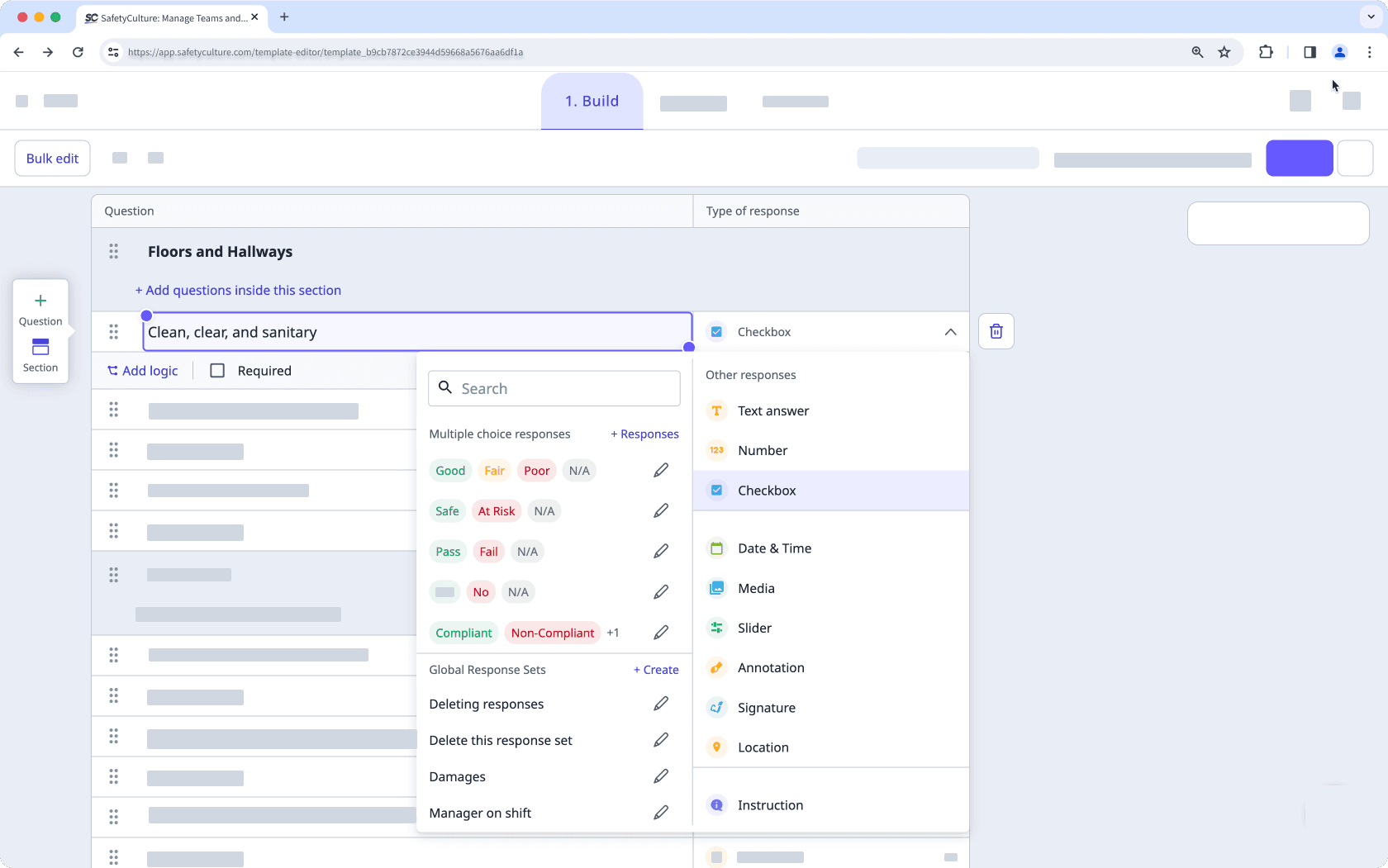
What you'll need
Published changes made to templates only apply to new inspections moving forward.
Add a question
Select
 Templates from the menu on the left-hand side.
Templates from the menu on the left-hand side.Click the template and select Edit template in the side panel.
Select where you want to insert the new question.
Click
Add new at the bottom of the page and select
Question.
You can also click
Question on the left-hand side to add a question under the highlighted question.
Start typing to label the question and click
on the right-hand side to select its type of response.
Click Publish on the upper-right of the page to publish the template. If you're not ready to publish the template, you can go back to the templates list and come back when you're ready.
Open the mobile app.
Tap Inspections at the bottom of your screen.
Select the Templates tab at the top of your screen.
Tap the template and select
Edit template from the pop-up options.
Select where you want to insert the new question.
Tap
Question at the bottom of your screen.
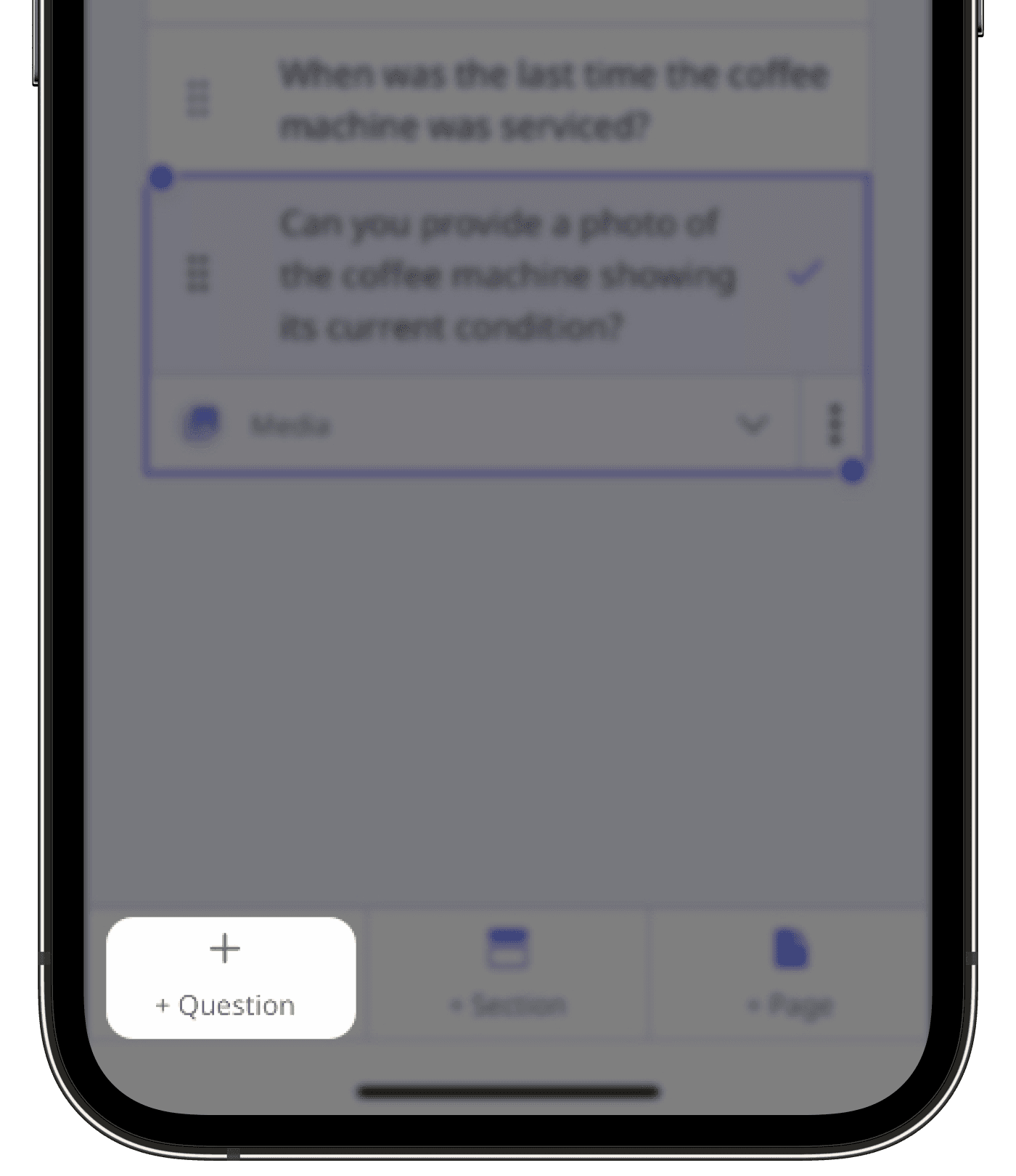
Start typing to label the question and tap
below the question label to select its type of response.
Tap Publish on the upper-right of your screen to publish the template. If you're not ready to publish the template, you can go back to the templates list and come back when you're ready.
You can bulk add questions by copying questions from external documents or other templates.
Bulk add questions
Log in to the web app.
Select Templates from the menu on the left-hand side.
Click the template and select Edit template in the side panel.
Click the question line where you want to add the questions.
Click the down arrow under the "Type of response" column on the right-hand side and select the response type you want the questions to use.
Open your external document and copy the list of questions.
Return to the web app and press Ctrl + V (Windows) or Cmd + V (macOS) on your keyboard to paste the questions.
Click Publish on the upper-right of the page to publish the template. If you're not ready to publish the template, you can go back to the templates list and come back when you're ready.
You can build your templates using other response types, such as text answer, number, and media.
Deleting and re-creating a question won’t link it to the original, preventing you from efficiently viewing, filtering, or tracking data by responses in Analytics.
Delete a question
Select Templates from the menu on the left-hand side.
Click the template and select Edit template in the side panel.
Select the question you want to delete.
Click
on the right-hand side to delete the question.
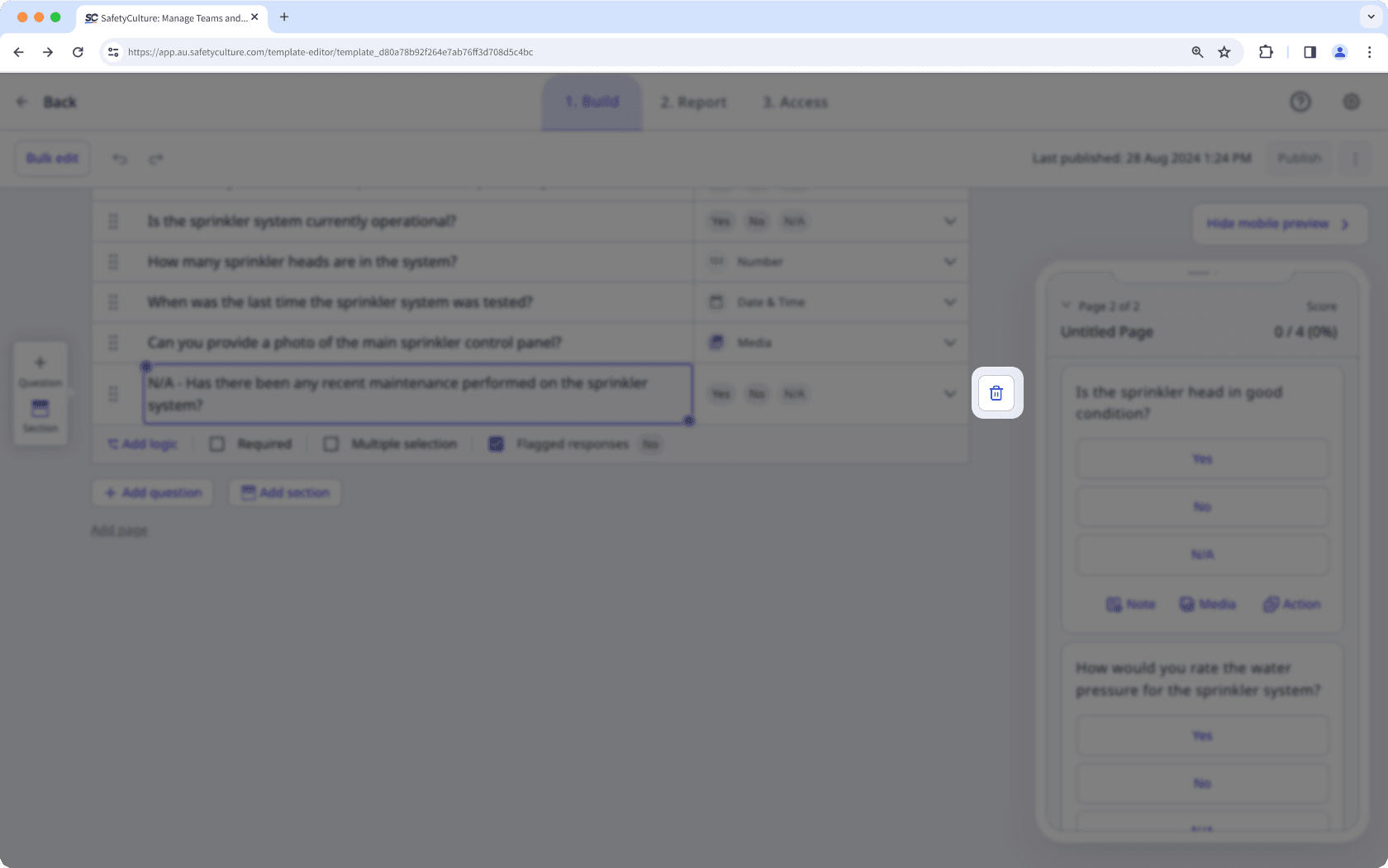
Click Publish on the upper-right of the page to publish the template. If you're not ready to publish the template, you can go back to the templates list and come back when you're ready.
Open the mobile app.
Tap Inspections at the bottom of your screen.
Select the Templates tab at the top of your screen.
Tap the template and select
Edit template from the pop-up options.
Select the question you want to delete.
Tap
on the right-hand side and select
Delete to delete the question.
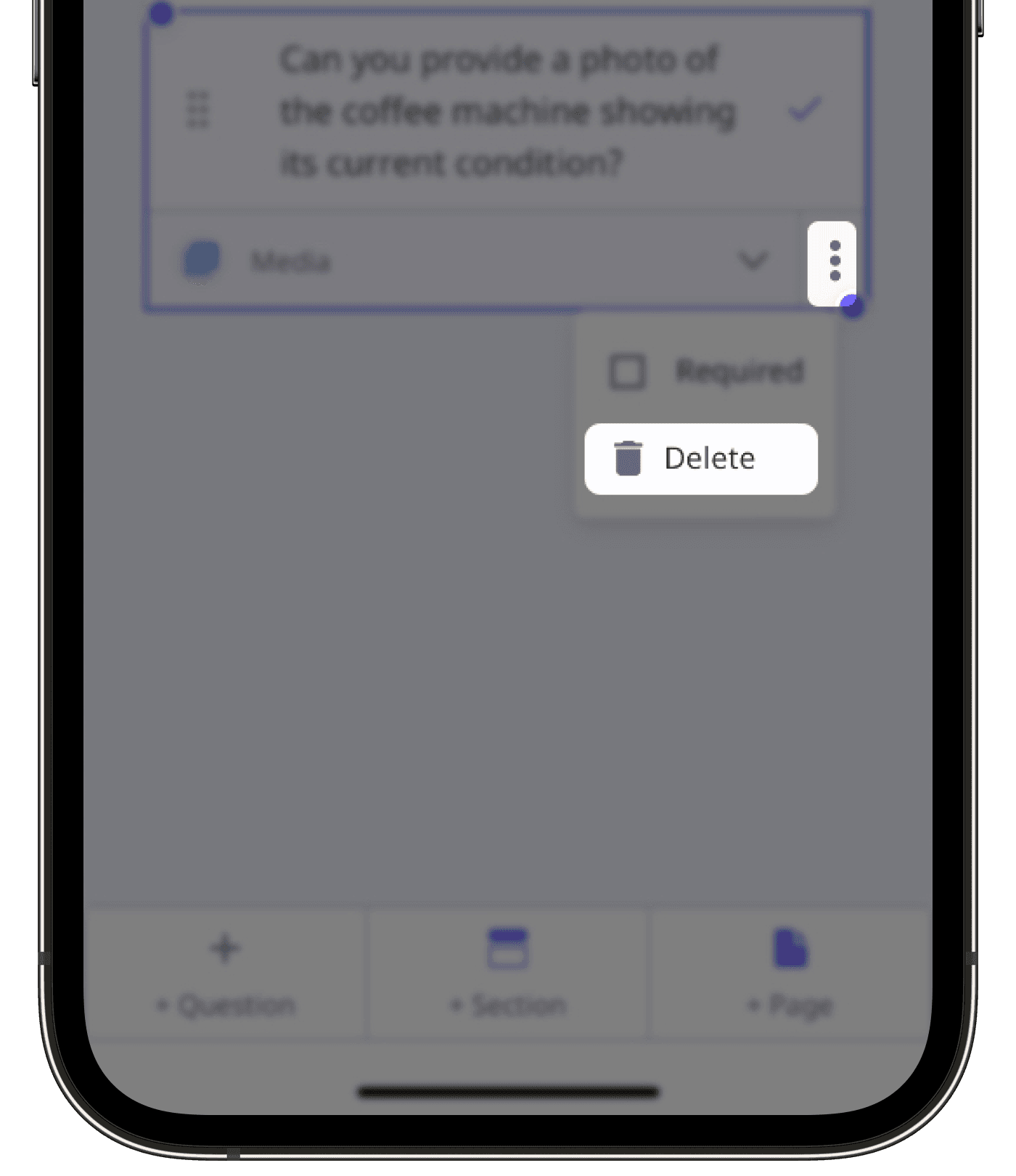
Tap Publish on the upper-right of your screen to publish the template. If you're not ready to publish the template, you can go back to the templates list and come back when you're ready.
Bulk delete questions
Select Templates from the menu on the left-hand side.
Click the template and select Edit template in the side panel.
Click and drag your cursor across the questions you want to delete to select them.
Click
Delete at the lower-right of the page to delete the questions.
Click Publish at the upper-right of the page to publish the template. If you're not ready to publish the template, you can go back to the templates list and come back when you're ready.
Open the mobile app.
Tap Inspections at the bottom of your screen.
Select the Templates tab at the top of your screen.
Tap the template and select
Edit template from the pop-up options.
Select one of the questions you want to delete, then tap and drag the blue dot at the lower-right corner of the question to highlight the other questions you want to bulk delete.
Tap
on the lower-left of the screen and select
Delete to delete the question.
Tap Publish on the upper-right of your screen to publish the template. If you're not ready to publish the template, you can go back to the templates list and come back when you're ready.
Limitations
You can only add up to 40 nested questions at a time.
You can only add questions in bulk via the web app to ensure an optimized experience.
Frequently asked questions
If you've personally made the change using the Template Editor, you may be able to restore the template using the "Undo" button on the upper-right of your page or screen. Alternatively, if you have an inspection conducted using the template in its original state, please contact our customer support team for assistance.
Was this page helpful?
Thank you for letting us know.