Manage multi-language templates
Learn how to localize your multilingual team's inspection experience by managing template translations via the web app.Please note that this feature is currently in Early Access.
How does a multi-language template work?
We understand that for a global organization, your staff might come from different backgrounds and speak different languages. With SafetyCulture, you can localize the inspection experience by uploading your translations to your templates, so your team members can do their work in a language they're comfortable with.
Take a look at this example of an inspection being started in English and Chinese using the same template:
What you'll need
Organizations on the Premium Plan are limited to one translation in addition to the original template language per template.
If your organization is on the Enterprise Plan, please contact your customer success manager to get access to unlimited languages per template.
If you want to update a template for all languages, please make sure to update it in the template editor first. Then, follow the manage multi-language templates instructions to update the translations.
Add a template translation
Select
 Templates from the menu on the left-hand side.
Templates from the menu on the left-hand side.Click
on the template's right-hand side and select
Translate template.
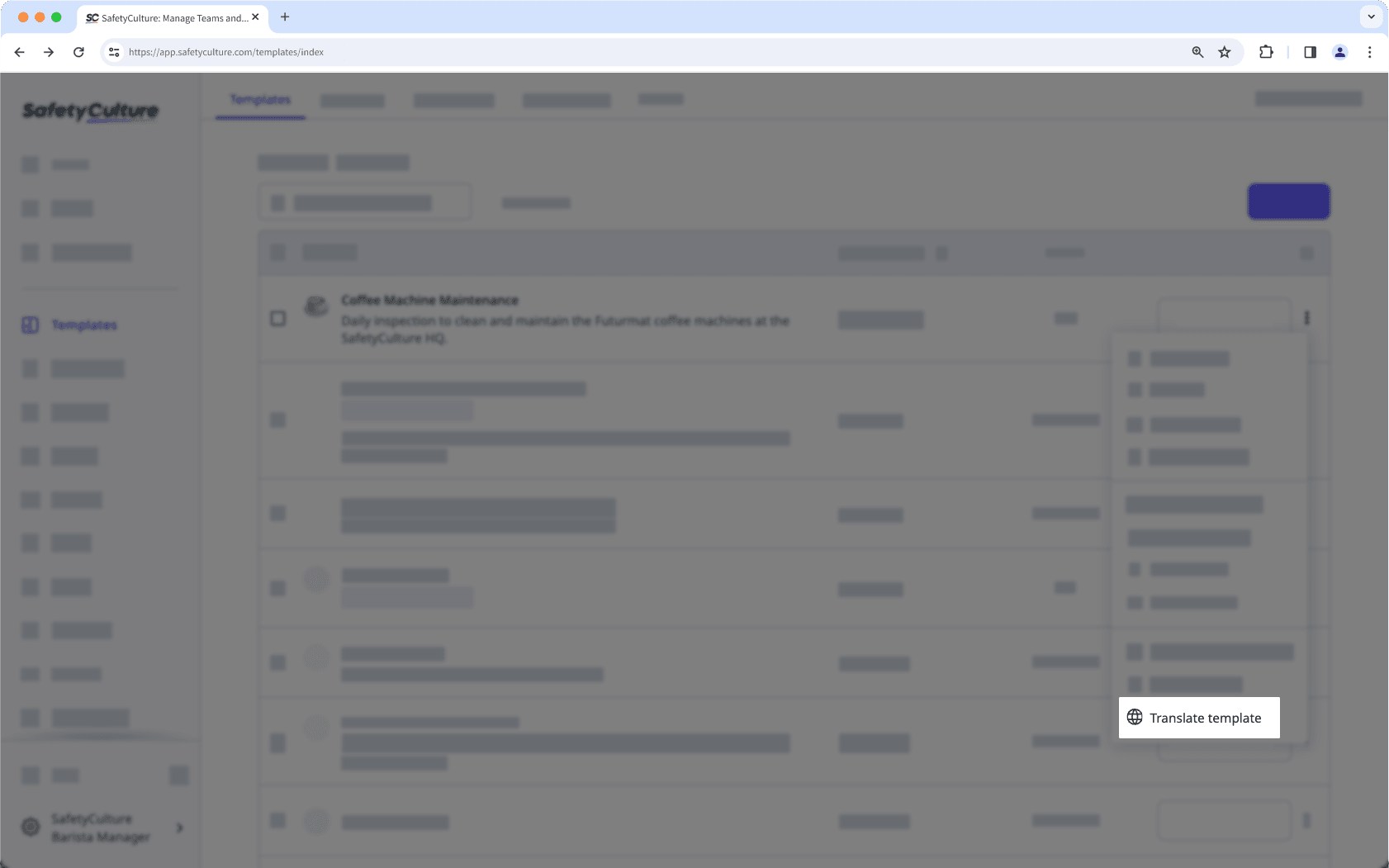
In the side panel, click Download CSV and open the downloaded file.
Manage default languages
In the CSV file, you'll find that supported web app languages are visible as column headers.
Add the translation corresponding to each label in the language that you want to support.
Save your changes to the CSV file.
By default, translations are shown based on each user's preferred language on their web browser for the web app or mobile device for the mobile app. If the template doesn't have a translation available in the preferred language, then the default version will be shown.
Add additional languages
If you want to add translations for languages other than those supported on the web app, you'll need to add an additional column for each language and use the language code as the column header.
Refer to the "ISO-639 language codes" section in this article for language codes that are supported across all web, Android, and iOS platforms. For example, for Chinese (Simplified), use "zh-CN".
Override preferred languages
If you want to show translated versions to your users by means other than browser or device language preference, you can use groups to show translations manually. To show the relevant language for your users, create a group and add its "Group ID" to the language's "fallback_identifiers" row.
If groups aren't used, translations will default to the user's browser language for the web app or the device language for the mobile app.
Go back to the web app.
In the side panel, upload your translation CSV file.
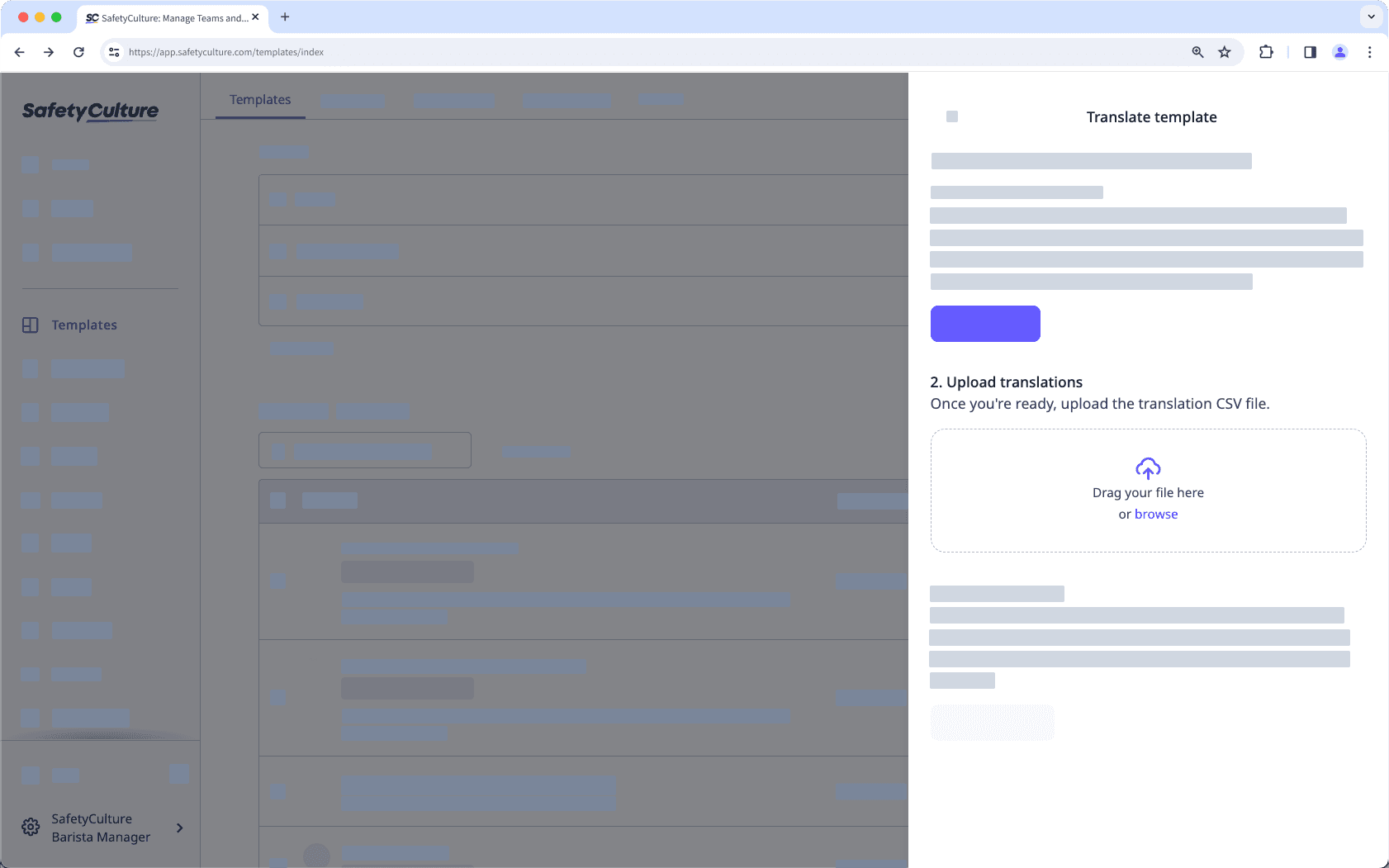
Click Publish template.
Now that your template is ready to be used in different languages, you can give template access to your team so they can start inspections.
If they're using the mobile app to complete inspections, please have them manually sync the mobile app to ensure the templates display the correct language based on their device language settings.
Once your team completes their inspections, they can also view the inspections as web reports in their preferred language or export them as a PDF or Word file.
Please note that unlike inspections, which show languages based on a web browser or mobile device settings, reports are shown based on a user's profile language.
Please note that we do not automatically provide translations for downloaded templates. If you want to add translations, you have to create them for each question and add them manually to the translation CSV file.
ISO-639 language codes
The following is not a complete list of language codes from around the world. However, all language codes in the list should be fully supported by both Android and iOS devices when recognizing provided languages.
Code | Language |
|---|---|
ar | Arabic |
ar-EG | Arabic (Egypt) |
ar-IL | Arabic (Israel) |
bg | Bulgarian |
ca | Catalan |
zh-CN | Chinese, Simplified |
zh-HK | Chinese, Traditional (Hong Kong) |
zh-TW | Chinese, Traditional (Taiwan) |
hr | Croatian |
cs | Czech |
da | Danish |
nl-NL | Dutch (Netherlands) |
nl-BE | Dutch (Belgium) |
en-AU | English (Australia) |
en-GB | English (United Kingdom) |
en-US | English (United States) |
fi | Finnish |
fr-CA | French (Canada) |
fr-BE | French (Belgium) |
fr-CH | French (Switzerland) |
fr-FR | French (France) |
de-DE | German (Germany) |
de-AT | German (Austria) |
de-LI | German (Liechtenstein) |
de-CH | German (Switzerland) |
el | Greek |
he | Hebrew |
hi | Hindi |
hu | Hungarian |
id | Indonesian |
it-IT | Italian (Italy) |
it-CH | Italian (Switzerland) |
ja | Japanese |
kk | Kazakh |
ko | Korean |
ms | Malay |
no | Norwegian |
pl | Polish |
pt-BR | Portuguese (Brazil) |
pt-PT | Portuguese (Portugal) |
ro | Romanian |
ru | Russian |
sk | Slovak |
es-MX | Spanish (Latin America) |
es-ES | Spanish (Spain) |
sv | Swedish |
th | Thai |
tr | Turkish |
uk | Ukrainian |
vi | Vietnamese |
sr | Serbian |
sl | Slovenian |
tl | Tagalog |
Limitations
Reports can only be viewed and generated in languages supported on the web app.
Responses for questions using Global Response Sets, Sites, and Assets can't be translated.
Media attachments can't be translated.
Multi-language is not supported for exporting inspections as CSV or Excel.
Multi-language is not available in Analytics for response breakdowns and question filters.
Was this page helpful?
Thank you for letting us know.