- Using SafetyCulture
- Templates
- Create templates
Create templates
Learn more about templates and how to build them from scratch via the web app and the mobile app.What are templates?
Templates are the foundation of your SafetyCulture experience. They define your team's daily workflow, structure how your reports look, and shape how the data your team captures is presented. With SafetyCulture, you can create templates with our intuitive Templates feature and customize responses to capture the information you need!
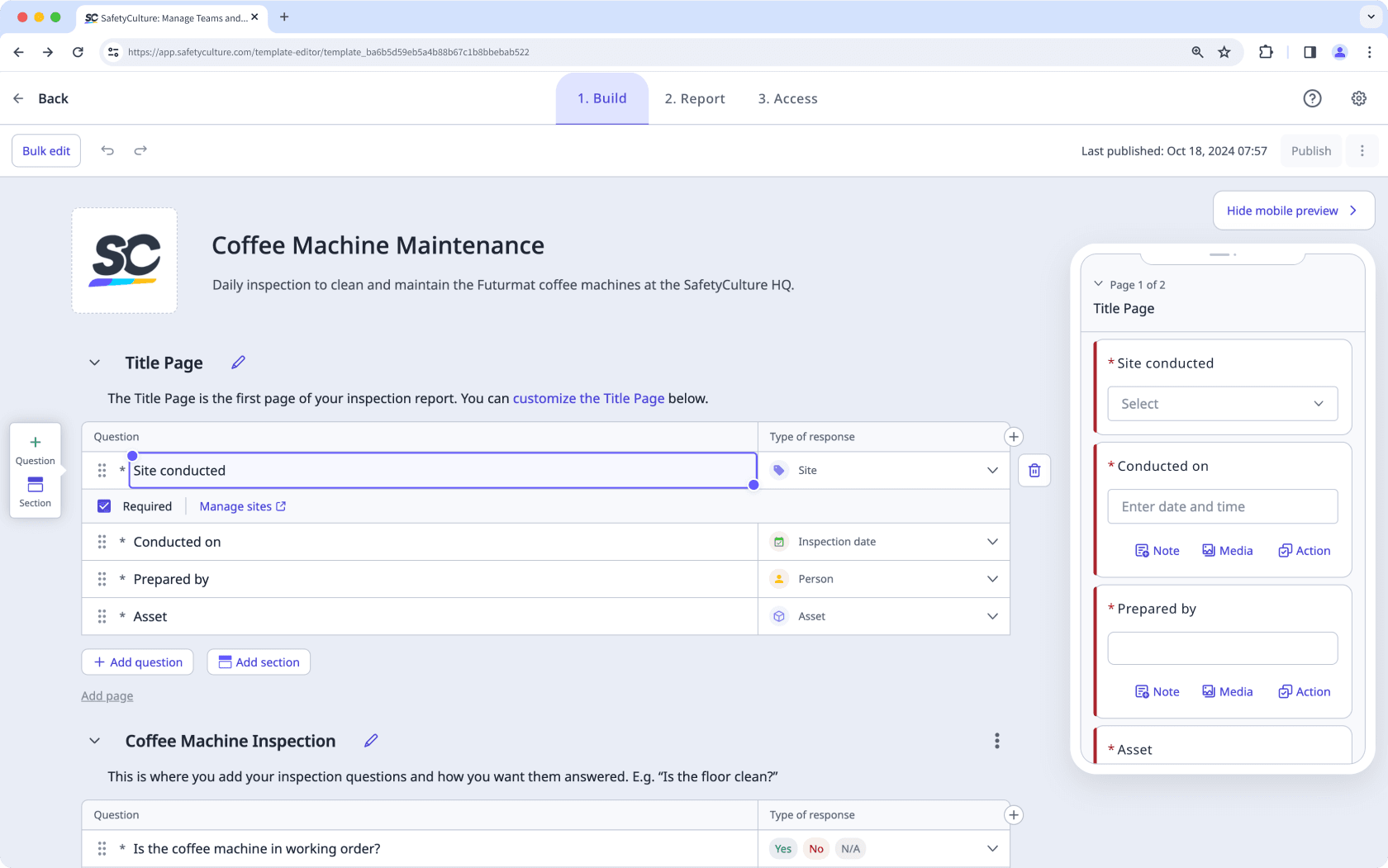
What you'll need
Although it's possible to create templates on the mobile app, we recommend building templates via the web app for the best experience.
Create a template
Select Templates from the menu on the left-hand side.
Click
Create on the upper-right corner of the template list.
On this page, you have the following options to create a new template:
Blank template: Create a new template from scratch.
Describe topic: Describe your template’s purpose in a few words. Then, we’ll use a third-party AI provider to generate content as a starting point for your template. Please note that this option is currently only available in English.
Convert an image/PDF: Upload an existing form to be converted into a template.
Find & customize a template from the Public Library: Search from the hundreds of thousands of free templates available on our Public Library, created and shared by the SafetyCulture team and users like yourself. Learn how to download templates from the Public Library and upload templates to share with other SafetyCulture users.
Click Blank template to create a new template, ready to be edited.
In the template editor, there are several ways to customize your template to suit your needs. If you want to see how your template works in action, you can view and interact with the real-time mobile preview pane on the right-hand side.
Click Untitled template at the top of the page to change the template's title. This is the title your team can search for to conduct inspections. You can always come back to change the template's title.
Click Add a description at the bottom of the template's title to describe the template. This helps your team understand the template's purpose.
The title page's information can be displayed on the front of the report page and dynamically used as a naming convention for inspections. The title page cannot be deleted.
Start adding questions on the "Inspection" page, where you can select the most appropriate type of response for each question. If you have a list of questions in an external document, you can copy and paste them into the template.
To streamline the inspection experience, you may want to organize your questions into sections and pages.
Depending on your template's context, you may want to use logic fields for situational questions and repeat sections for recurring ones.
Set up scoring in the template to track your team's performance over time.
Click Report at the top of the page.
On this page, you have the following options to customize the template's inspection reports:
Add a logo to brand your inspection reports. You can always come back to update the logo.
Create a naming convention for your inspections.
Create report layouts to specify what information you want to display and omit, and set up email templates to be used when your team sends reports via the mobile app.
Click Build at the top of the page, then click Publish on the upper-right of the page to publish the template. If you're not ready to publish the template, you can go back to the templates list and come back when you're ready.
Was this page helpful?
Thank you for letting us know.