- Erste Schritte
- 3. Ihre Organisation überprüfen
- Optimieren Sie Ihre Prozesse (Teil 2)
Optimieren Sie Ihre Prozesse (Teil 2)
Erfahren Sie, wie Sie Ihrem Team dabei helfen können, auftretende Probleme zu melden, Head Ups zu erstellen, um wichtige Änderungen in Ihrem Unternehmen anzukündigen, und alle Ihre Assets in Ihrer Organisation zu verwalten.2. Probleme
Was sind "Probleme"?
Die Funktion "Probleme" ermöglicht es Ihnen und Ihrem Team zu melden, wenn etwas nicht in Ordnung ist, sei es eine Beobachtung, ein Vorfall oder eine Gefährdung. Die Funktion soll Ihre Mitarbeiter in die Lage versetzen, Probleme zu melden und mit den zuständigen Teams zusammenzuarbeiten, um sie so schnell wie möglich zu beheben. Bei der Meldung jedes Problems können Nutzer wichtige Informationen wie Standort, Wetterbedingungen, Antworten auf kritische Fragen und sogar Fotos oder Videos anhängen, um den vollständigen Kontext zu erfassen.
Der Zugriff auf Standorte ist erforderlich, um bei der Meldung von Problemen den Standort zu erfassen.
Wenn Sie ein Problem melden, während Ihr Gerät offline ist, werden für das Problem die Standortkoordinaten anstelle der vollständigen Adresse angezeigt.
Ein Problem melden
Wählen Sie im Menü auf der linken Seite
Probleme aus.
Klicken Sie oben auf der Seite auf
Problem melden.
Im Fenster die Problemkategorie auswählen.
Geben Sie eine Bezeichnung für das Problem ein und beantworten Sie die erforderlichen Felder entsprechend. Je nachdem, ob das Feld oder die Frage für die Problemkategorie aktiviert wurde, können Sie:
Eine Beschreibung sowie Fotos oder Videos zu dem Problem hinzufügen, um den Kontext zu verdeutlichen.
Wählen Sie den Standort, wenn Standorte in Ihrer Organisation aktiviert sind.
Klicken Sie auf Senden.
In der Zeitleiste des Problems können Sie:
Das Wetter am Standort des Problems anzeigen.
Problemstandort anzeigen.
Jemanden benachrichtigen.
Kommentieren und Medienanhänge hochladen.
Problemdetails aktualisieren.
Öffnen Sie die Mobile-App.
Tippen Sie am unteren Rand Ihres Bildschirms auf
Probleme . Wenn Sie
Probleme unten auf dem Bildschirm sehen, tippen Sie auf
Probleme und wählen Sie
Probleme aus.
Tippen Sie unten rechts auf dem Bildschirm auf
.
Im Pop-up-Fenster die Problemkategorie auswählen.
Geben Sie in das Textfeld eine Bezeichnung für das Problem ein und beantworten Sie die erforderlichen Felder entsprechend. Je nachdem, ob das Feld oder die Frage für die Problemkategorie aktiviert wurde, können Sie:
Eine Beschreibung sowie Fotos oder Videos zu dem Problem hinzufügen, um den Kontext zu verdeutlichen.
Wählen Sie den Standort, wenn Standorte in Ihrer Organisation aktiviert sind.
Tippen Sie auf Senden.
Tippen Sie am unteren Bildschirmrand auf
, um die Nutzer auszuwählen, die Sie benachrichtigen möchten, oder wählen Sie
.
In der Zeitleiste des Problems können Sie:
Das Wetter am Standort des Problems anzeigen.
Problemstandort anzeigen.
Kommentieren und beantworten Sie nutzerdefinierte Fragen.
Tippen Sie auf Details hinzufügen in der oberen rechten Ecke Ihres Bildschirms, um weitere Details anzuzeigen.
Tippen Sie unten links auf dem Bildschirm auf
um zu:
Medienanhänge hochladen.
Eine Inspektion starten.
Jemanden benachrichtigen.
Problemfelder
Sie können die folgenden Felder für jedes Problem verwenden, um Ihrem Team so viele Details wie möglich mitzuteilen:
Feld | Beschreibung |
|---|---|
Titel (Pflichtfeld) | Der Titel des Problems. Dieser wird automatisch mit der Problemkategorie ausgefüllt und durch Datum und Uhrzeit der Problemmeldung ergänzt. Erlaubt bis zu 255 Zeichen. |
Beschreibung | Die Beschreibung des Problems. Erlaubt bis zu 500 Zeichen. |
Status | Der Status des Problems. Neue Probleme beginnen standardmäßig mit dem Status "offen". |
Kategorie | Die Kategorie des Problems. Bitte beachten Sie, dass eine Aktualisierung der Kategorie eines Problems keine neuen Alerts für die betreffenden Gruppen auslöst. |
Standort | Der Standort des Problems. |
Beauftragter | Der Beautragte für das Problem. Sie können jedem Beauftragten Ihrer Organisation Probleme zuweisen. Standardmäßig erhalten die damit Beauftragten E-Mail- und App-Push-Benachrichtigungen, sofern nicht anders konfiguriert. Bitte beachten Sie, dass keine Benachrichtigungen ausgelöst werden, wenn Sie sich selbst Probleme zuweisen. |
Priorität | Themenpriorität. |
Fälligkeitsdatum | Fälligkeitsdatum und -uhrzeit des Problems. |
Datum des Auftretens | Datum und Uhrzeit des aufgetretenen Problems. |
Bericht anzeigen | Der Link zur Anzeige des Online-Berichts für das Problem, einschließlich aller Details und seiner Historie. |
Einzigartige Kennung | Die automatisch generierte einmalige Kennung eines Problems. Jedem Problem wird eine einmalige Kennung zugewiesen, so dass Sie das gesuchte Problem leicht finden und referenzieren können. |
Zeitleiste | Die Historie des Problems protokolliert jede Bearbeitung des Problems, einschließlich der Aktualisierungen von Titel, Beschreibung, Status und Details des Problems. Sie können Kommentare, Fotos und Videos hinzufügen sowie benutzerdefinierte Fragen beantworten, um mit Ihrem Team an der Lösung des Problems zu arbeiten. |
Einschränkungen
Wenn Sie ein Problem melden, während Sie offline sind, werden die Standortkoordinaten anstelle der vollständigen Adresse angezeigt.
Kommentare und Anhänge in der Zeitleiste der einzelnen Probleme können nicht bearbeitet oder gelöscht werden.
Datum und Ort eines Problems können nicht bearbeitet werden; diese Informationen werden aus den Einstellungen des Geräts übernommen.
Sie können jeweils nur ein Video hochladen, wenn Sie in der Mobile-App ein Problem melden, aber Sie können später weitere Videos hochladen.
Für Ihre Anhänge zu Problemen gelten die folgenden Limits für die Dateigröße:
PDF-Dateien: Bis zu 20 MB pro Datei
Fotos: Bis zu 10 MB pro Foto
Videos: Bis zu drei Minuten oder 1,5 GB pro Video
3. Heads Up
Warum soll ich Heads Ups erstellen?
In vielen Organisationen ist die Kommunikation mit den Mitarbeitern vor Ort fragmentiert, verwirrend und manchmal sogar gänzlich fehlend. Dies kann zu Problemen führen, z. B. wenn die Mitarbeiter nicht über Änderungen der Vorschriften informiert sind oder die Manager nicht wissen, wer noch keine aktualisierten Schulungsunterlagen erhalten hat. Mit Heads Up haben wir eine One-to-Many-Kommunikationslösung geschaffen, die unkomplizierten Wissensaustausch und Bestätigungen garantiert.
Sie können Heads Ups-Entwürfe ausschließlich über die Web-App erstellen und ihre spätere Veröffentlichung planen. Vor der Veröffentlichung sind ein Titel, eine Beschreibung und mindestens ein zugewiesener Nutzer erforderlich.
Wenn Sie ein Heads-Up erstellt haben, aber weitere Details hinzufügen oder die Beauftragten aktualisieren müssen, können Sie es mithilfe der Web-App bearbeiten.
Heads Up erstellen
Wählen Sie Heads Upaus dem Menü auf der linken Seite aus.
Klicken Sie oben rechts auf der Seite auf Heads Up erstellen
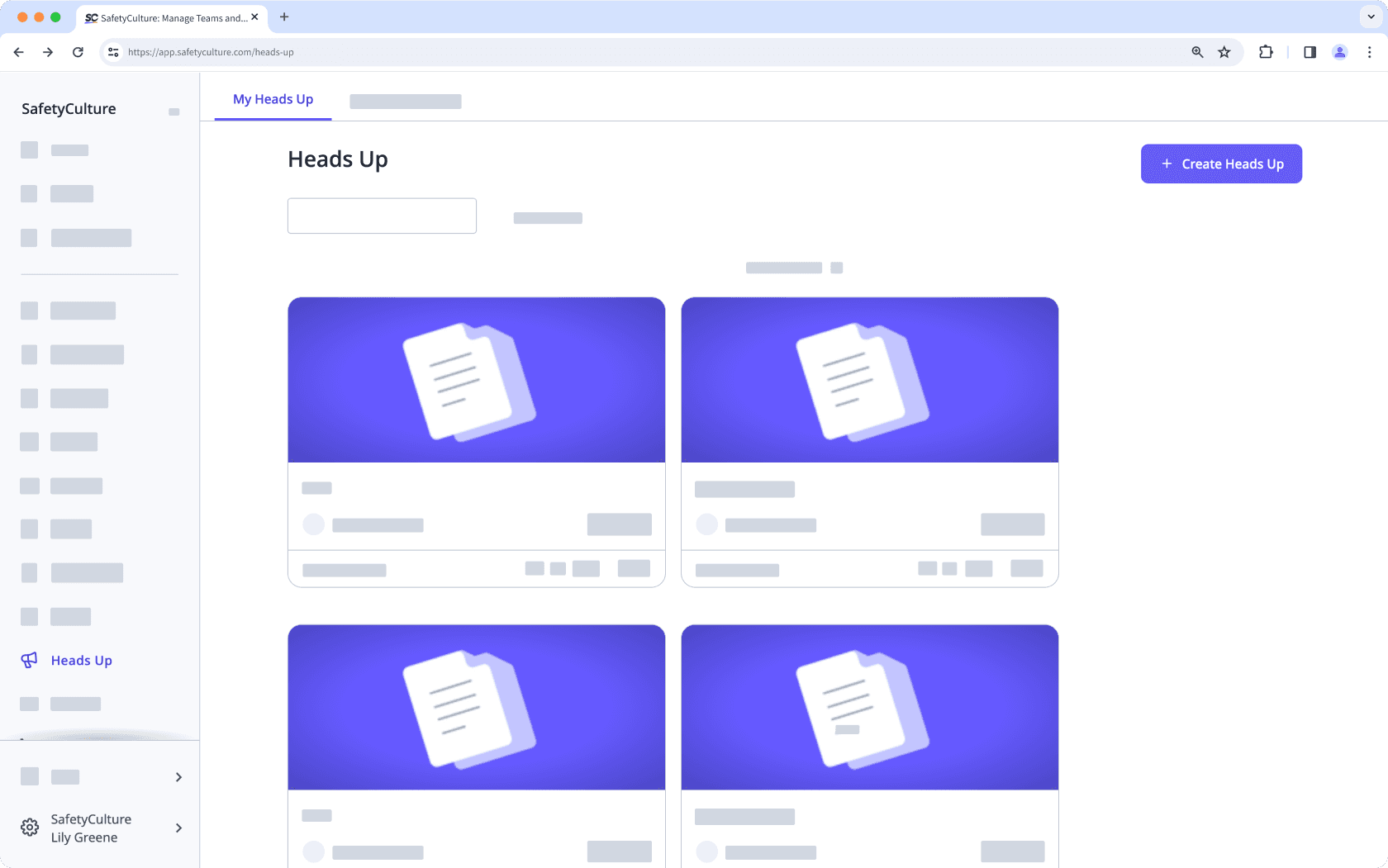
Konfigurieren Sie die Heads-Ups entsprechend. Wenn Sie Ihre Heads-Up-Details hinzufügen, wird die Vorschau auf der rechten Seite der Seite automatisch aktualisiert.
Klicken Sie unten links auf der Seite auf Veröffentlichen.
Klicken Sie in dem Pop-up-Fenster auf Veröffentlichen. Wenn Sie Ihr Heads Up als Entwurf speichern und später wieder aufrufen möchten, klicken Sie oben links auf der Seite auf Veröffentlichen und wählen Sie Veröffentlichen. aus. Sie können die Veröffentlichung Ihres Heads Up auch für später planen, indem Sie rechts neben der Schaltfläche Veröffentlichen auf Veröffentlichenklicken und ein Datum und eine Uhrzeit auswählen.
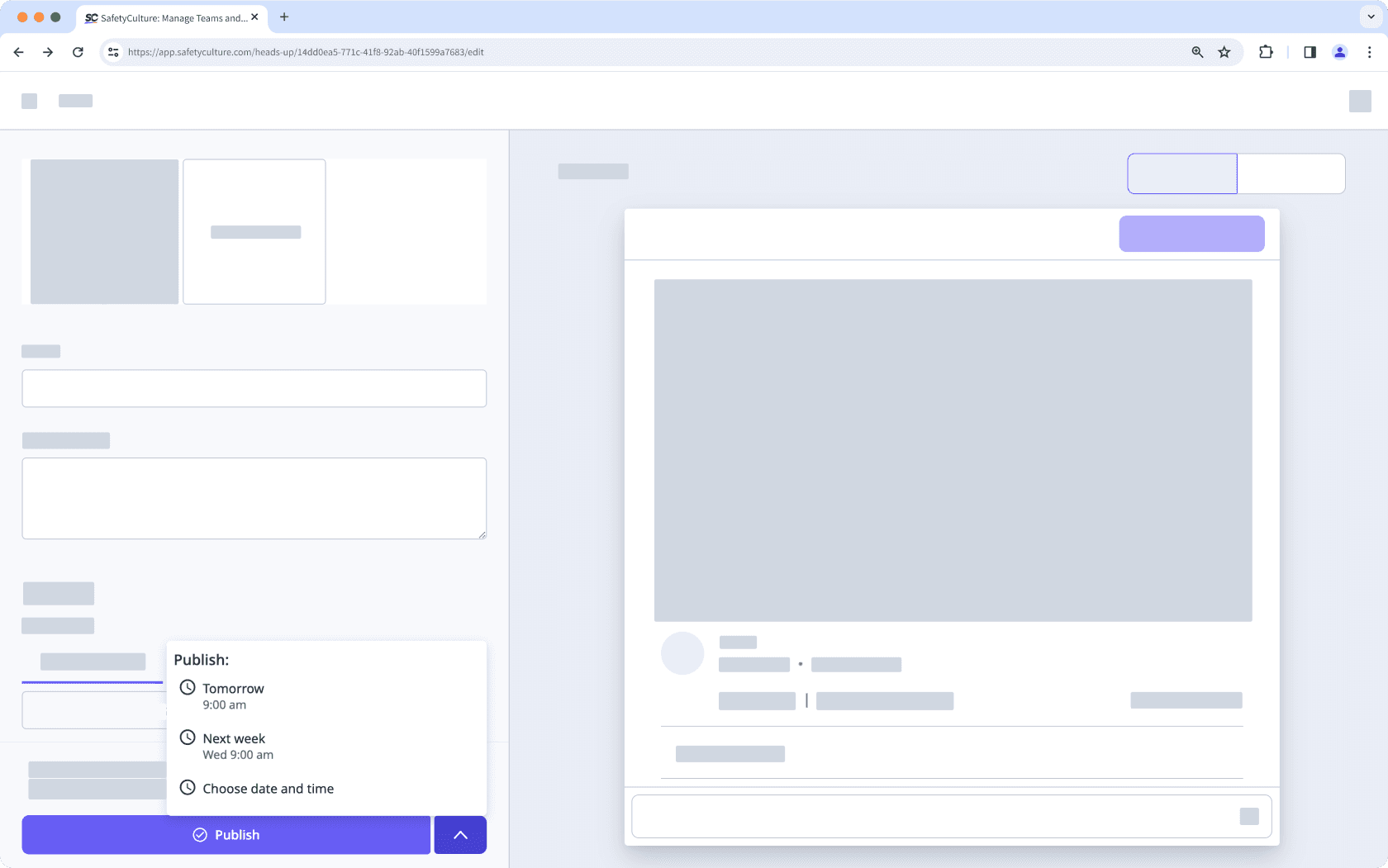
Open the mobile app.
Tap Start at the bottom of your screen.
Tap
at the lower-right of your screen and select Heads Up erstellen.
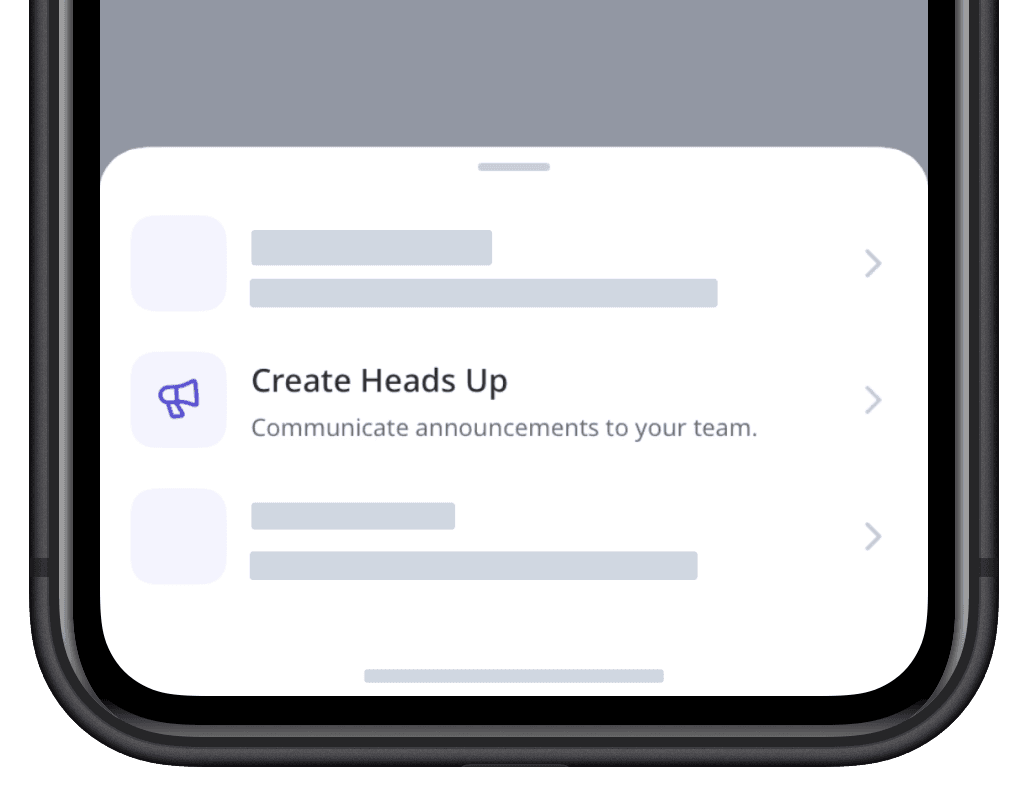
Configure the Heads Up accordingly.
Tap
or Veröffentlichen at the upper-right of your screen.
In the pop-up window, tap VERÖFFENTLICHEN.
Wenn Sie ein Heads Up einer Gruppe oder einem Standort zuweisen, können nur die Nutzer, die zum Zeitpunkt der Veröffentlichung zur Gruppe oder zum Standort gehören, diese einsehen. Änderungen an ihrer Mitgliedschaft nach der Zuweisung werden in der Liste der zugewiesenen Benutzer nicht berücksichtigt.
Meldungsfelder
Sie können für jedes Heads Up die folgenden Felder hochladen und konfigurieren:
Feld | Beschreibung |
|---|---|
Medien | Die Medienanhänge für ein Heads Up. Sie können bis zu 6 Mediendateien anhängen, darunter Videos (bis zu drei Minuten oder 1,5 GB), Bilder (insgesamt bis zu 50 MB) und PDF-Dateien (bis zu 50 MB). Für Videodateien werden die Formate MP4, MOV, AVI, WMV und WEBM unterstützt. |
Titel | Der Titel eines Heads Up. Erlaubt bis zu 70 Zeichen. |
Beschreibung | Die Beschreibung eines Heads Up. Erlaubt bis zu 2000 Zeichen. |
Teilbarer Link und QR-Code eines Heads Up. | |
Dieser Person zugewiesen: | Die Empfänger eines Heads Ups. Sie können Nutzern, Gruppen und Standortmitgliedern Heads Ups zuweisen. |
Bestätigung verlangen | Der Umschalter, um auszuwählen, ob für ein Heads Up Bestätigungen erforderlich sind. |
Kommentare aktivieren | Die Umschaltfunktion, um Kommentare für ein Heads Up zu erlauben. |
Reaktionen aktiviert | Die Umschaltfunktion, die das Hinzufügen von Emoji-Reaktionen für ein Heads Up ermöglicht. |
← Vorheriger Artikel: Optimieren Sie Ihre Prozesse (Teil 1) | Nächster Artikel: Optimieren Sie Ihre Prozesse (Teil 3) →
War diese Seite hilfreich?
Vielen Dank für Ihre Anmerkungen.