- SafetyCulture nutzen
- Heads Up
- Heads Ups extern teilen
Heads Ups extern teilen
In diesem Artikel erfahren Sie, wie Sie über die Web-App Heads Ups extern teilen können.If you have Berechtigung "Heads Up: verwalten", you can manage, view acknowledgments, send reminders, and download all Heads Ups to CSV.
Externes Teilen von Heads Ups
Wählen Sie Heads Up aus dem Menü auf der linken Seite aus.
Klicken Sie auf Heads Up erstellen oben rechts auf der Seite.
Klicken Sie auf
Link erstellen.
Link erstellen
Klicken Sie auf
Kopieren oder
Kopieren.
Konfigurieren und fügen Sie die Heads Up entsprechend hinzu, bevor Sie sie extern teilen.
Wählen Sie im Menü auf der linken Seite
Heads Up aus.
Klicken Sie auf Heads Ups verwalten.
Klicken Sie auf
auf der rechten Seite des Heads Up und wählen Sie
Teilen aus.
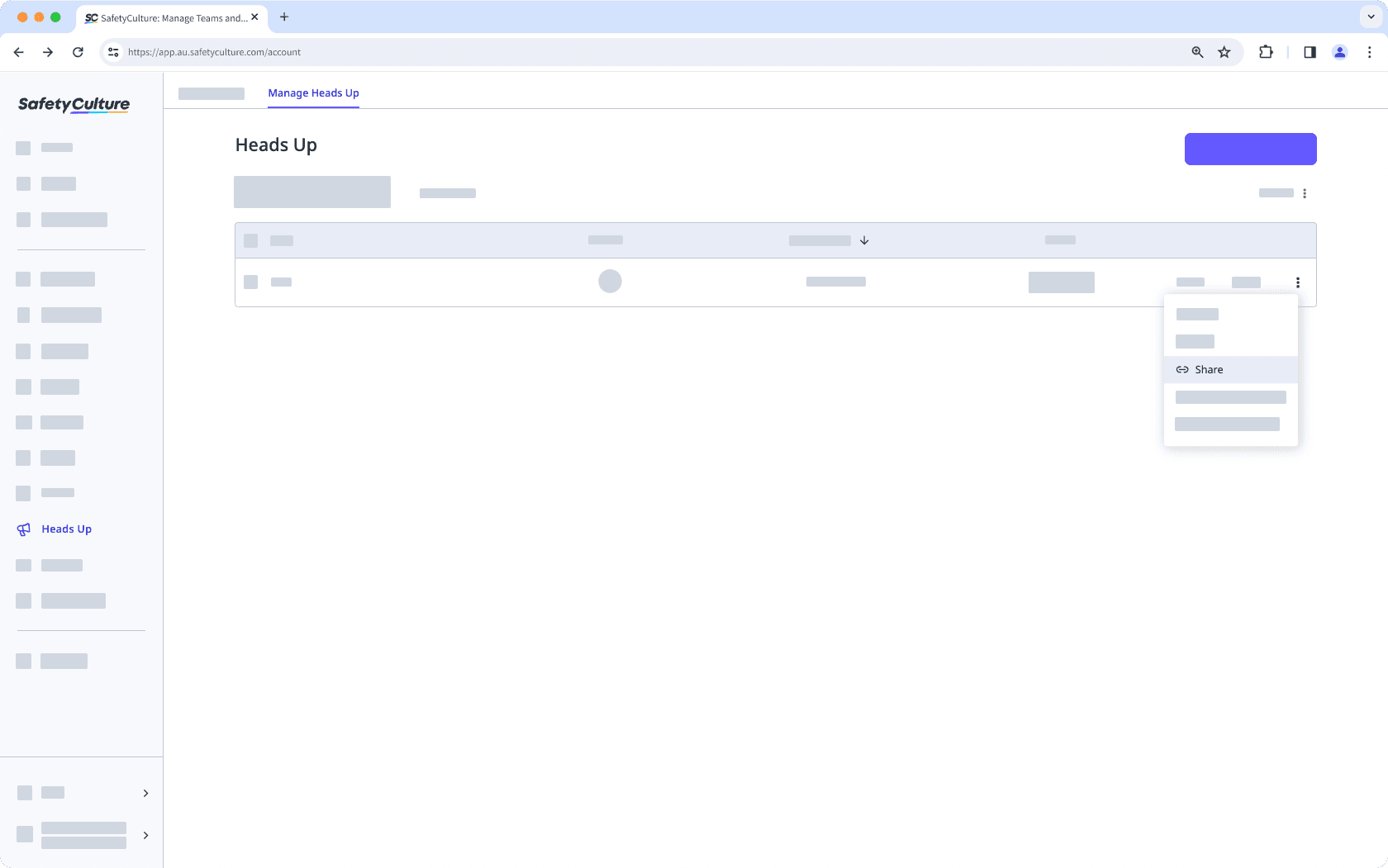
Klicken Sie im Popup-Fenster auf
Kopieren oder QR-Code herunterladen.
Turn off external sharing for a Heads Up
Wählen Sie im Menü auf der linken Seite
Heads Up aus.
Klicken Sie oben rechts auf der Seite auf Heads Ups verwalten.
Klicken Sie auf
auf der rechten Seite des Heads Up und wählen Sie
Teilen aus.
Klicken Sie auf Link deaktivieren.
Im Pop-up-Fenster auf Link deaktivierenklicken.
Bestätigung ist für Personen, die Heads Ups über externe Links aufrufen, nicht verfügbar. Wenn Sie möchten, dass diese Personen Heads Ups bestätigen, sollten Sie sie Ihrer Organisation als Nutzer mit Gastlizenzen hinzufügen.
War diese Seite hilfreich?
Vielen Dank für Ihre Anmerkungen.