- Erste Schritte
- 2. Ihre Organisation vorbereiten
- Verwalten Sie Ihre Nutzer (Teil 3)
Verwalten Sie Ihre Nutzer (Teil 3)
Erfahren Sie, wie Sie über die Web-App Nutzer zu Ihrer SafetyCulture-Organisation hinzufügen oder sie aus Gruppen und Standorten entfernen können.Nutzer
Wenn Sie festgelegt haben, wer in Ihrer Organisation Zugriff auf SafetyCulture benötigt, ist es an der Zeit, diese Personen zur Plattform hinzuzufügen. Je nach ihrer Rolle und ihren Hauptaufgaben sollten Sie ihnen bestimmte Berechtigungen erteilen, die ihnen ein individuelles Erlebnis bieten und es Ihnen ermöglichen, zu regeln, welche Funktionen sie nutzen können.
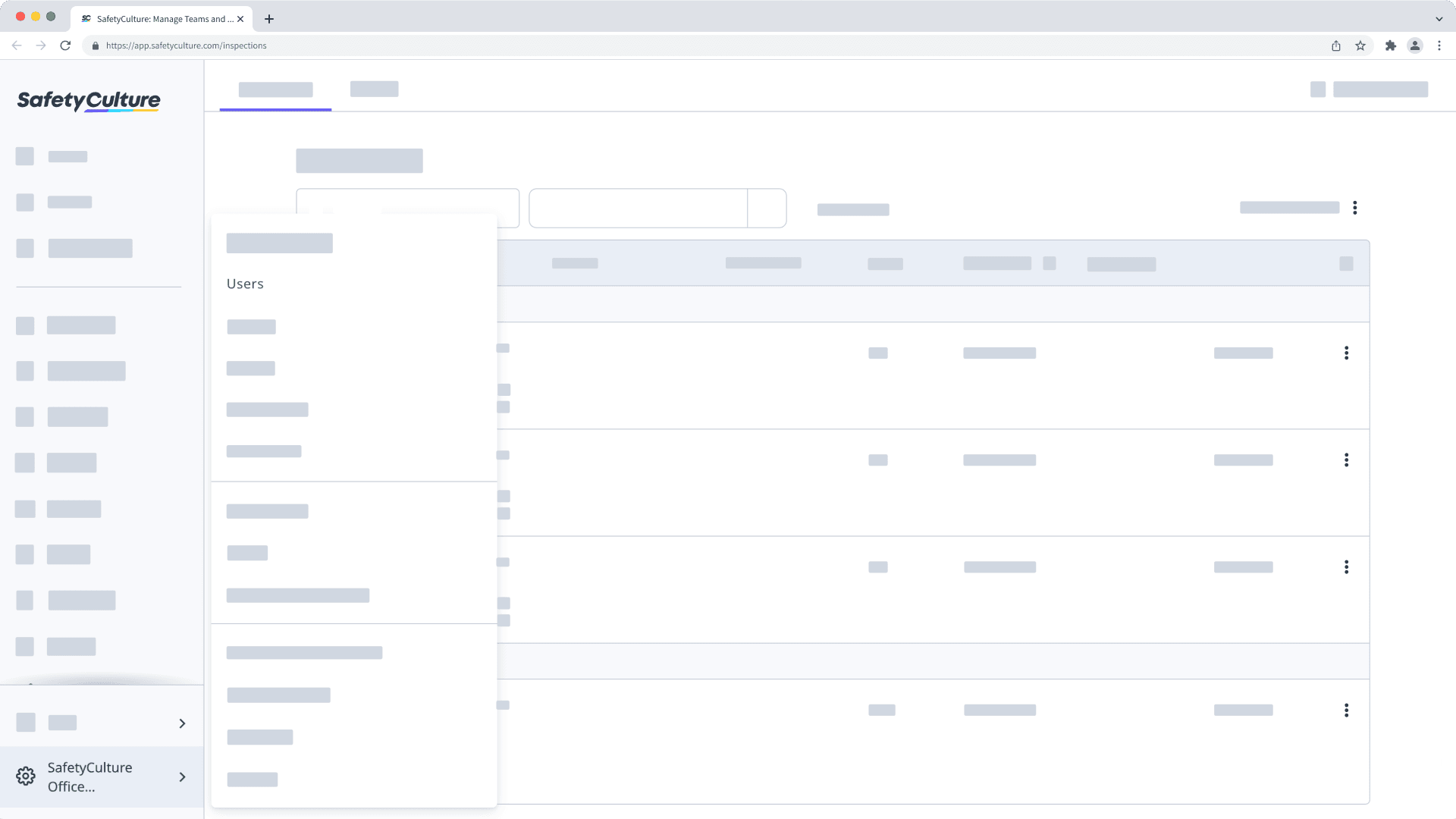
Nutzer hinzufügen
Klicken Sie unten links auf der Seite auf den Namen Ihrer Organisation und wählen Sie Nutzer aus.
Klicken Sie in der oberen rechten Ecke der Seite auf
Nutzer hinzufügen .
Geben Sie die Angaben des Nutzers ein. Wenn Ihr Unternehmen den Premium-Tarif oder Enterprise-Tarif nutzt, wählen Sie den Lizenztyp des Nutzers aus.
Klicken Sie auf Weiter.
Wenn Sie die Berechtigung "Platform-Verwaltung: Berechtigungen" haben, können Sie das Berechtigungs-Set, das Sie dem Nutzer zuweisen möchten, auswählen. Falls erforderlich, können Sie den Nutzer auch zu Gruppen und Standorten hinzufügen.
Klicken Sie auf Nutzer hinzufügen.
Wenn Sie ein Kennwort für den Nutzer festgelegt haben, wählen Sie, ob der Nutzer im Popup-Fenster mit nutzerdefinierten Anweisungen benachrichtigt werden soll oder nicht:
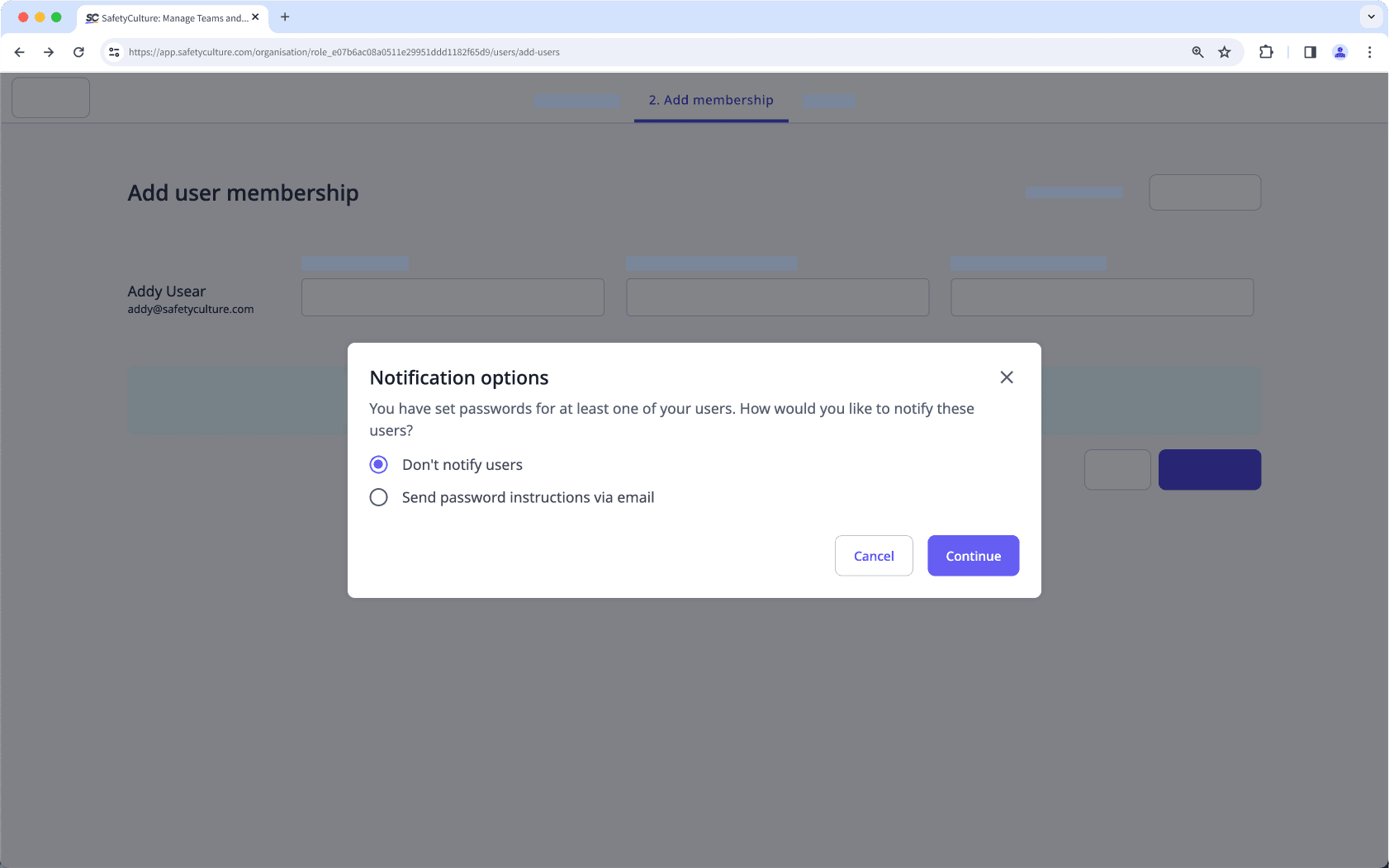
Nutzer nicht benachrichtigen: Der Nutzer erhält keine E-Mail.
Passwort-Anweisungen per E-Mail senden: Der Nutzer erhält eine E-Mail zu seinem Konto, einschließlich einer persönlichen Nachricht, die Sie hinzufügen können.
Wenn Sie kein Passwort für die Nutzer festgelegt haben, erhalten diese eine E-Mail, um ihr Konto zu aktivieren und ein Passwort festzulegen.
Die Überprüfung und Maximierung Ihrer Lizenzen innerhalb der SafetyCulture Plattform ist wichtig, wenn Ihre Organisation wächst und sich verändert. Wir empfehlen Ihnen, die folgenden Artikel zu lesen, um mehr zu erfahren:
Gruppenmatrix
Gruppen erlauben es Ihnen, Nutzer zu organisieren und den Dokumentenzugriff in großen Mengen zu verwalten. Später können Sie die Gruppenmatrix verwenden, um die Gruppenmitgliedschaft einzelner Nutzer einfach zu visualisieren und sie sogar gemeinsam einer Gruppe zuzuweisen.
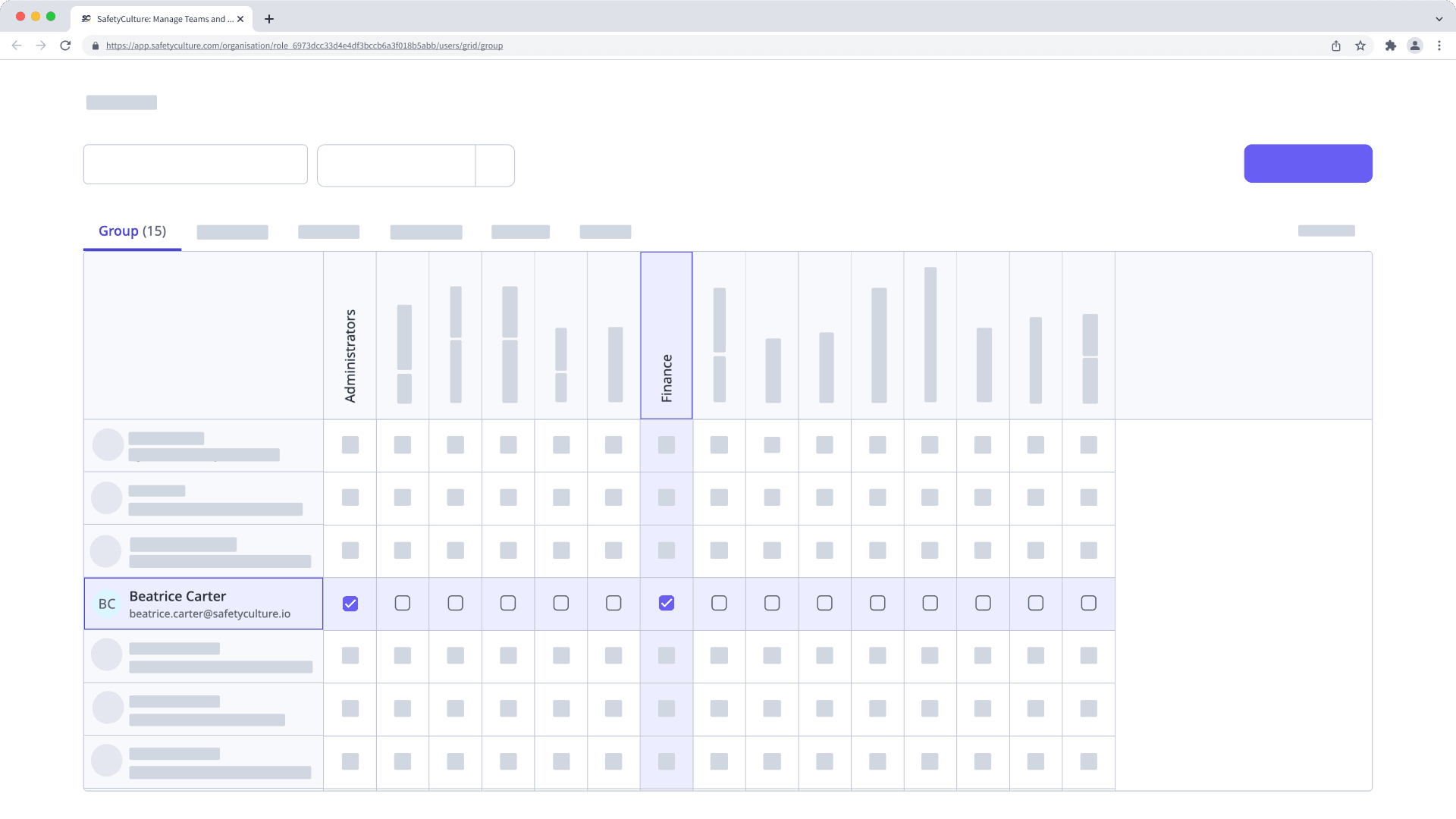
Nutzer in großen Mengen zu Gruppen hinzufügen und oder entfernen
Klicken Sie unten links auf der Seite auf den Namen Ihrer Organisation und wählen Sie Gruppen aus.
Klicken Sie oben rechts auf der Seite auf Gruppenmatrix .
Auf dieser Seite werden die Gruppenbezeichnungen horizontal und die Nutzernamen vertikal aufgelistet. Beide in alphabetischer Reihenfolge.
Sie können Nutzer hinzufügen oder entfernen, indem Sie die Kästchen der Nutzer in den jeweiligen Gruppen aktivieren oder deaktivieren. Verwenden Sie den Filter, um die Liste einzugrenzen, oder klicken Sie auf den Nutzer/die Gruppe, um die Kontrollkästchen einzublenden.
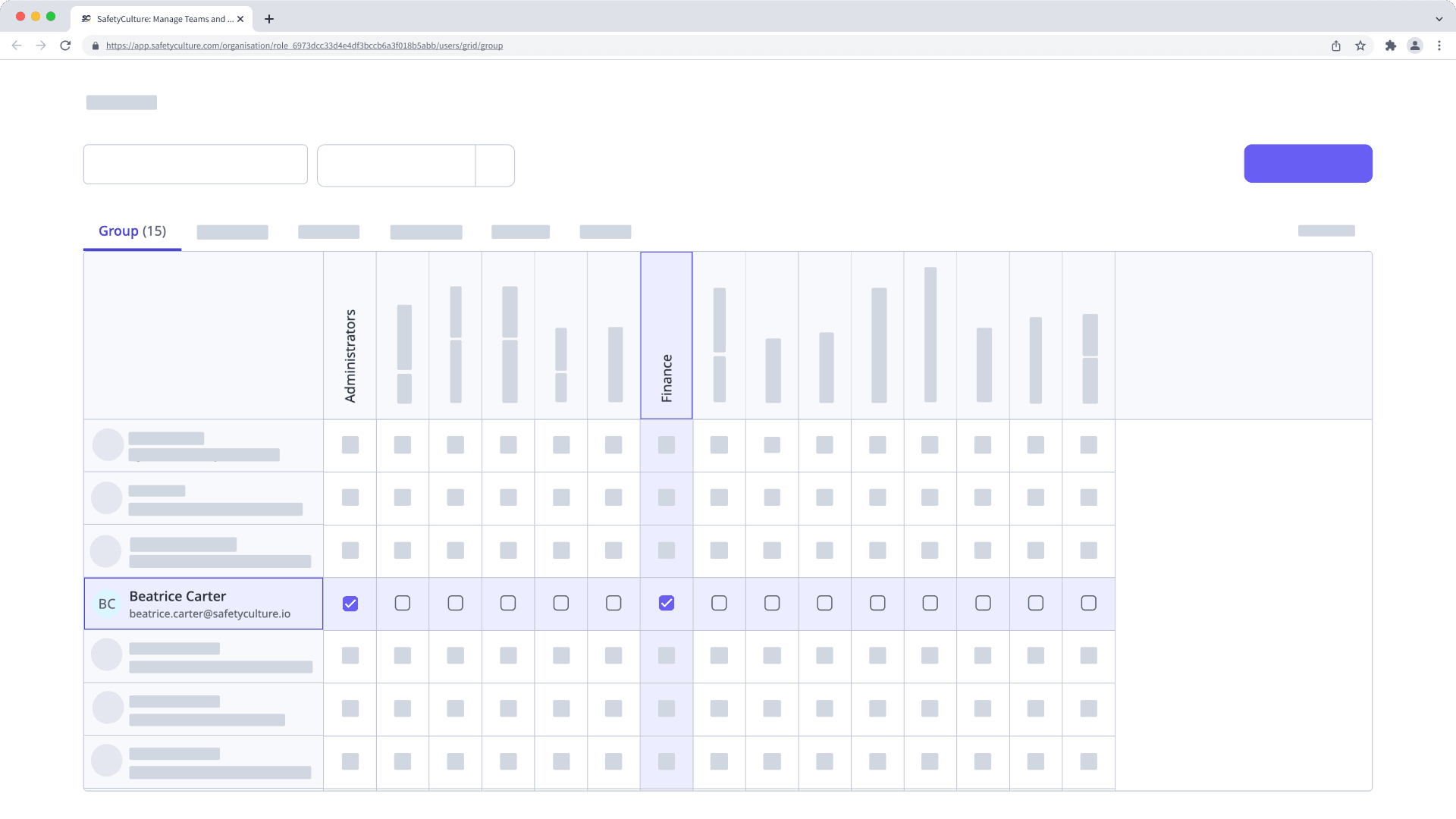
Standort-Matrix
Wenn Sie mehrere Nutzer zu mehreren Standorten oder Ebenen hinzufügen möchten, ist das Hinzufügen als Standort-Mitglieder über die Standortmatrix der effizienteste Weg. Sie bietet einen umfassenden Überblick über alle Standorte in Ihrer Organisation, einschließlich welche Nutzer ihnen derzeit zugewiesen sind.
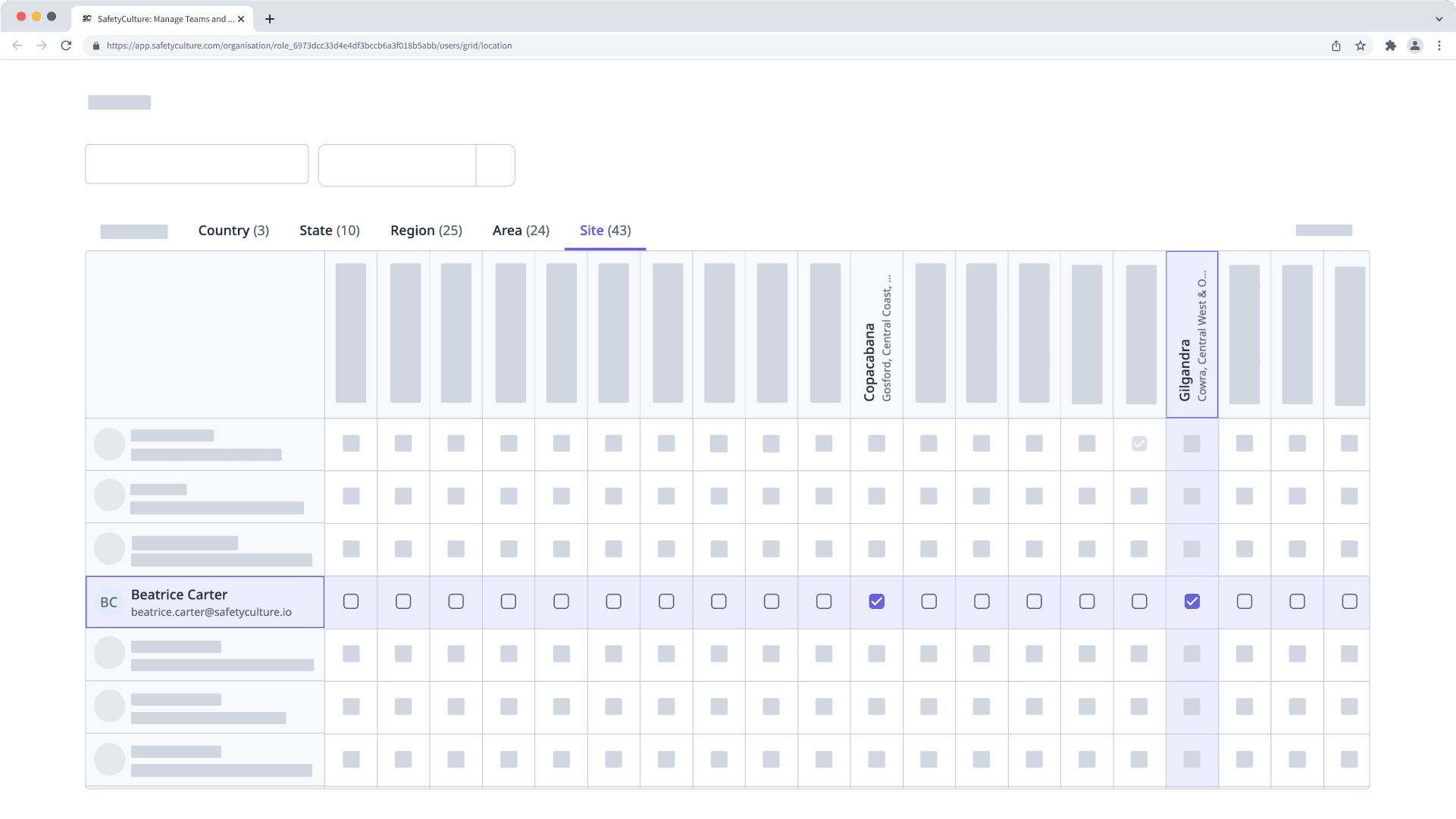
Hinzufügen oder Entfernen von Mitgliedern in großen Mengen von Standorten
Klicken Sie unten links auf der Seite auf den Namen Ihrer Organisation und wählen Sie Standorte aus.
Klicken Sie auf Standort-Matrix oben rechts auf der Seite.
Auf dieser Seite werden unter der Registerkarte jeder Ebene die Standortbezeichnungen horizontal und die Nutzernamen vertikal aufgelistet.
Fügen Sie Nutzer hinzu oder entfernen Sie sie, indem Sie die Kontrollkästchen für die jeweiligen Standorte verwenden. Sie können den Filter verwenden, um die Liste einzugrenzen, oder auf den Nutzer oder den Standort klicken, um die entsprechenden Kontrollkästchen einzublenden.
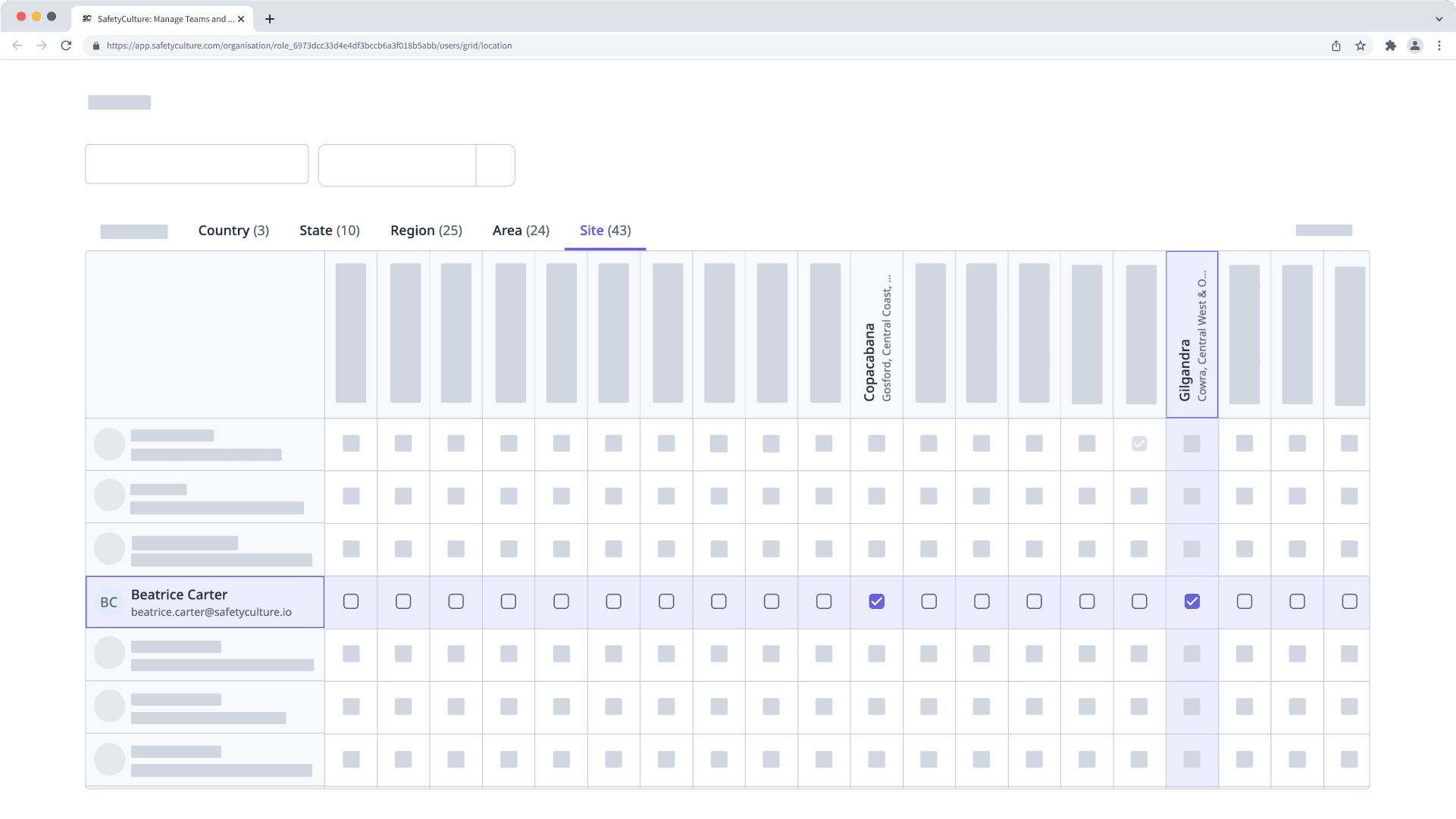
Die Änderungen werden während der Bearbeitung fortlaufend gespeichert.
← Vorheriger Artikel: Verwalten Sie Ihre Nutzer (Teil 2) | Nächster Artikel: Checklisten digitalisieren (Teil 1)→
War diese Seite hilfreich?
Vielen Dank für Ihre Anmerkungen.