- SafetyCulture nutzen
- Assets
- Assetprofile anzeigen
Assetprofile anzeigen
In diesem Artikel erfahren Sie mehr über die Funktionen und Vorteile des Problemprofils.Was kann ich im Profil eines Assets sehen?
Je nachdem, wie detailliert ein Asset beschrieben ist, kann sein Profil die Informationsquelle für alles sein, was Sie über dieses Asset wissen müssen. Dazu gehören Aussehen, Details wie Registrierungs- oder Ablaufdatum, alle zugehörigen Dokumente und Bilder sowie alle relevanten Aktivitäten wie Inspektionen und Aktionen.
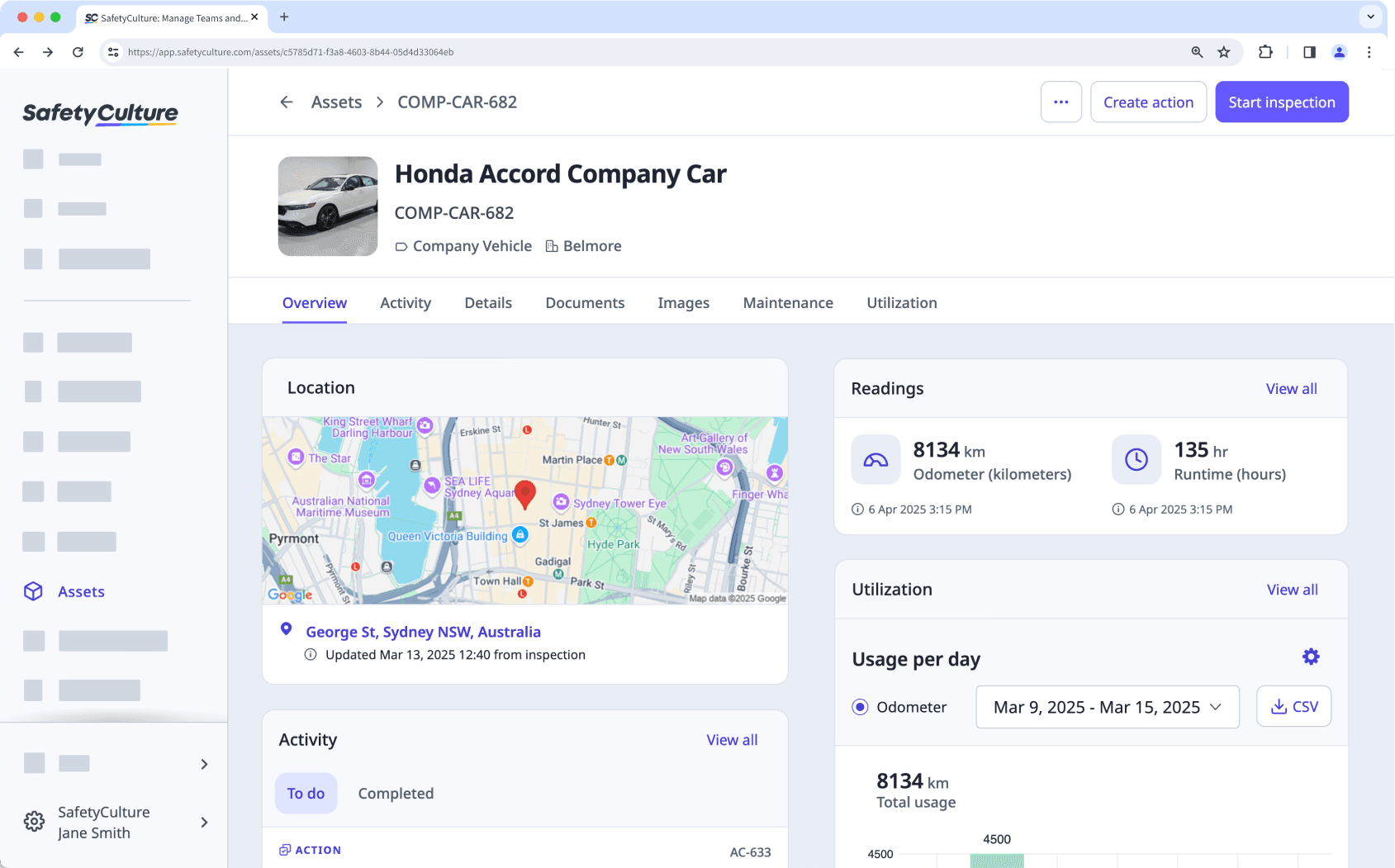
Durch die Einrichtung einer Integration mit einem Asset-Management-System wie Samsara, Geotab, oder Caterpillar (VisionLink), können Sie auch die folgenden telematischen Messwerte von jedem Asset im Asset-Profil anzeigen:
Kilometerzähler
Motorstunden
Temperatur
Asset maintenance and usage tracking are only available when viewing asset profiles via the web app.
Ein Assetprofill anzeigen
Wählen Sie
Assets aus dem Menü auf der linken Seite.
Suchen Sie das Asset, das Sie anzeigen möchten. Sie können wählen, wie Sie Ihre Assets anzeigen möchten, indem Sie oben rechts auf der Seite zwischen
Tabelle,
Tabelle und
Tabelle auswählen.
Auf das Asset klicken.
Im Asset-Profil stehen Ihnen die folgenden Details und Optionen zur Verfügung:
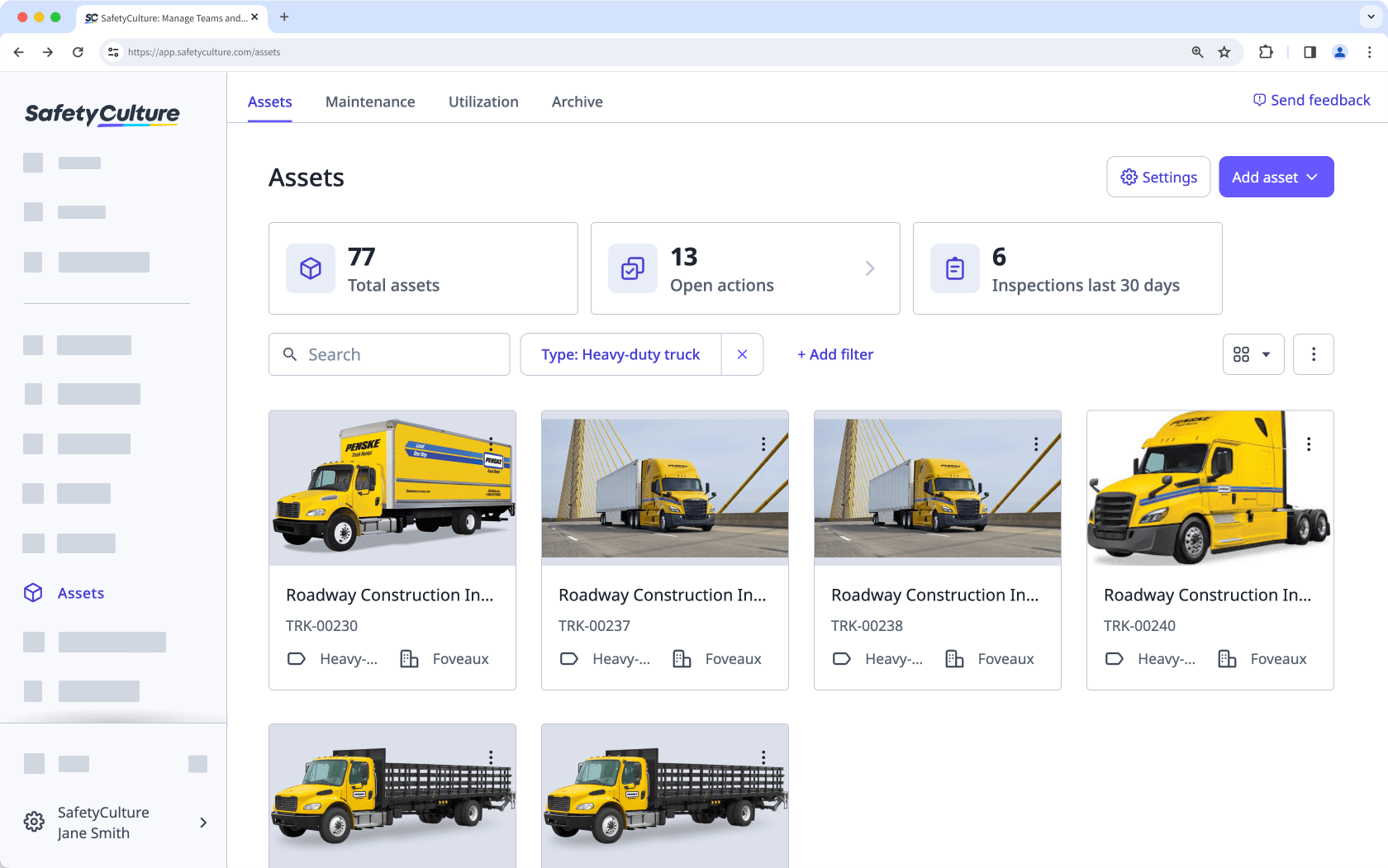
Inspektion starten: Die Option, eine Inspektion zu starten und die Assetfrage vorauszufüllen. Wenn das Asset zu einem Standort hinzugefügt wird, wird auch der Standort bei der Inspektion vorausgefüllt.
Aktion erstellen: Die Option, eine Aktion zu erstellen und das Asset-Feld vorauszufüllen. Wenn das Asset zu einem Standort hinzugefügt wird, wird auch der Standort in der Aktion vorausgefüllt.
Alle Details anzeigen: Informationen wie die eindeutige Kennung des Assets, die Bezeichnung, der Ort der letzten Inspektion und alle Felder, die mit dem Typ des Assets verbunden sind. Wenn Sie die Berechtigung "Assets: Verwalten" haben, können Sie das Asset bearbeiten.
Karte: Der letzte Ort der für dieses Asset durchgeführten Inspektion finden. Wenn Sie eine Integration mit einem Asset Management System wie Samsara, Geotab eingerichtet haben, oder Caterpillar (VisionLink) haben, wird auf der Karte der GPS-Standort des Assets angezeigt und nicht der letzte Inspektionsstandort.
Telematische Messwerte: Durch Integration mit einem Asset Management System wie Samsara, Geotab, oder Caterpillar (VisionLink), können Sie folgende telematischen Messwerte dieser Assets anzeigen:
Kilometerzähler
Motorstunden
Temperatur
Bilder und Dokumente: Mediendateien, die mit dem Asset verbunden sind, wie z. B. Aufzeichnungen zur Registrierung/Anmeldung, etc. Wenn Sie die Berechtigung "Assets: Verwalten" haben, können Sie Dokumente und Bilder hochladen.
Zu erledigen: Die Liste der mit dem Asset verbundenen Aufgaben, einschließlich geplante Inspektionen, offene Aktionen und Inspektionen im Gange. Bitte beachten Sie, dass nur Inspektions-Zeitpläne angezeigt werden, die Ihnen zugewiesen sind.
Alle Aktivitäten: Die Liste der Aktivitäten, die mit dem Asset verbunden sind, z. B. Inspektionen und Aktionen.
Öffnen Sie die Mobile-App.
Tippen Sie unten rechts auf dem Bildschirm auf
Mehr.
Wählen Sie
Assets aus der Liste der Optionen.
Suchen Sie das Asset, das Sie anzeigen möchten. Sie können wählen, wie Sie Ihre Assets anzeigen möchten, indem Sie oben links auf Ihrem Bildschirm zwischen
Liste,
Liste, und
Liste wechseln.
Das Asset antippen.
Auf dem Bildschirm des Asset-Profils stehen Ihnen die folgenden Details und Optionen zur Verfügung:
Inspektion starten: Die Option, eine Inspektion zu starten und die Assetfrage vorauszufüllen. Wenn das Asset zu einem Standort hinzugefügt wurde, wird auch der Standort in der Inspektion vorausgefüllt.
Aktion erstellen: Die Option, eine Aktion zu erstellen und das Asset-Feld vorauszufüllen. Wenn das Asset zu einem Standort hinzugefügt wird, wird auch der Standort in der Aktion vorausgefüllt.
Zu erledigen: Die Liste der mit dem Asset verbundenen Aufgaben, einschließlich geplante Inspektionen, offene Aktionen und Inspektionen im Gange. Bitte beachten Sie, dass nur Inspektions-Zeitpläne angezeigt werden, die Ihnen zugewiesen sind.
Aktivitäten: Die Liste der Aktivitäten, die mit dem Asset verbunden sind, z. B. Inspektionen und Aktionen.
Details: Informationen wie die eindeutige Kennung des Assets, die Bezeichnung, der Ort der letzten Inspektion und alle Felder, die mit dem Typ des Assets verbunden sind. Wenn Sie die Berechtigung "Assets: Verwalten" haben, können Sie das Asset bearbeiten.
Telematische Messwerte: Durch Integration mit einem Asset Management System wie Samsara, Geotab, oder Caterpillar (VisionLink), können Sie folgende telematischen Messwerte dieser Assets direkt in SafetyCulture anzeigen:
Kilometerzähler
Motorstunden
Temperatur
GPS-Ortung als Koordinaten
Medien: Dokumente und Bilder, die mit dem Asset verbunden sind, wie z. B. Aufzeichnungen zur Registrierung/Anmeldung, etc. Wenn Sie die Berechtigung "Assets: Verwalten" haben, können Sie Dokumente und Bilder hochladen.
War diese Seite hilfreich?
Vielen Dank für Ihre Anmerkungen.