Analysenfilter anwenden
In diesem Artikel erfahren Sie, wie Sie mithilfe der Web-App die verfügbaren Filter in der Analysen-Funktion anwenden.Welche Diagrammfilter gibt es?
Der Abschlussstatus der Inspektion, Aktion oder des Problems.
Wenn Sie Inspektionen nach dem Status „archiviert“ filtern, werden Inspektionen unabhängig davon angezeigt, ob sie abgeschlossen oder unvollständig sind.
Die Vorlage, mit der die Inspektionen durchgeführt wurden.
The asset of an inspection or action.
Filtering by asset is only available when the "Asset type" filter isn't applied.
The selected type of asset.
Filtering by asset type is only available when the "Asset" filter isn't applied.
Die Antwort, die in Inspektionen eingegeben oder ausgewählt wurde.
Die ausgewählten markierten Antworten in Inspektionen. Markierte Antworten müssen in Ihren Vorlagen eingerichtet werden, um die Daten genau zu erfassen. Bitte beachten Sie, dass der Filter für markierte Antworten nur in den Diagrammtypen der Tabelle Antworten bei der Verfolgung von Inspektionsantworten verfügbar ist.
Die Prioritätsstufe der Aktion oder des Problems.
Die Bezeichnung einer Aktion.
Der Typ einer Aktion.
Mit einer Inspektion verknüpfter Zeitplan.
Bitte beachten Sie, dass Sie die Berechtigung "Zeitpläne: Verwalten" benötigen, um die von anderen Nutzern in Ihrer Organisation erstellten Zeitpläne anzuzeigen.
Kategorie des Problems.
Die Filterung nach Status filtert archivierte Inspektionen unabhängig davon, ob sie abgeschlossen sind oder nicht.
Welche Dashboard-Filter sind verfügbar?
Der Datumsbereich auf filtert Daten nach. Bei der Verwendung von "Benutzerdefinierter Bereich" können Sie die Daten jeweils nur für maximal 2 Jahre filtern.
Inspektionen, Aktionen und Vorfälle: Filtert nach dem Datum, an dem eine Inspektion, eine Aktion oder ein Problem erstellt wurde.
Zeitpläne: Filtert geplante Inspektionen nach dem Startdatum des Zeitplanfensters. Wenn ein Zeitplan beispielsweise so festgelegt ist, dass er jeden 15. des Monats ausgeführt wird, werden die Zeitpläne als „15. Januar“, „15. Februar“ usw. angezeigt.
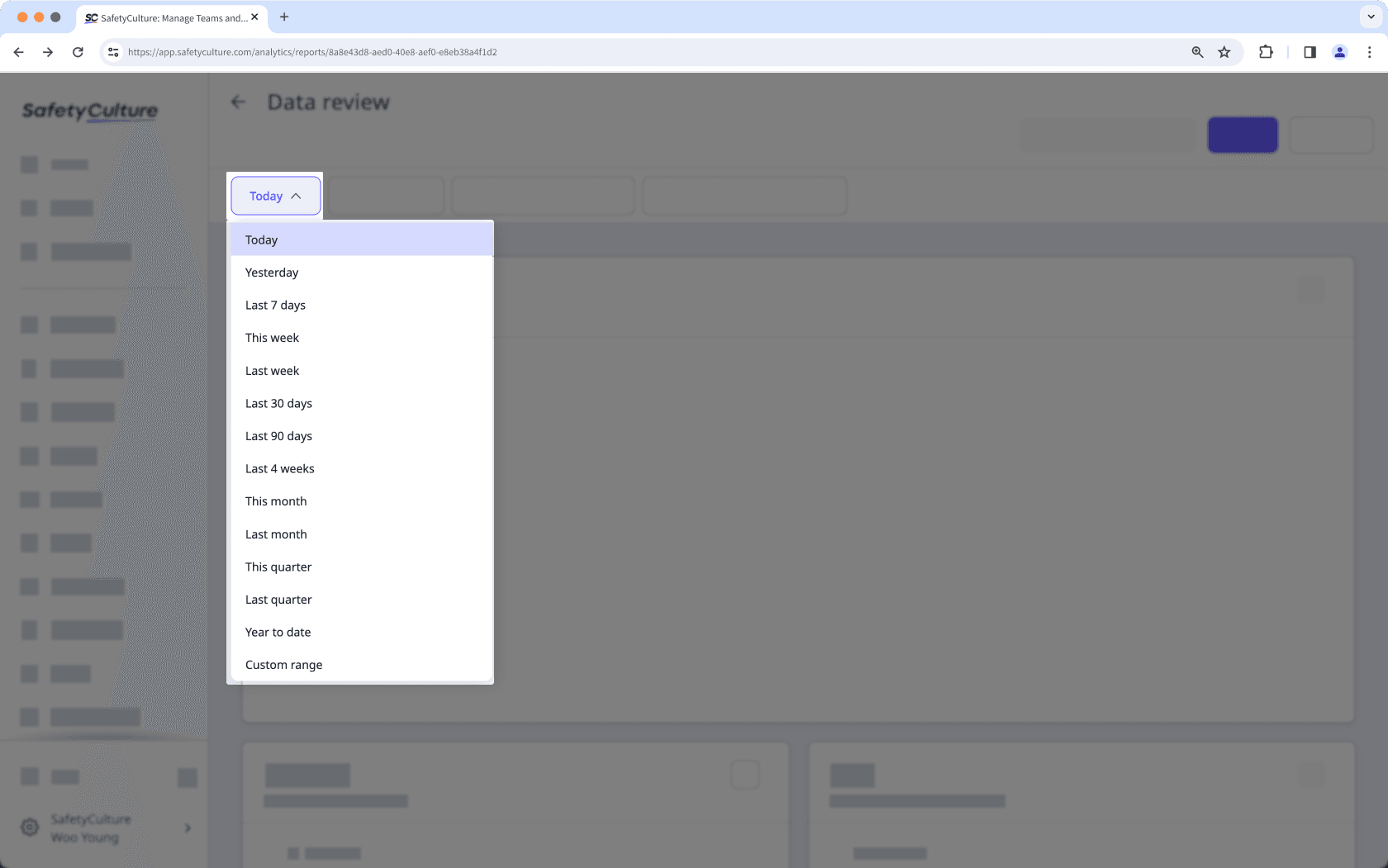
Die Häufigkeit, nach der Daten gruppiert werden sollen, wenn diese erstellt wurden.
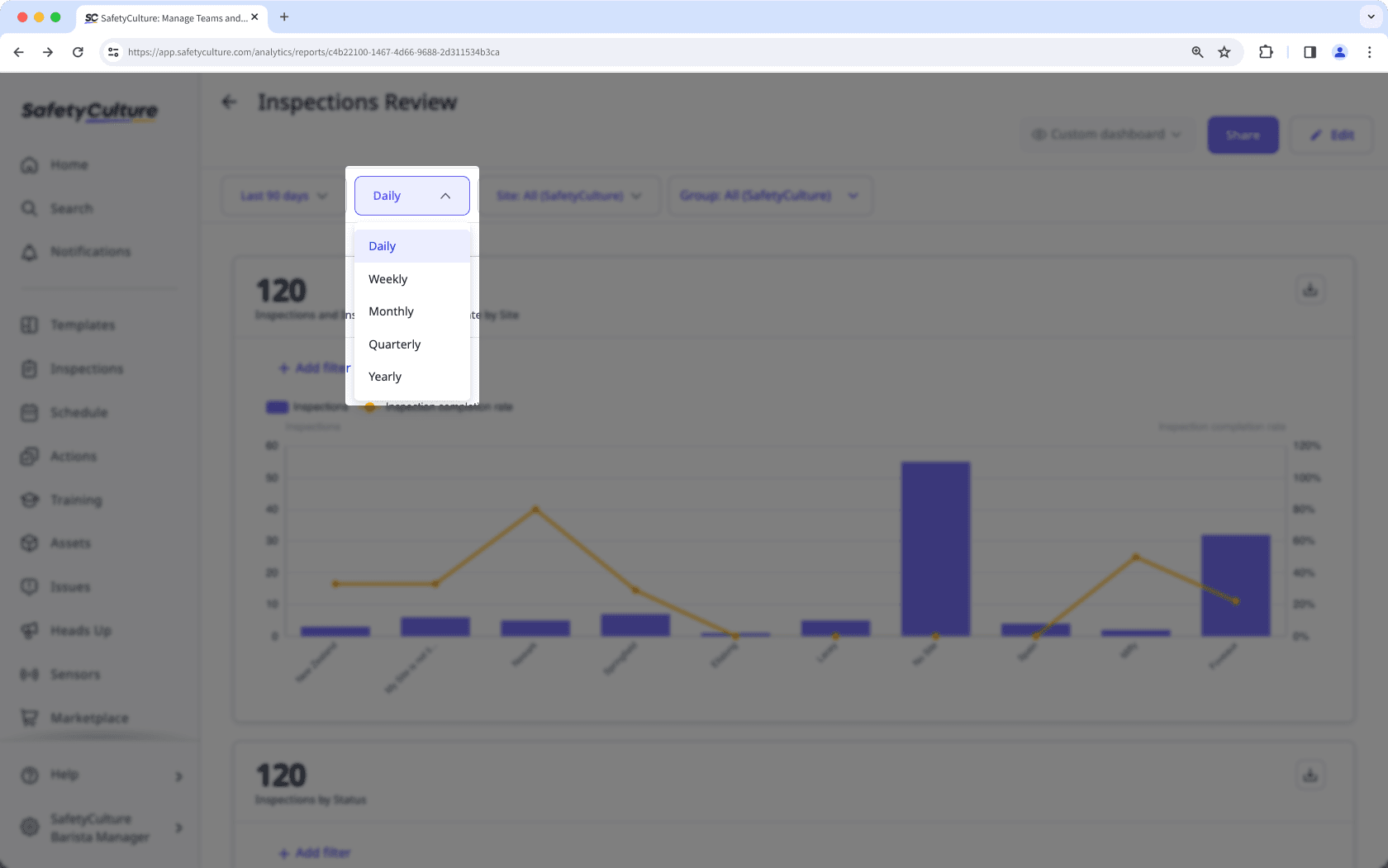
Der Standort oder die Ebene, nach dem/der Daten gefiltert werden sollen.
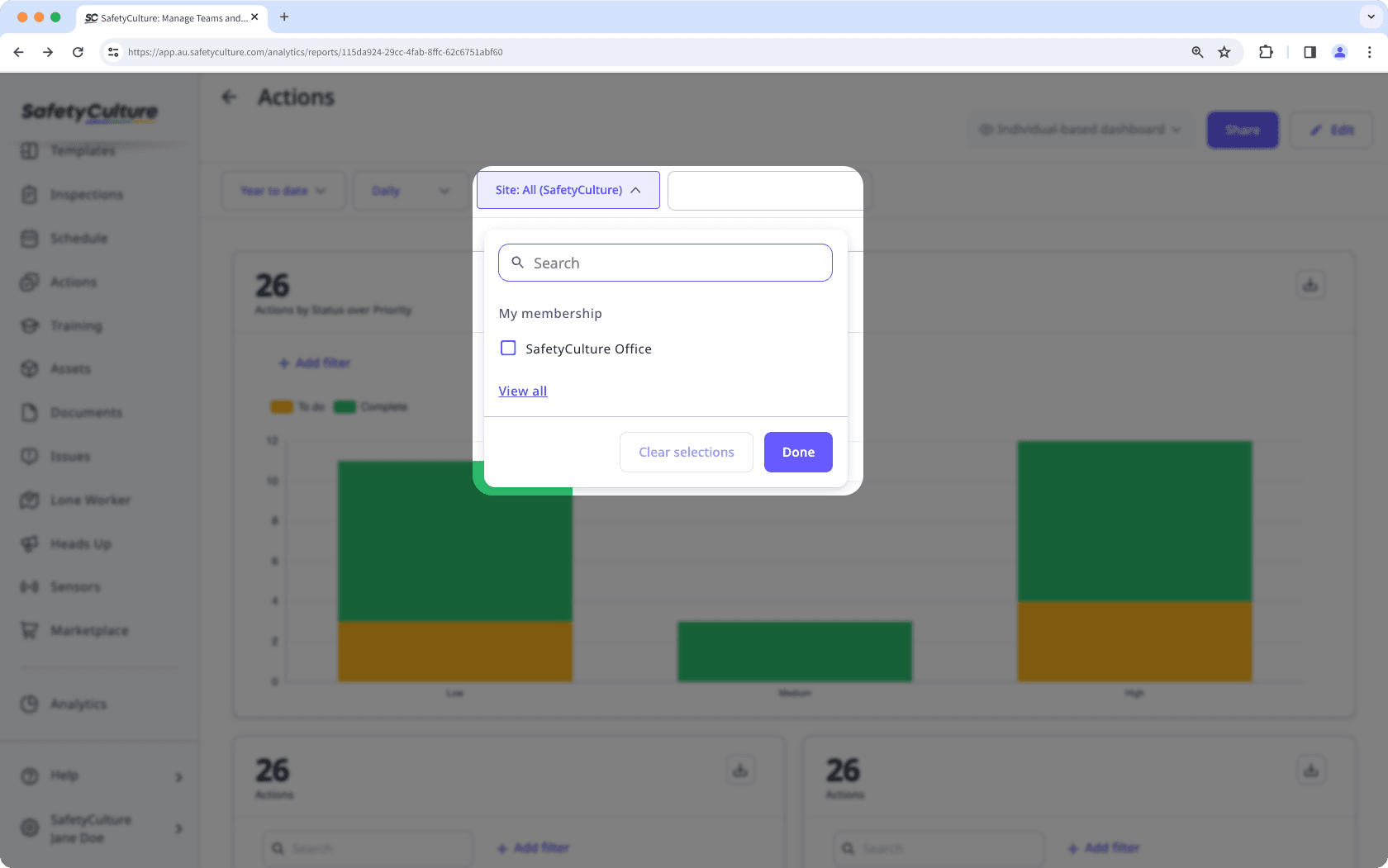
Die Gruppe, nach der die Daten gefiltert werden sollen. Je nach Messwert, die Sie für ein Diagramm ausgewählt haben, kann der Filter anders funktionieren:
Inspektionen: Filtert basierend auf dem Autor. Wenn mehrere Nutzer eine Inspektion bearbeitet haben, werden die Inspektionen basierend auf dem letzten Bearbeiter angezeigt, sofern dieser in der Gruppe ist, nach der Sie filtern.
Aktionen und Zeitpläne: Filtern Sie nach zugewiesenen Nutzern. Dies funktioniert sowohl für zugewiesene Gruppen als auch für einzelne Nutzer, wobei auch Nutzer in der Gruppe, nach der Sie filtern, angezeigt werden.
Probleme: Filtert auf der Grundlage von zugewiesenen Problemen, wobei Probleme angezeigt werden, die Nutzern der Gruppe zugewiesen sind, nach der Sie filtern.
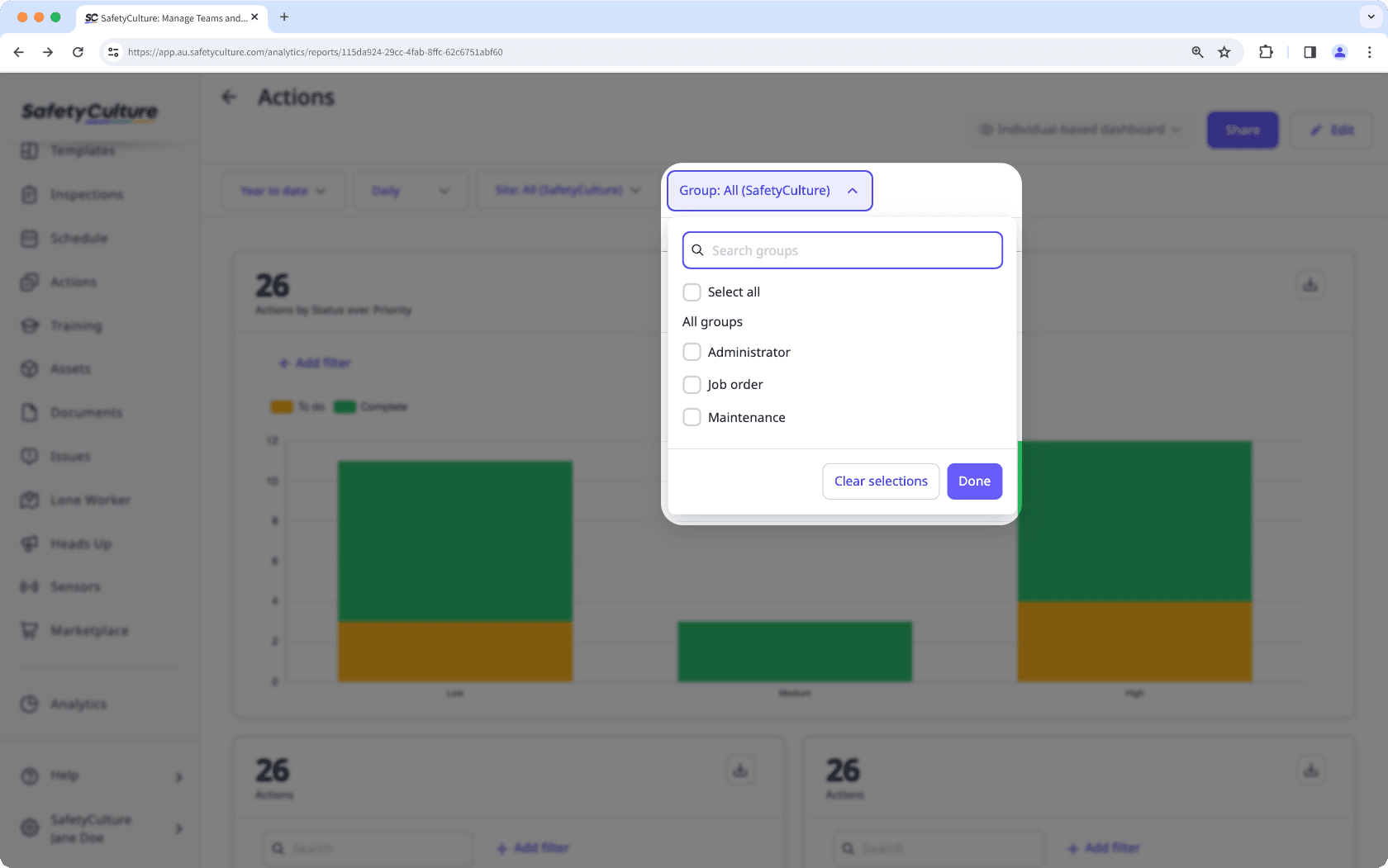
Sie können in den neuen Analysen bis zu 100 Filter pro Dashboard und Diagrammfilter auf einmal auswählen. Sie können zum Beispiel zum Filtern Ihrer Daten 100 Vorlagen und 100 Standorte auswählen.
Analysen-Filter anwenden
Wählen Sie
Analysenaus dem Menü auf der linken Seite.
Klicken Sie auf das Dashboard.
Auf dieser Seite können Sie:
Filtern Sie Ihr Dashboard nach einem vordefinierten oder benutzerdefinierten Datumsbereich, legen Sie das Zeitintervall fest und filtern Sie je nach Art des Dashboards, nach Standorten.
Sie können die auf ein Diagramm angewandten Filter anzeigen, indem Sie oben rechts im Diagramm auf
klicken. Je nach Ihren Berechtigungen können Sie auch den Filter jedes Diagramms anpassen, um mehr relevante Ergebnisse anzuzeigen.
Häufig gestellte Fragen
"Dieses Quartal" filtert die Daten nach dem Kalenderquartal, je nach Datentyp:
Inspektionen, Aktionen und Vorfälle: Filtert nach dem Datum, an dem eine Inspektion, eine Aktion oder ein Problem erstellt wurde.
Zeitpläne: Filtert geplante Inspektionen nach dem Startdatum des Zeitplanfensters. Wenn ein Zeitplan beispielsweise so festgelegt ist, dass er jeden 15. des Monats ausgeführt wird, werden die Zeitpläne als „15. Januar“, „15. Februar“ usw. angezeigt.
"Letzte 7 Tage" berücksichtigt das Datum, an dem Sie das Dashboard anzeigen. Wenn Sie beispielsweise ein Dashboard mit dem Filter "9. September" anzeigen, sehen Sie Daten, die zwischen dem 2. und 9. September erstellt wurden.
Andererseits zeigt "Letzte Woche" Daten an, die von Montag bis Sonntag der Vorwoche erstellt wurden, unabhängig davon, wann Sie das Dashboard anzeigen. Wenn Sie beispielsweise ein Dashboard mit dem Filter am 9. September anzeigen, sehen Sie Daten, die vom 1. bis 7. September erstellt wurden.
War diese Seite hilfreich?
Vielen Dank für Ihre Anmerkungen.