- SafetyCulture nutzen
- Analysen
- Analysen-Filter anwenden
Analysen-Filter anwenden
In diesem Artikel erfahren Sie, wie Sie mithilfe der Web-App die verfügbaren Filter in der Analysen-Funktion anwenden.Verfügbare Diagrammfilter
Der Abschlussstatus der Inspektion, Aktion oder des Problems.
Wenn Sie Inspektionen nach dem Status „archiviert“ filtern, werden Inspektionen unabhängig davon angezeigt, ob sie abgeschlossen oder unvollständig sind.
Die Vorlage, mit der die Inspektionen durchgeführt wurden.
The asset of an inspection or action.
Filtering by asset is only available when the "Asset type" filter isn't applied.
The selected type of asset.
Filtering by asset type is only available when the "Asset" filter isn't applied.
The response entered or selected in inspections.
The selected flagged responses in inspections. Flagged responses must be set up in your templates to capture data accurately. Please note that the flagged responses filter is only available in the Responses table chart types when tracking inspection responses.
Die Prioritätsstufe der Aktion oder des Problems.
Die Bezeichnung einer Aktion.
Der Typ einer Aktion.
The schedule linked to an inspection.
Please note that you need "Schedules: Manage" permission to view schedules created by other users in your organization.
Kategorie des Problems.
Das Filtern von archivierten Inspektionen unterscheidet sich zwischen den neuen und den alten Erfahrungen.
Die neue Version filtert archivierte Inspektionen unabhängig davon, ob sie vollständig oder unvollständig sind. Die alte Version hingegen filtert Inspektionen, die sowohl archiviert als auch vollständig oder unvollständig sind.
Verfügbare Dashboardfilter
Der Datumsbereich, nach dem Daten gefiltert werden sollen.
Heute: Filtert Daten, die am aktuellen Tag erstellt wurden.
Gestern: Filtert Daten, die am Vortag erstellt wurden.
Letzte 7, 30 und 90 Tage: Filtert Daten aus dem ausgewählten Zeitraum bis einschließlich zum aktuellen Tag.
Letzte 4 Wochen: Filtert Daten der letzten vier Wochen bis einschließlich des aktuellen Datums.
Dieser Monat: Filtert Daten, die im aktuellen Monat erstellt wurden.
Letzter Monat: Filtert Daten, die im vorigen Monat erstellt wurden.
Jahr bis heute: Filtert die Daten vom ersten Tag des Jahres bis zum aktuellen Tag.
Benutzerdefinierter Zeitraum: Filtert Daten basierend auf dem ausgewählten Zeitraum. Bitte beachten Sie, dass der Zeitraum für die Filterung auf maximal 1 Jahr begrenzt ist.
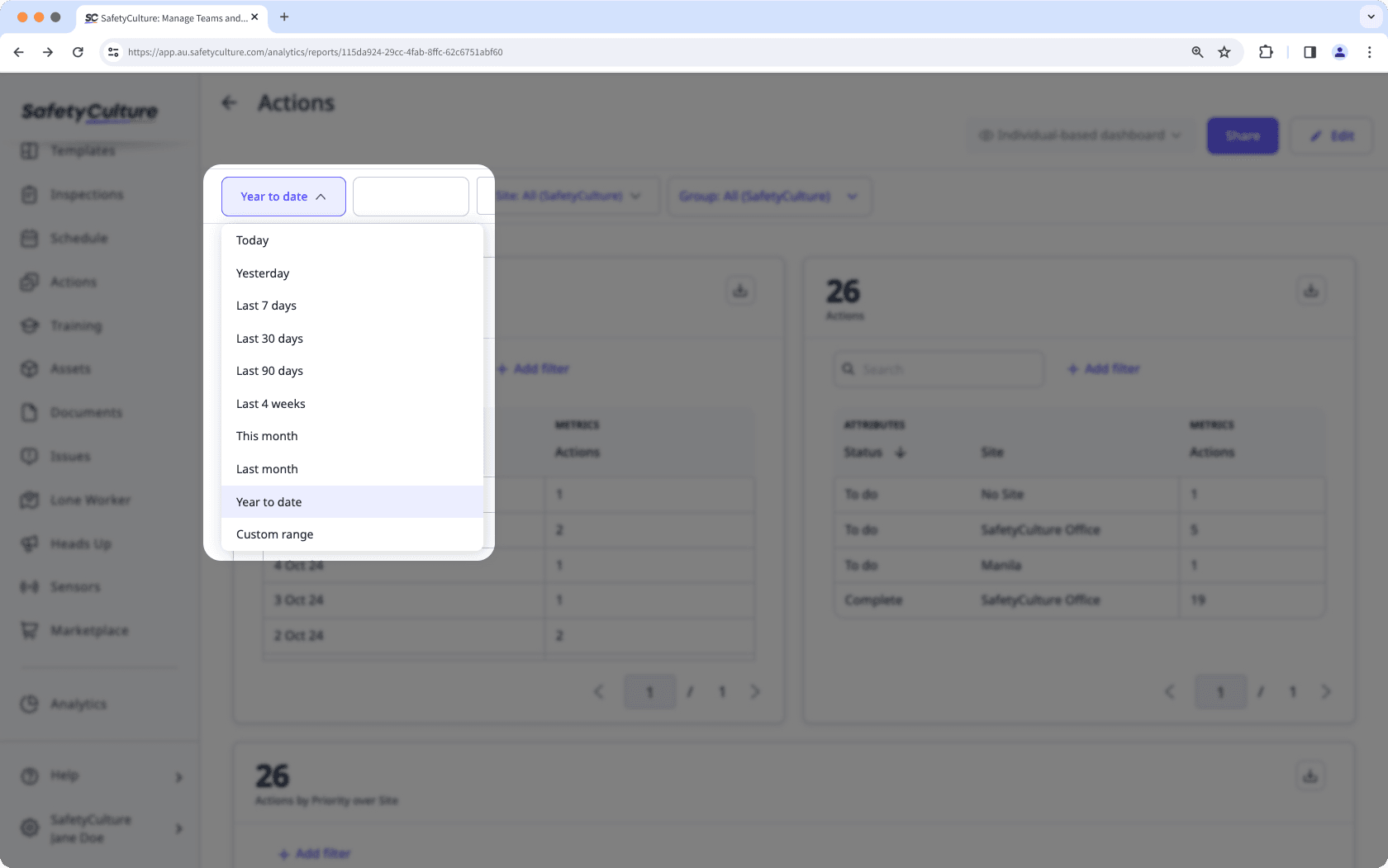
Die Häufigkeit, nach der Daten gruppiert werden sollen, wenn diese erstellt wurden.
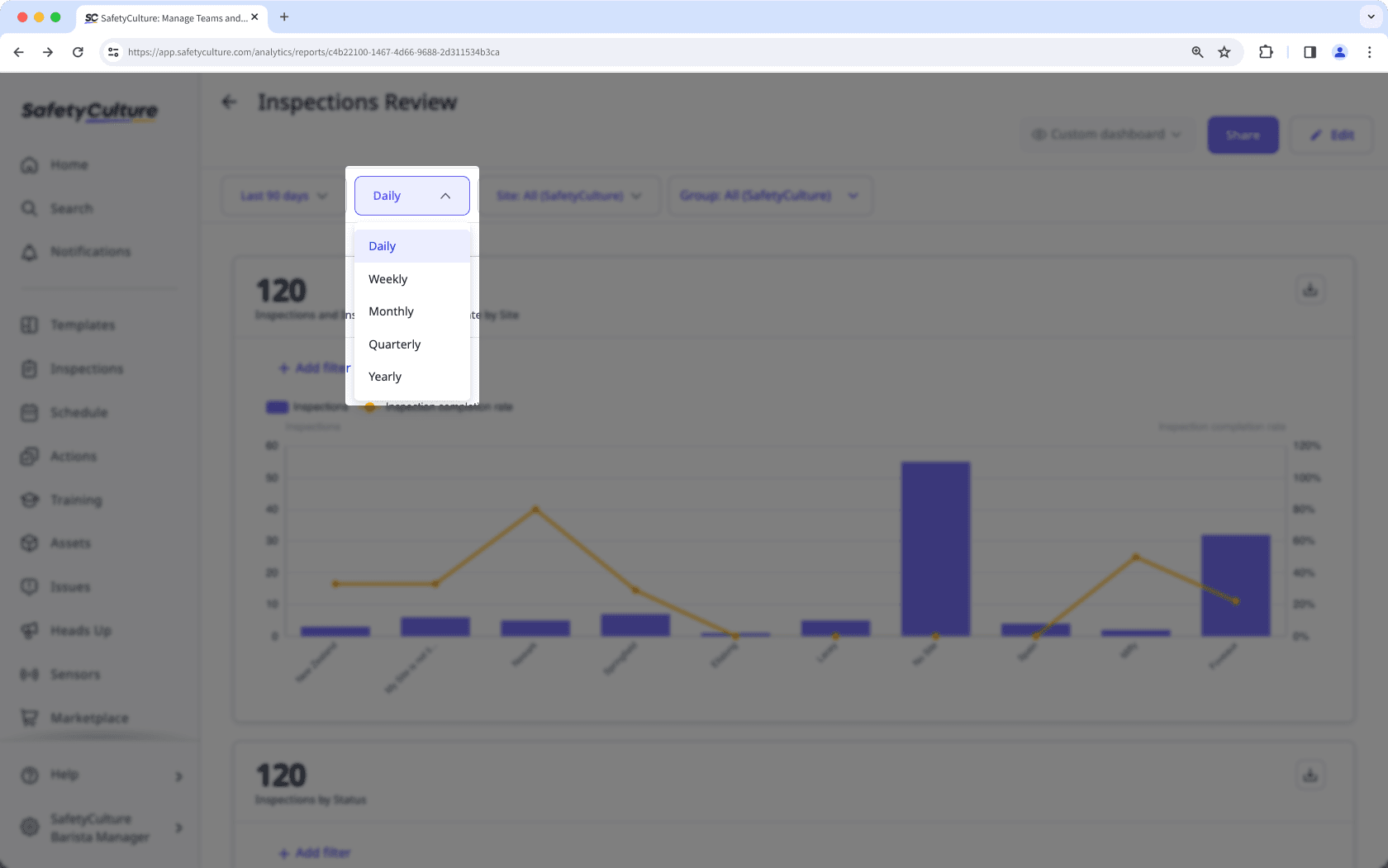
Der Standort oder die Ebene, nach dem/der Daten gefiltert werden sollen.
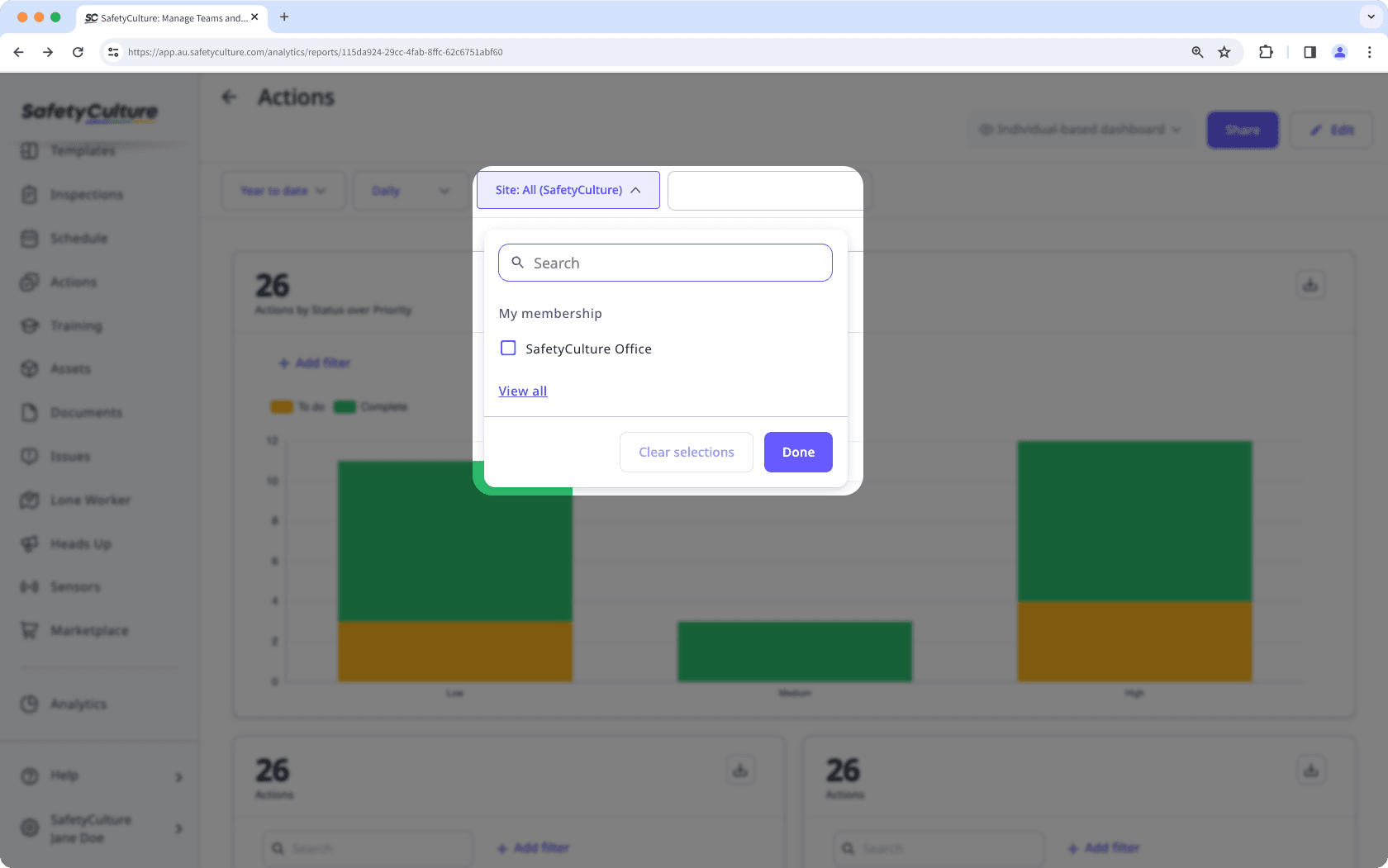
Die Gruppe, nach der die Daten gefiltert werden sollen. Je nach Messwert, die Sie für ein Diagramm ausgewählt haben, kann der Filter anders funktionieren:
Inspektionen: Filtert basierend auf dem Autor. Wenn mehrere Nutzer eine Inspektion bearbeitet haben, werden die Inspektionen basierend auf dem letzten Bearbeiter angezeigt, sofern dieser in der Gruppe ist, nach der Sie filtern.
Aktionen und Zeitpläne: Filtern Sie nach zugewiesenen Nutzern. Dies funktioniert sowohl für zugewiesene Gruppen als auch für einzelne Nutzer, wobei auch Nutzer in der Gruppe, nach der Sie filtern, angezeigt werden.
Probleme: Filtert auf der Grundlage von zugewiesenen Problemen, wobei Probleme angezeigt werden, die Nutzern der Gruppe zugewiesen sind, nach der Sie filtern.
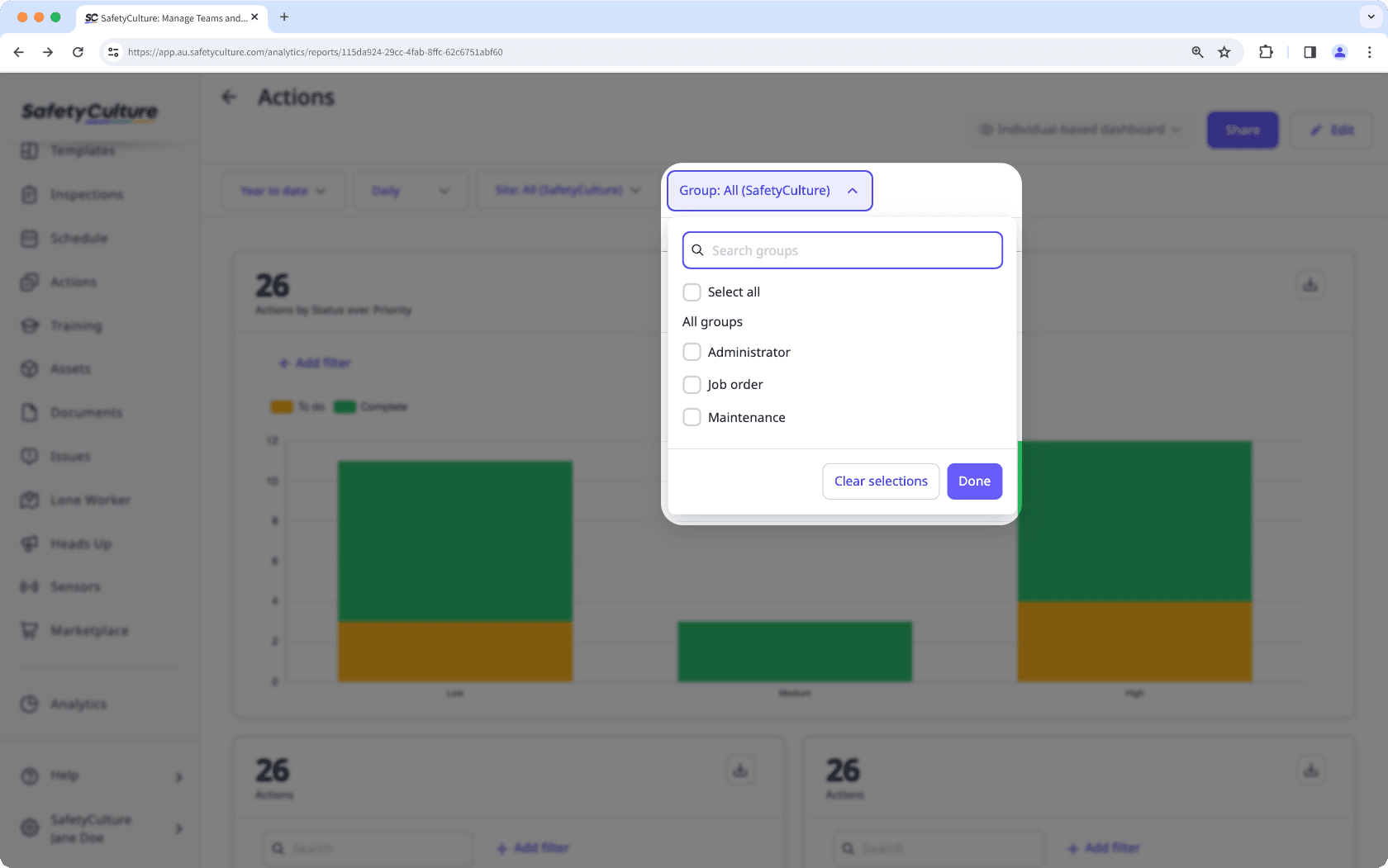
Sie können in den neuen Analysen bis zu 300 Filter pro Dashboard und Diagrammfilter auf einmal auswählen. Sie können zum Beispiel zum Filtern Ihrer Daten 300 Vorlagen und 300 Standorte auswählen.
Analysen-Filter anwenden
Wählen Sie
Analysenaus dem Menü auf der linken Seite.
Klicken Sie auf das Dashboard.
Auf dieser Seite können Sie:
Filtern Sie Ihr Dashboard nach einem vordefinierten oder benutzerdefinierten Datumsbereich, legen Sie das Zeitintervall fest und filtern Sie je nach Art des Dashboards, nach Standorten.
Sie können die auf ein Diagramm angewandten Filter anzeigen, indem Sie oben rechts im Diagramm auf
klicken. Je nach Ihren Berechtigungen können Sie auch den Filter jedes Diagramms anpassen, um mehr relevante Ergebnisse anzuzeigen.
War diese Seite hilfreich?
Vielen Dank für Ihre Anmerkungen.