Suivez les réponses aux inspections dans Données analytiques
Découvrez comment suivre les réponses aux inspections dans Données analytiques via l'application Web.Que signifie suivre les réponses d'inspection dans Données analytiques ?
Le type de graphique 'Tableau des réponses' fournit un affichage détaillé des réponses aux questions pour les inspections de chaque modèle, offrant ainsi des informations précieuses sur les tendances en matière d'inspection. En suivant les réponses aux inspections, vous pouvez voir combien de fois chaque réponse a été sélectionnée pour chaque question, ce qui vous permet d'identifier des schémas et des résultats communs à plusieurs inspections.
En outre, les ventilations d'inspection vous permettent de répertorier les inspections individuelles en fonction de réponses spécifiques afin d'afficher les performances de votre équipe sur l'ensemble des pages, des sections et des questions, ce qui facilite l'analyse des données, le suivi des observations récurrentes et l'amélioration des prises de décision.
Pour tirer le meilleur parti de vos données, nous vous recommandons de mettre en place un système de score pour vos questions et vos jeux de réponses personnalisées.
Suivre les réponses d'inspection
Sélectionnez
Données analytiques à gauche du menu.
Ajoutezun graphique ou modifiez un graphique existant.
Dans le constructeur de graphiques, configurez le graphique:
Type de données: Sélectionnez
Inspections en haut à droite de la page.
Métrique: Sélectionnez Inspections dans le menu déroulant.
Type de graphique: Sélectionnez
 Onglet Réponses dans le menu déroulant.
Onglet Réponses dans le menu déroulant.Modèle: Cliquez sur Sélectionner un modèle et sélectionnez le modèle pour lequel vous souhaitez afficher une ventilation des réponses.
Cliquez sur Enregistrer le graphique en haut à droite de la page.
Cliquez sur Enregistrer on the upper-right of the page to save the changes to your dashboard.
Vous pouvez filtrer par des réponses spécifiques ou réponses signalées pour affiner vos inspections et obtenir des informations plus approfondies.
Types de réponses et configurations graphiques pris en charge
Types de réponse
Personne
Jeux de réponses à choix multiple (jeu de réponses personnalisées et jeu de réponses globales)
Réponse texte
Nombre
Curseur
Case à cocher
Métriques
Inspections
Durée moyenne
Score moyen
Réponses signalées
Taux de signalement
Taux d'achèvement des inspections
Filtres de graphiques
Statut
Modèle
Actif
Veuillez noter que les métriques ne s'appliquent qu'à la valeur en haut à gauche du graphique, et non au contenu réel du Tableau des réponses.
Comment sont calculés les pourcentages dans les tableaux de réponses ?
Pages et sections
Les scores moyens par page et par section sont tirés des scores respectifs des rapports d'inspection, divisés par le nombre d'inspections.
Par exemple, si vous avez 2 inspections pour lesquelles la page 'Procédure d'inspection' a des scores de 11,11 % et 87,5 % respectivement, le score moyen pour cette page est égal à 49,31 %.
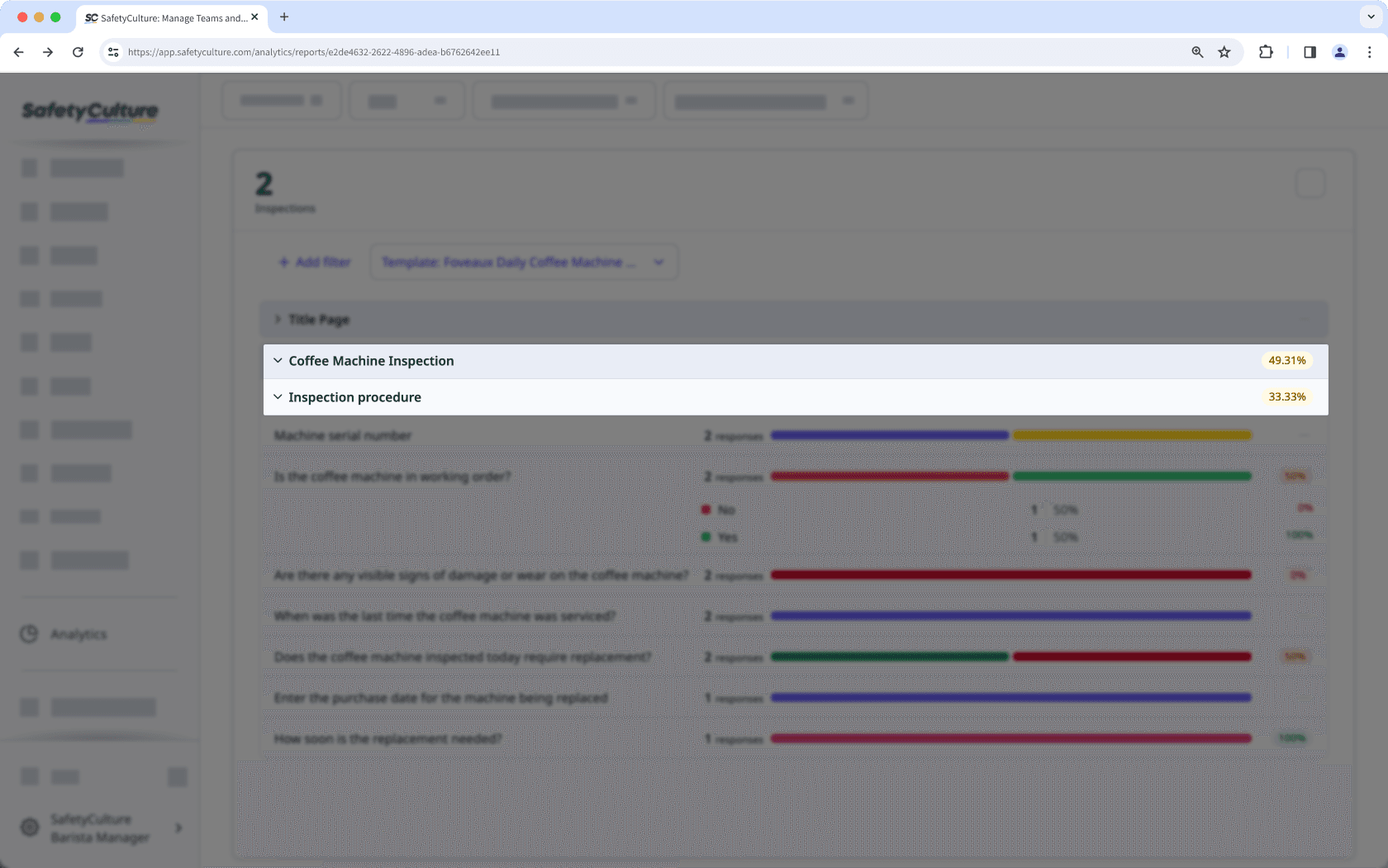
Score moyen des questions
Le score moyen de la question est calculé en additionnant tous les pourcentages du score de réponse et en divisant le résultat par le nombre de réponses. Par exemple, si une question a reçu 12 réponses, dont 7 ont obtenu 0 % et 5 100 %, le score moyenne de la question est calculé comme suit :
[(7*0)+(5*100)]/12 = 41.66%
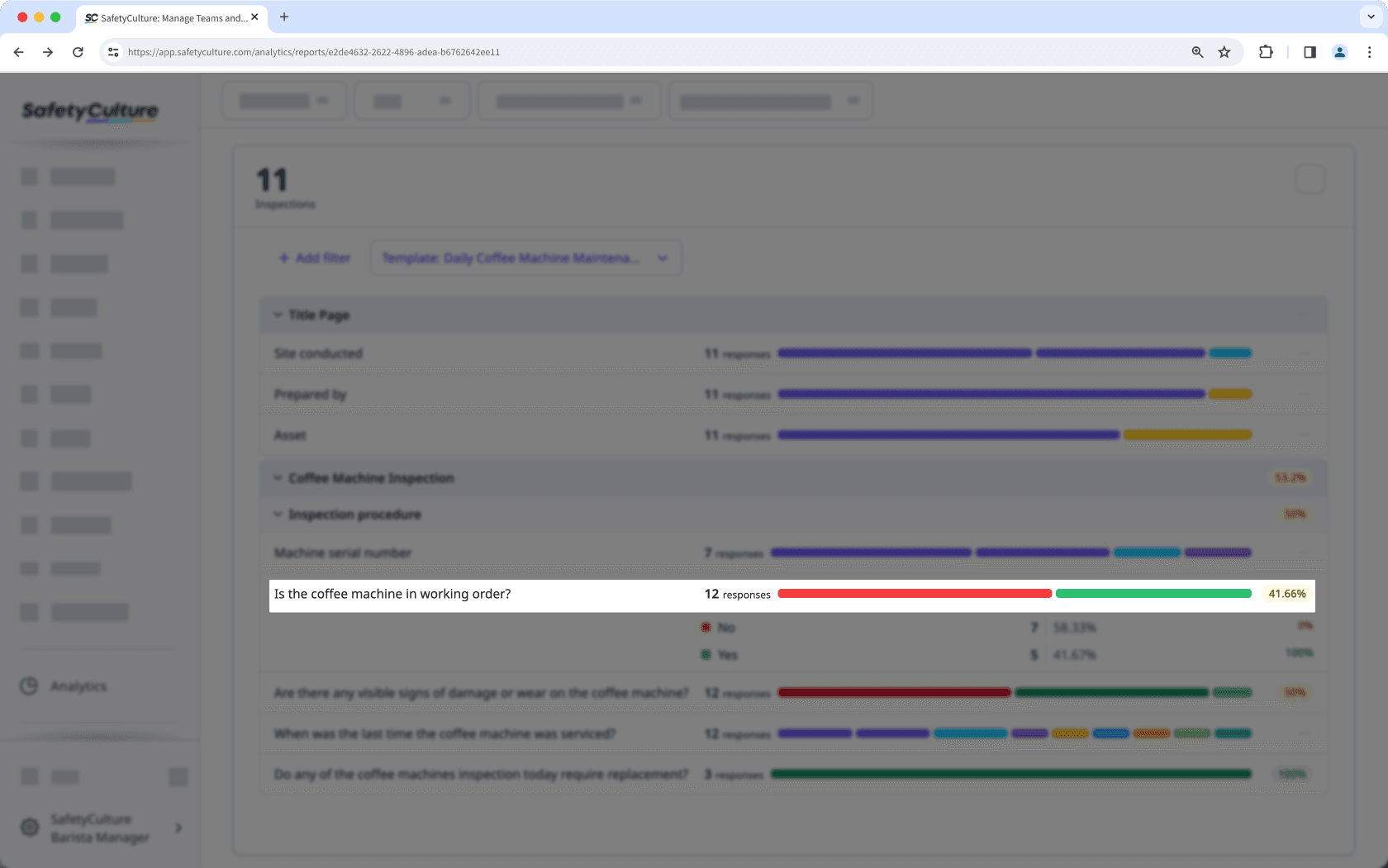
Score de la réponse
Le score de la réponse est basé sur le pourcentage de score de chaque réponse dans Inspections. Par exemple, si une question a un score maximum de 1, alors que la réponse 'Oui' est égale à 1 et 'Non' est égale à 0, leurs scores de réponse seront respectivement de 100 % et 0 %.
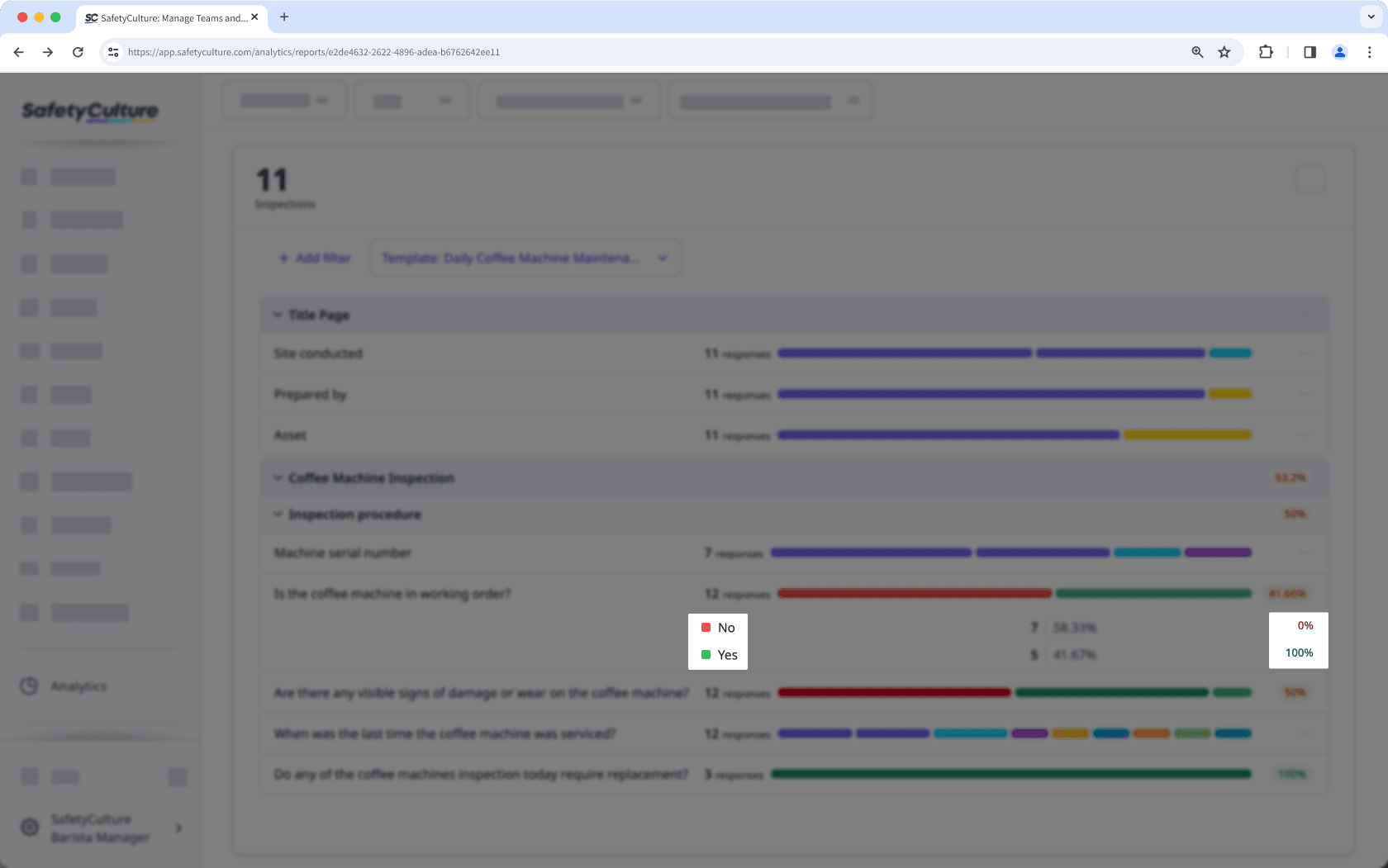
Pourcentage et total d'utilisation
Le pourcentage d'utilisation est calculé en divisant le nombre de fois où une réponse a été sélectionnée par le nombre total de réponses. Par exemple, si la réponse 'Non' a été utilisée 7 fois sur 12, elle aura un pourcentage d'utilisation de 58,33 %.
D'autre part, le total des utilisations indique le nombre de fois où une réponse a été sélectionnée ou introduite dans les inspections.
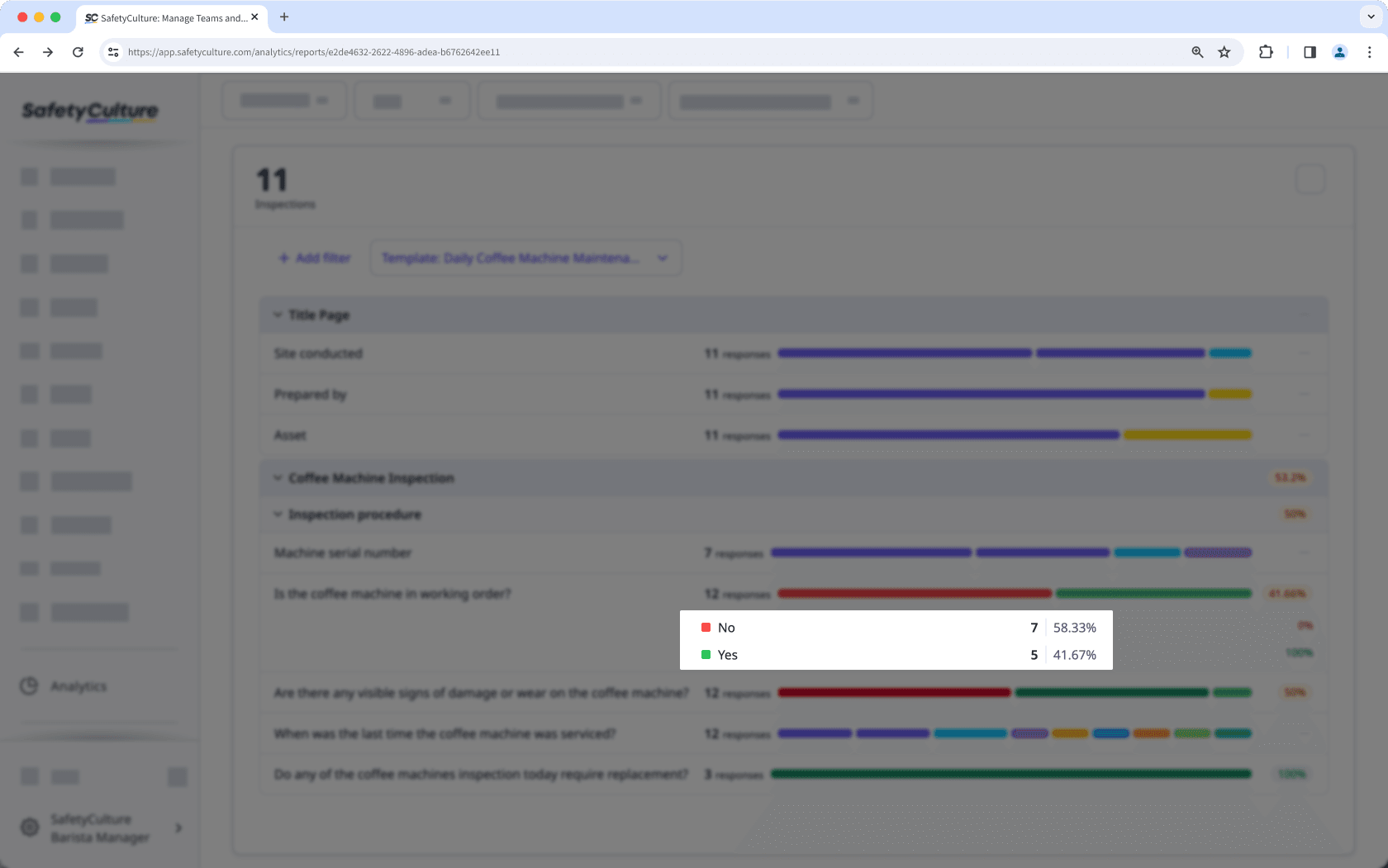
FAQ
Si vous utilisez un jeu de réponses personnalisées, vous pouvez mettre à jour les couleurs de la réponse en conséquence. Toutefois, les couleurs des réponses globales (GRS) et des autres types de réponses ne peuvent pas être modifiées.
Les scores attribués aux pages, aux sections et aux réponses sont basés par défaut sur les fourchettes de scores suivants :
Rouge : 0 % - 33 %
Jaune : 33 % - 67 %
Vert : 67 % - 100 %
Le tableau des réponses reflète les dernières modifications publiées dans votre modèle. Par exemple, si vous remplacez la question « La machine à café inspectée aujourd'hui doit-elle être remplacée ? » par « La machine à café sera-t-elle remplacée ? », le tableau affichera l'étiquette de la question mise à jour, même pour les inspections antérieures effectuées avec le l'étiquette original.
Si le type de réponse d'une question change pour un type où le score n'est pas applicable (ou vice versa) et reste sans réponse lors des inspections, le tableau affichera des lignes séparées intitulées « Réponse non fournie ».
Veuillez noter que toutes les réponses saisies pour la question apparaîtront dans le tableau, quel que soit le type de réponse actuel.
Tous les changements publiés dans votre modèle seront reflétés dans le graphique de tableau des réponses. Cela signifie que toute question, section ou page supprimée ne sera plus disponible dans le graphique, même si vous avez des inspections existantes avec les éléments supprimés.
Le filtrage par questions dans le tableau des réponses n'est pas pris en charge actuellement. Cependant, vous pouvez utiliser la barre de recherche située en haut à gauche du tableau pour trouver et mettre en évidence des questions ou des réponses spécifiques basées sur des mots-clés.
Cette page vous a-t-elle été utile?
Merci pour votre commentaire.