Afficher la matrice de formation
Découvrez la matrice de formation, ses statuts et ses limites, et comment l'afficher via l'application Web pour vous aider à suivre les progrès de la formation de votre équipe.Qu'est-ce que la matrice de formation ?
La matrice de formation offre un affichage complet des formations et des compétences obligatoires pour votre personnel. Grâce à la matrice de formation, vous pouvez facilement procéder à l'analyse des besoins en formation, en veillant à ce que chaque utilisateur, groupe ou site soit en conformité avec ses exigences en matière de formation. En rationalisant la gestion du développement et de la conformité des employés, la matrice de formation permet d'identifier et de combler plus facilement les lacunes en matière de formation.
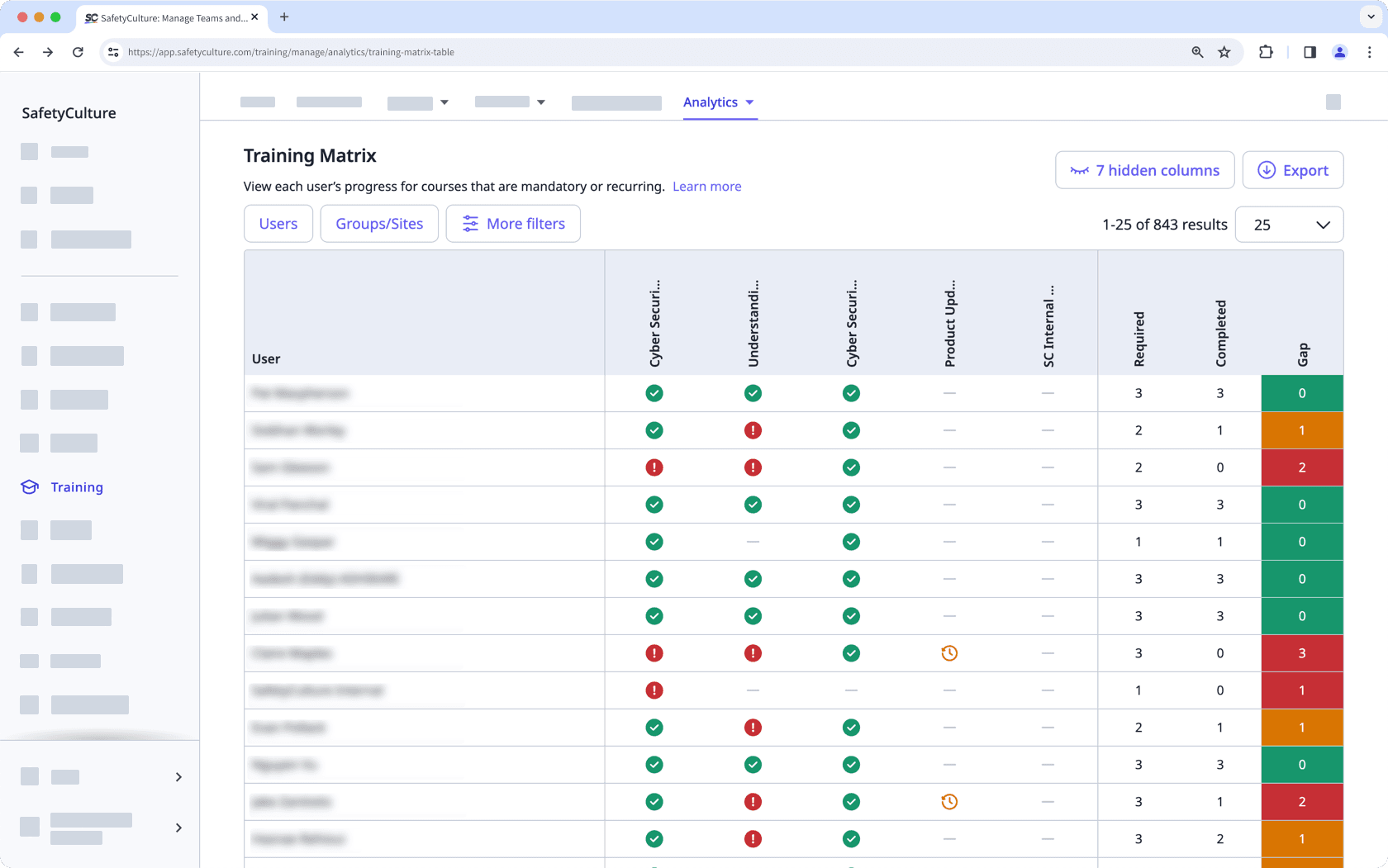
L'achèvement des cours par les utilisateurs fournit un affichage simple des cours auxquels chaque utilisateur est attribué et leur progression. La matrice de formation permet d'évaluer facilement les compétences de chaque utilisateur en fonction de la formation obligatoire à terminer.
Si vous souhaitez afficher en détail les performances de votre organisation en matière de formation, envisagez d'utiliser le tableau de bord des performances.
Par défaut, vous ne pouvez faciliter la formation et afficher les données que pour les utilisateurs des groupes et sites pour lesquels vous êtes un responsable d'équipe. Si vous avez "Autoristaion « Formation : Administration », vous pouvez faciliter la formation et afficher les données de tous les utilisateurs de votre organisation.
Afficher la matrice de formation
Sélectionnez
Formation dans le menu de gauche.
Cliquez sur
Données analytiques en haut de la page et sélectionnez Matrice de formation.
Sur cette page, vous pouvez examiner la progression de chaque utilisateur par rapport aux cours obligatoires et récurrents de votre organisation. Vous pouvez également voir le nombre de cours obligatoires à terminer, terminés et les cours restants à terminer pour chaque utilisateur.
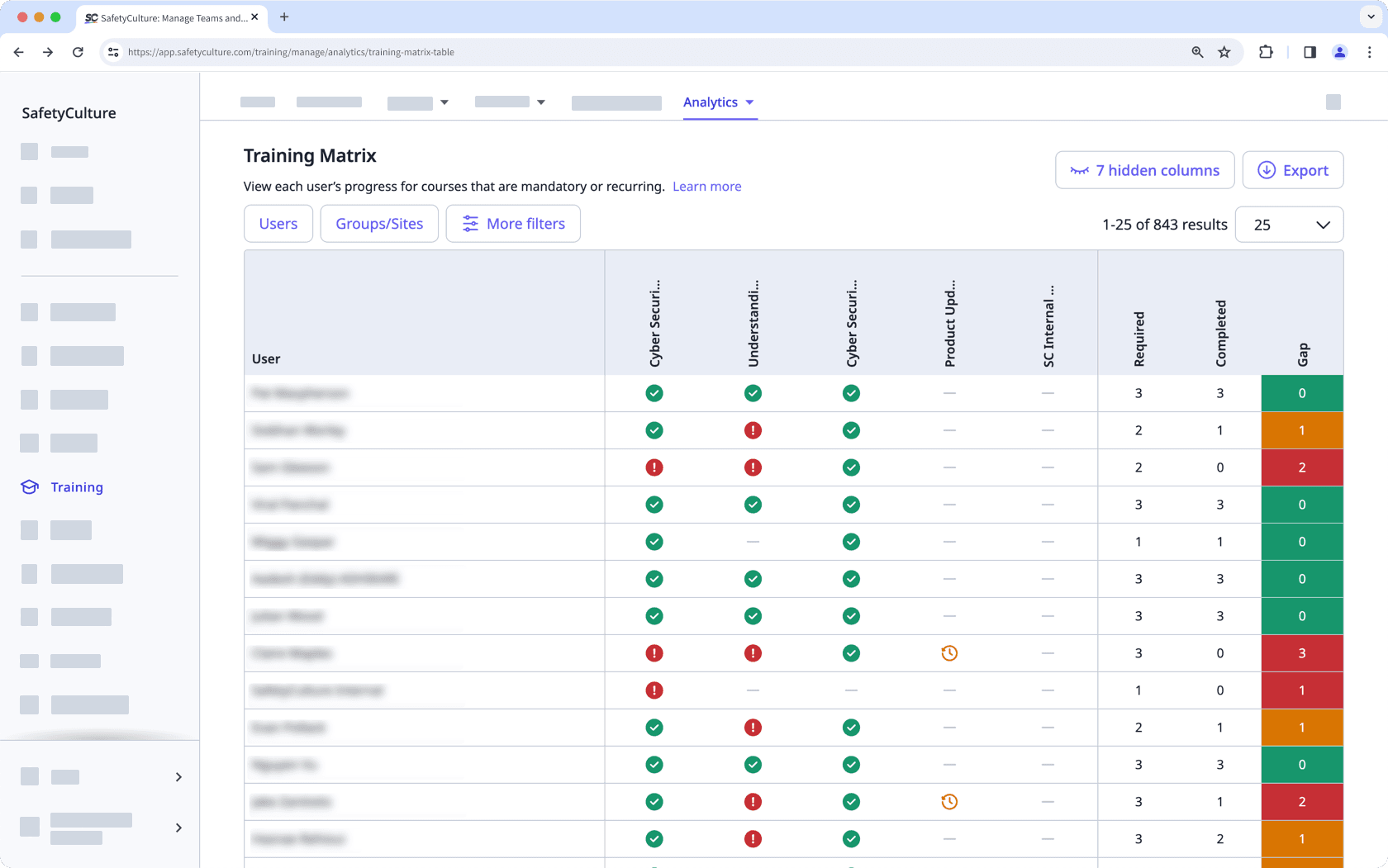 Vous pouvez cliquer sur
Vous pouvez cliquer sur en haut à droite de la page pour afficher ou masquer les cours et les autres colonnes du tableau.
Personnalisez la façon dont vous souhaitez afficher vos données de formation à l'aide des options suivantes :
Cliquez sur
pour filtrer davantage vos résultats.
Cliquez sur
pour afficher et masquer les colonnes dans les tableaux.
Cliquez sur
pour exporter les données au format CSV.
Training matrix statuses
: The course has been completed.
: The course hasn't been started yet.
: The course has been started but hasn't been completed yet. If the course is due in less than 14 days, the status becomes
.
: The course hasn't been completed yet and it's due in less than 14 days.
: The course hasn't been completed yet and is past its due date.
: The course is not assigned to the user for completion.
Limitations
Les utilisateurs doivent disposer de autorisation « Formation : Accès » pour être inclus dans la matrice de formation.
Le tableau de matrice de formation et l'exportation CSV prennent en charge l'affichage des données de 100 cours au maximum, triées en fonction des cours auxquels le plus grand nombre d'utilisateurs a été attribué.
La synchronisation et l'actualisation des données relatives aux formations peuvent prendre jusqu'à 160 minutes dans le tableau de bord des performances, l'achèvement de cours par les utilisateurs et la matrice de formation.
Cette page vous a-t-elle été utile?
Merci pour votre commentaire.