- Commencer
- 3. Examinez votre organisation
- Optimiser vos processus (Partie 2)
Optimiser vos processus (Partie 2)
Apprenez à aider votre équipe à signaler les observations au fur et à mesure qu'elles se présentent, à créer des News pour annoncer des changements importants dans votre entreprise et à gérer tous les actifs de votre organisation.2. Observations
Que sont les observations ?
La fonctionnalité Observations permet à vous et votre équipe de signaler des irrégularités, qu'il s'agisse de remarques, d'incidents ou de dangers. La fonctionnalité vise à responsabiliser vos employés afin qu'ils puissent signaler et collaborer avec les équipes concernées pour résoudre les observations le plus rapidement possible. Pour chaque observation signalée, les utilisateurs peuvent saisir des informations clés telles que la position, les conditions météorologiques, répondre aux questions critiques et même joindre des photos ou des vidéos pour donner le contexte complet.
L'accès à la position est nécessaire pour saisir la position lors du signalement des observations.
Lorsque vous signalez une observation alors que votre appareil est hors ligne, l'observation affichera les coordonnées de la position au lieu de l'adresse complète.
Signaler une question
Sélectionnez
Observations dans le menu à gauche.
Cliquez sur
Signaler une observation en haut de la page.
Dans la fenêtre, sélectionnez la catégorie d'observation.
Saisissez le titre de l'observation et répondez aux champs obligatoires. Si le champ ou la question a été activé ou non pour la catégorie d'observation, vous pouvez :
Ajoutez une description, ainsi que des photos ou des vidéos de l'observation afin de fournir plus de contexte.
Sélectionnez le site si Sites a été activé dans votre organisation.
Cliquez sur Envoyer.
Dans le calendrier des observations, vous pouvez :
Afficher la météo du lieu de la question.
Afficher la localisation de la question.
Prévenir quelqu'un.
Commenter et importer des pièces jointes multimédias.
Mettre à jour les détails de l'observation.
Ouvrez l'application portable.
Appuyez sur
Observations au bas de votre écran. Si vous voyez
Observations en bas de votre écran, appuyez sur
Observations et sélectionnez
Observations.
Appuyez sur
en bas à droite de votre écran.
Dans la fenêtre contextuelle, sélectionnez la catégorie de la question.
Dans le champ de texte, saisissez le titre de l'observation et répondez aux champs obligatoires. Selon que le champ ou la question a été activé(e) ou non pour la catégorie d'observation, vous pouvez :
Ajoutez une description, ainsi que des photos ou des vidéos de l'observation afin de fournir plus de contexte.
Sélectionnez le site si Sites a été activé dans votre organisation.
Appuyez sur Envoyer.
En bas de votre écran, appuyez sur
pour sélectionner les utilisateurs que vous souhaitez notifier ou sélectionnez
.
Dans le calendrier des observations, vous pouvez :
Afficher la météo du lieu de la question.
Afficher la localisation de la question.
Commenter et répondre aux questions personnalisées.
Appuyez sur Ajouter des détails en haut à droite de votre écran pour apporter des précisions.
Appuyez sur
en bas à gauche de votre écran pour :
Importer des pièces jointes multimédias.
Commencer une inspection.
Prévenir quelqu'un.
Champs des Observations
Vous pouvez utiliser les champs suivants pour chaque observation afin de fournir le plus de détails possible à votre équipe :
Champ | Description |
|---|---|
Titre (obligatoire) | Le titre de l'observation. Ce champ est automatiquement rempli avec la catégorie de l'observation, suivie de la date et de l'heure auxquelles l'observation a été signalée. Peut contenir jusqu'à 255 caractères. |
Description | La description de l'observation. Peut contenir jusqu'à 500 caractères. |
Statut | Le statut de l'observation. Par défaut, les nouvelles observations ont le statut « Ouvert ». |
Catégorie | La catégorie d'observation. Veuillez noter que la mise à jour d'une catégorie ne déclenche pas de nouvelles alertes pour les groupes concernés. |
Site | Le site de l'observation. |
Responsable | Le responsable de l'observation. Vous pouvez attribuer des observations quiconque dans votre organisation. Par défaut, les responsables recevront des notifications push et par e-mail, sauf configuration contraire. Veuillez noter que le fait de vous attribuer des observations ne déclenche pas de notifications. |
Priorité | Priorité de l'observation. |
Date d'échéance | L'heure et la date d'échéance de l'observation. |
Date d'observation | La date et l'heure auxquelles l'observation s'est produite. |
Afficher le rapport | Le lien pour afficher le rapport Web de l'observation, y compris tous les détails et la chronologie. |
ID unique | L'ID unique d'une observation généré automatiquement. Un ID unique est attribué à toutes les observations, ce qui vous permet de les localiser et de les référencer facilement. |
Chronologie | La chronologie des observations consigne chaque changement apporté à l'observation, y compris les mises à jour apportées au titre, à la description, au statut et aux détails de l'observation. Vous pouvez ajouter des commentaires, des photos et des vidéos, mais aussi répondre à des questions personnalisées pour trouver des solutions avec votre équipe . |
Limitations
Lorsque vous émettez une question alors que vous n'êtes pas connecté, celle-ci affichera les coordonnées de l'emplacement au lieu de l'adresse complète.
Les observations et les pièces jointes figurant dans la chronologie de chaque observation ne peuvent être ni modifiés ni supprimés.
La date et le lieu d'une observation ne peuvent pas être modifiés, ces informations sont extraites des paramètres de l'appareil.
Vous ne pouvez importer qu'une vidéo à la fois lorsque vous signalez une observation depuis l'application portable, mais vous pouvez importer d'autres vidéos par la suite.
Les limitations de taille de fichier suivantes s'appliquent à vos pièces jointes aux observations :
Fichiers PDF : jusqu'à 20 Mo par fichier
Photos : jusqu'à 10 Mo par photo
Vidéos : jusqu'à trois minutes ou 1,5 Go par vidéo
3. News
Pourquoi créer des Infos ?
Pour de nombreuses organisations, les lignes de communication avec les travailleurs sur le terrain ont tendance à être fragmentées, confuses, voire inexistantes. Cela peut créer des situations où les travailleurs ne sont pas au courant des changements de réglementation ou les responsables ne savent pas qui n'a pas consulté les mises à jour des documents de formation. Avec les News, nous avons créé une solution de communication « de un vers plusieurs » qui simplifie le partage des connaissances et les accusés de réception.
Vous ne pouvez créer des brouillons d'en-tête et les planifier pour une publication ultérieure qu'à partir de l'application Web. Un titre, une description et au moins un utilisateur attribué sont onligatoires avant la publication.
Si vous avez créé une Info mais que vous devez ajouter plus de détails ou mettre à jour les responsables, vous pouvez la modifier via l'appli web.
Créer une News
Sélectionnez Newsdans le menu de gauche.
Cliquez sur Créer une Newsen haut à droite de la page.
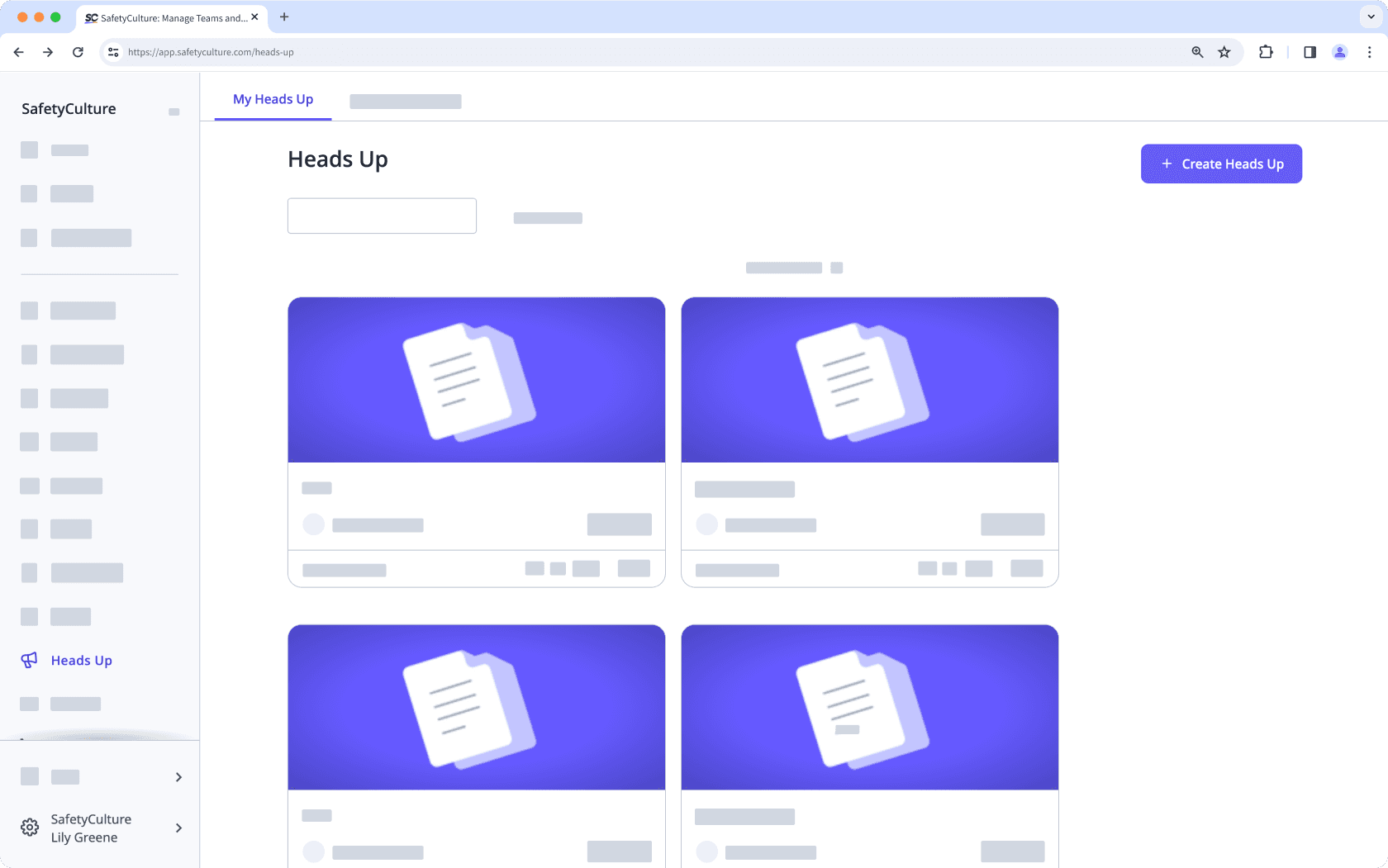
Configurez les News. Lorsque vous ajoutez aux News, l'aperçu à droite de la page se met automatiquement à jour.
Cliquez sur Publieren bas à gauche de la page.
Dans la fenêtre contextuelle, cliquez sur Publier. Si vous souhaitez enregistrer votre News en tant que brouillon et y revenir plus tard, cliquez sur Publier en haut à gauche de la page et sélectionnez Publier. Vous pouvez également planifier la publication ultérieure de votre News en cliquant sur Publierà droite du bouton Publier et en sélectionnant une date et une heure.
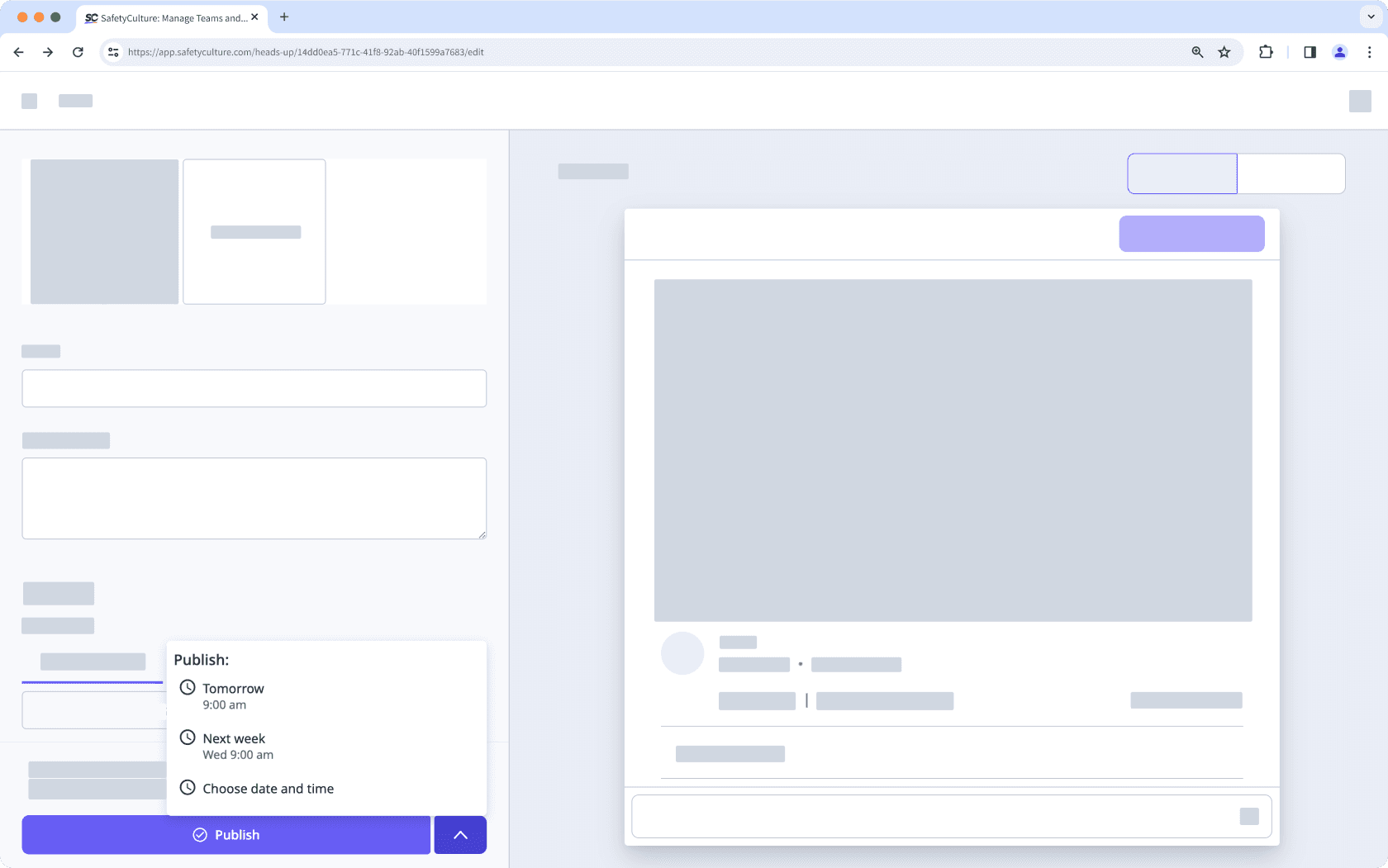
Open the mobile app.
Tap Accueil at the bottom of your screen.
Tap
at the lower-right of your screen and select Créer une News.
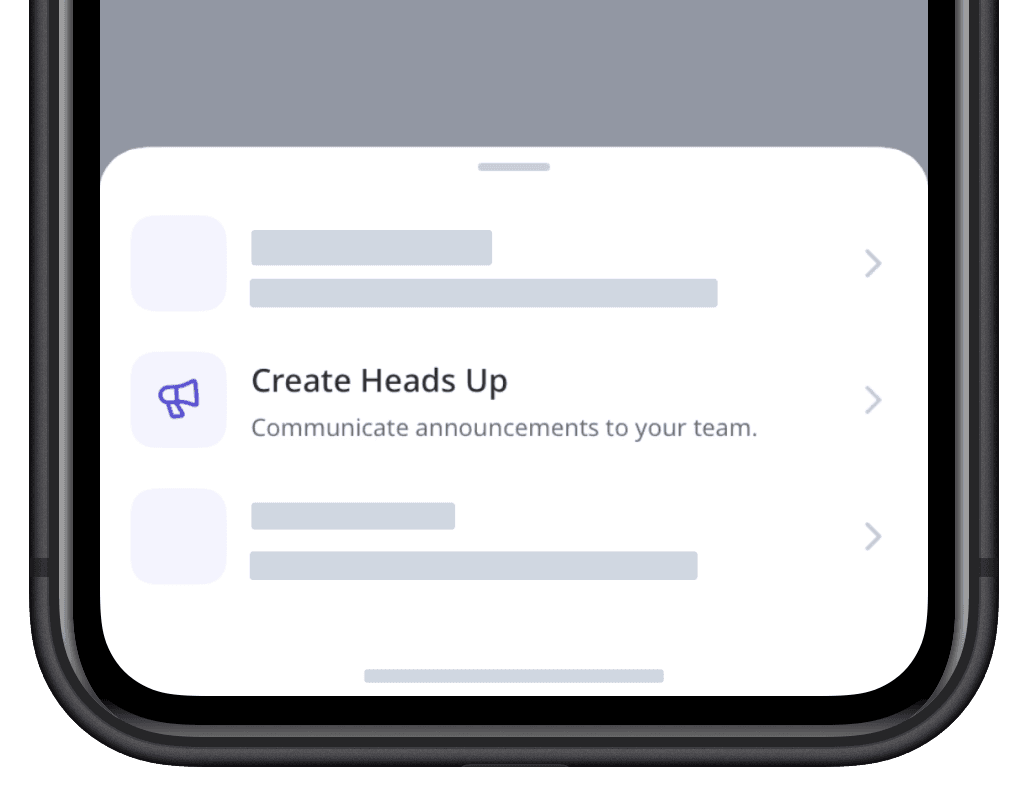
Configure the Heads Up accordingly.
Tap
or Publier at the upper-right of your screen.
In the pop-up window, tap PUBLIER.
Champs d'Infos
Vous pouvez importer et configurer les champs suivants pour chaque News :
Champ | Description |
|---|---|
Fichier multimédia | Multimédia : les pièces jointes multimédia d'une News. Vous pouvez joindre jusqu'à 6 fichiers multimédias, notamment des vidéos (jusqu'à trois minutes ou 1,5 Go), des images (jusqu'à 50 Mo au total) et des fichiers PDF (jusqu'à 50 Mo). Pour les fichiers vidéo, les formats MP4, MOV, AVI, WMV et WEBM sont pris en charge. |
Titre | Le titre d'une News. Peut contenir jusqu'à 70 caractères. |
Description | La description d'une News. Peut contenir jusqu'à 2000 caractères. |
Le lien partageable et le code QR d'une News. | |
Attribué à | Les responsables de News. Vous pouvez attribuer des News à des utilisateurs, des >groupes, et aux membres d'un site. |
Demander une confirmation | Le bouton permettant de sélectionner si les accusés de réception sont obligatoires pour les News. |
Commentaires activés | La bascule pour autoriser >les commentaires pour les News. |
Réactions activées | La bascule permettant d'ajouter des réactions emoji pour les News. |
← Article précédent : Optimiser vos processus (Partie 1) | Article suivant : Optimiser vos processus (Partie 3) →
Cette page vous a-t-elle été utile?
Merci pour votre commentaire.