- Commencer
- 2. Préparez votre organisation
- Gérer vos utilisateurs (Partie 3)
Gérer vos utilisateurs (Partie 3)
Découvrez comment ajouter des utilisateurs à votre organisation SafetyCulture ou les supprimer de groupes et de sites via l'application Web.Utilisateurs
Une fois que vous avez déterminé qui, dans votre organisation, a besoin d'accéder à SafetyCulture, il est temps de les ajouter à la plateforme. En fonction de leur rôle et de leurs responsabilités principales, vous devez leur accorder des jeux d'autorisations spécifiques qui leur offriront une expérience personnalisée tout en vous permettant de réglementer les fonctionnalités qu'ils peuvent utiliser.
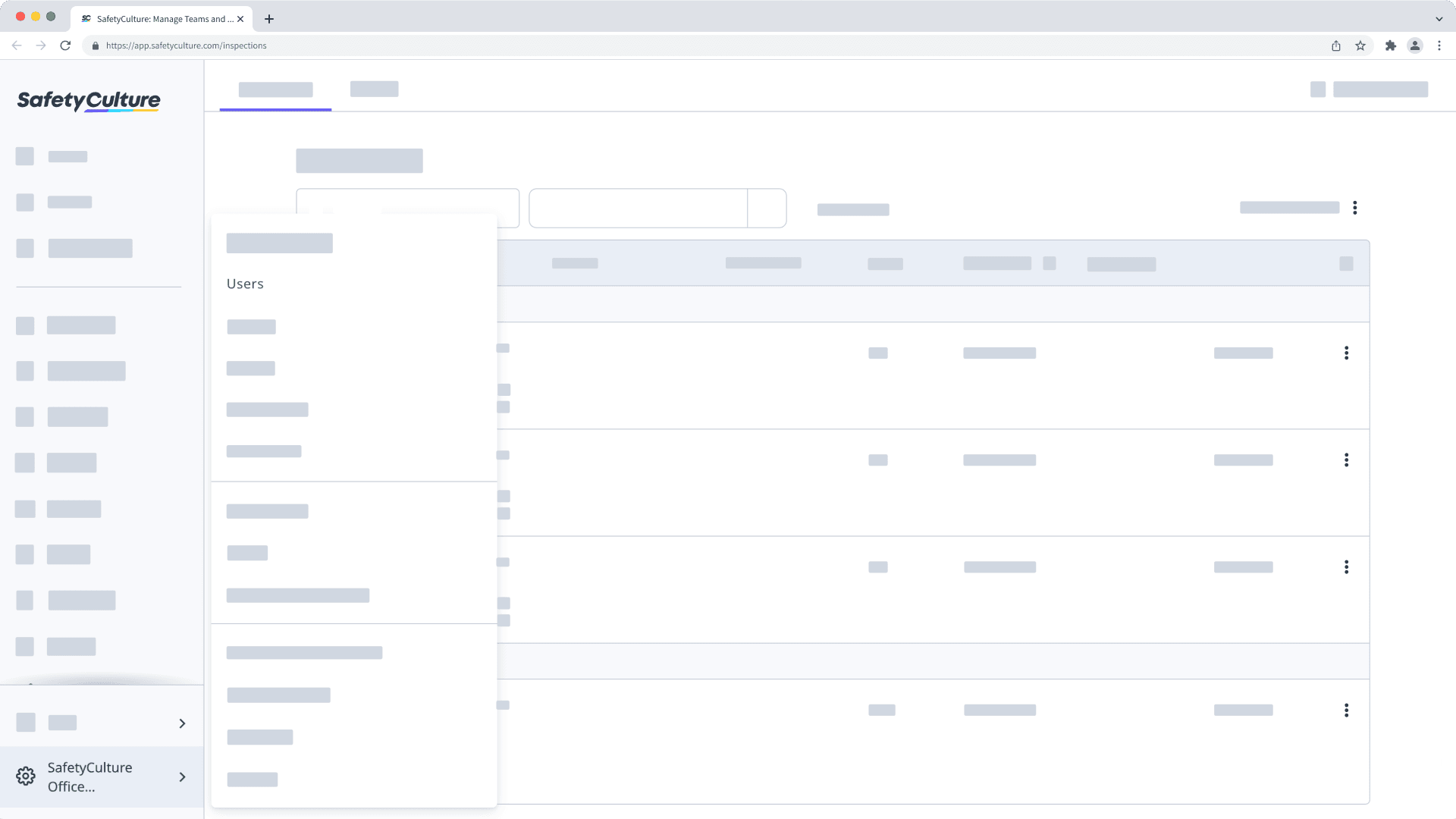
Ajouter un utilisateur
Cliquez sur le nom de votre organisation en bas à gauche de la page et sélectionnez Utilisateurs.
Cliquez sur
Ajouter des utilisateursen haut à droite de la page.
Saisissez les détails de l'utilisateur. Si votre organisation a souscrit à l'Offre Premium ou Enterprise SafetyCulture, sélectionnez le type de licence de l'utilisateur.
Cliquez sur Suivant.
Si vous disposez de autorisation « Gestion de la plateforme : autorisation », vous pouvez sélectionner l'ensemble d'autorisations que vous souhaitez attribuer à l'utilisateur. Si obligatoire, vous pouvez également ajouter l'utilisateur aux groupes et aux sites, et saisir des informations supplémentaires dans les champs utilisateurs.
Cliquez sur Ajouter des utilisateurs.
Si vous avez défini un mot de passe pour l'utilisateur, vous pouvez choisir de le notifier ou non avec des messages d'instructions personnalisés dans la fenêtre contextuelle :
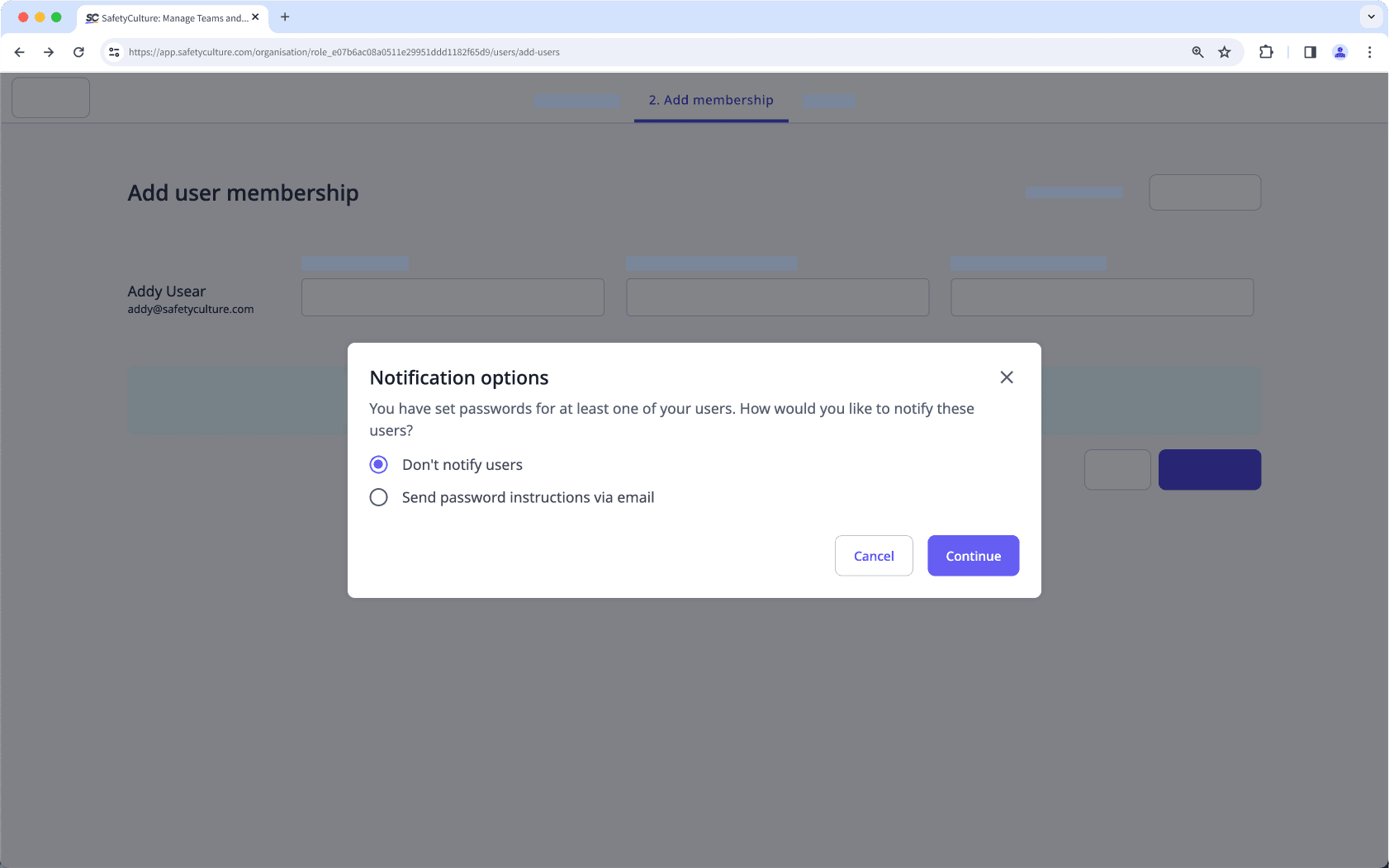
Ne pas notifier les utilisateurs : l'utilisateur ne recevra pas d'e-mail.
Envoyer les instructions relatives au mot de passe par e-mail : l'utilisateur recevra un e-mail à propos de son compte, y compris un message que vous pouvez personnaliser.
Si vous n'avez pas défini de mot de passe pour l'utilisateur, il recevra un e-mail pour activer son compte et définir un mot de passe.
L'examen et l'optimisation de vos licences au sein de la plateforme SafetyCulture sont importants au fur et à mesure que votre organisation se développe et évolue. Nous vous recommandons de lire les articles suivants pour en savoir plus :
Matrice de groupe
Les groupes sont un excellent moyen de vous aider à organiser les utilisateurs et à gérer l'accès groupé aux documents. Vous pourrez ensuite utiliser la matrice des groupes pour visualiser facilement l'adhésion de chaque utilisateur à un groupe et même attribuer des utilisateurs collectivement à des groupes.
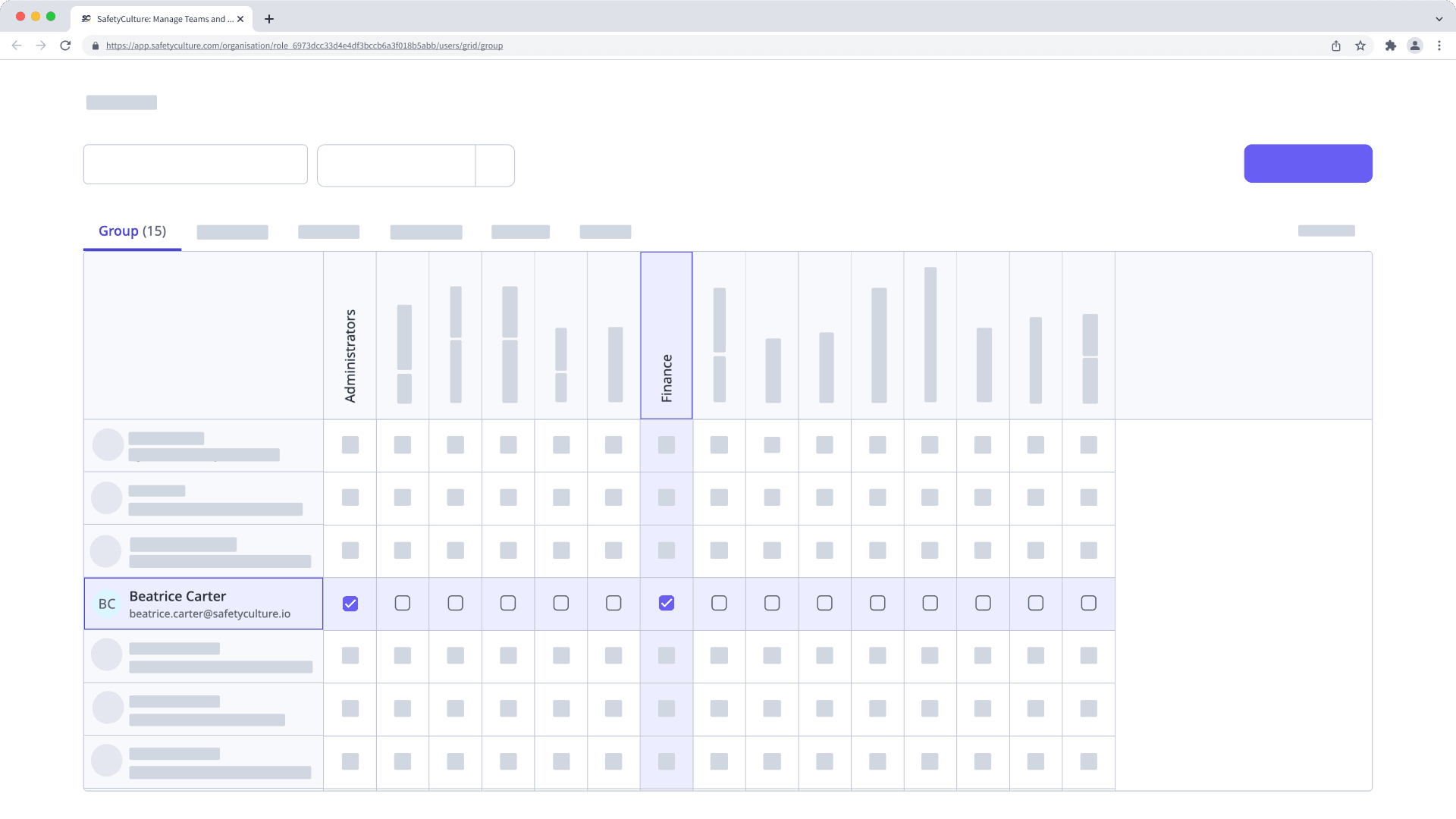
Ajout groupé ou suppression d'utilisateurs dans des groupes
Cliquez sur le nom de votre organisation en bas à gauche de la page et sélectionnez Groupes.
Cliquez sur Matrice de groupe en haut à droite de la page.
Sur cette page, les noms de groupes sont présentés horizontalement et les noms d'utilisateurs verticalement. Les deux sont classés par ordre alphabétique.
Ajoutez ou supprimez des utilisateurs en cochant ou décochant les cases des utilisateurs dans les groupes respectifs. Vous pouvez utiliser le filtre pour réduire la liste ou cliquer sur l'utilisateur / le groupe pour afficher ses cases à cocher.
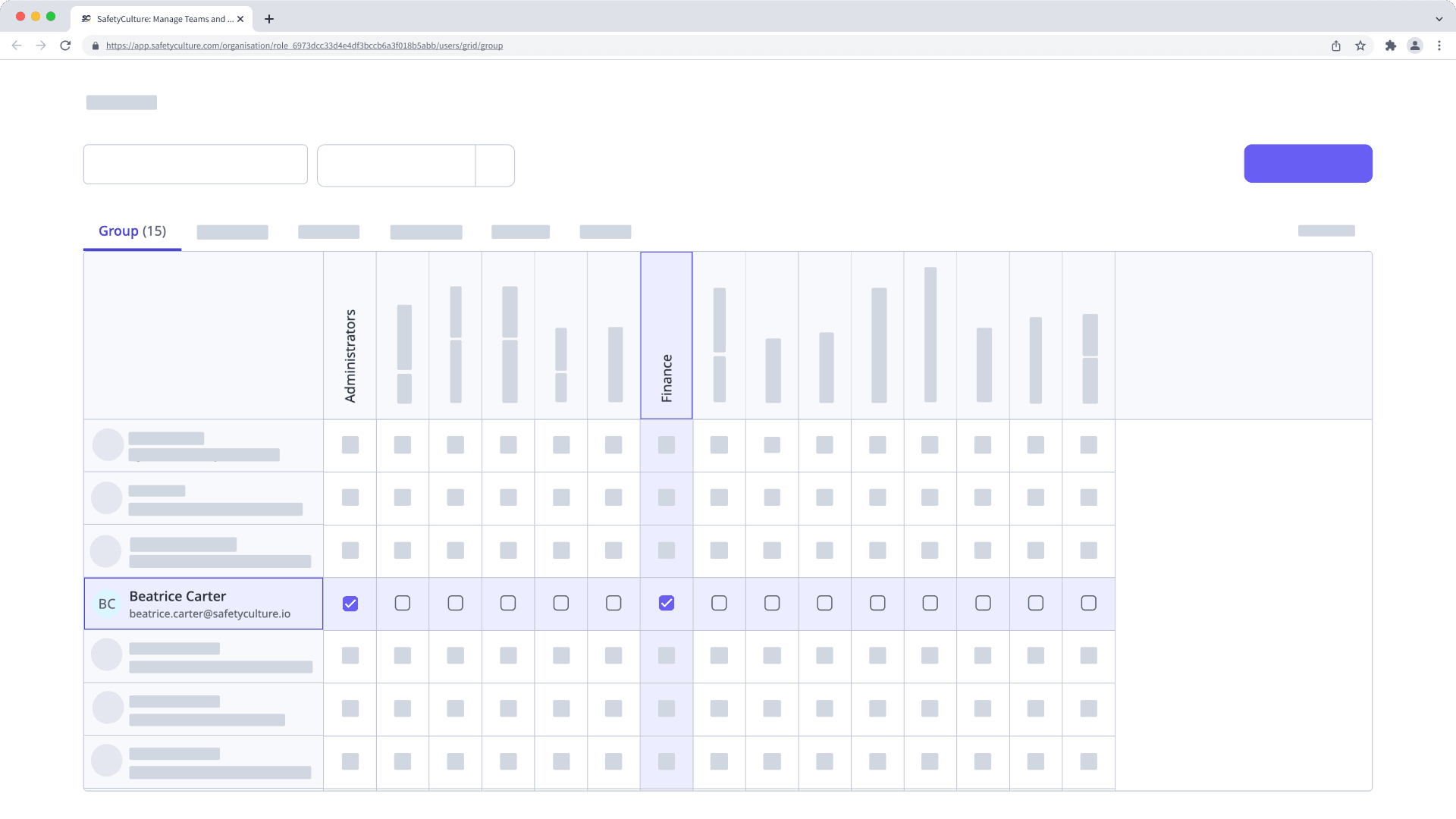
Matrice de site
Si vous cherchez à ajouter plusieurs utilisateurs à plusieurs sites ou niveaux, les ajouter en tant que membres de site à l'aide de la matrice de site est le moyen le plus efficace. Elle offre une vue d'ensemble de tous les sites de votre organisation, y compris les utilisateurs qui y sont actuellement attribués.
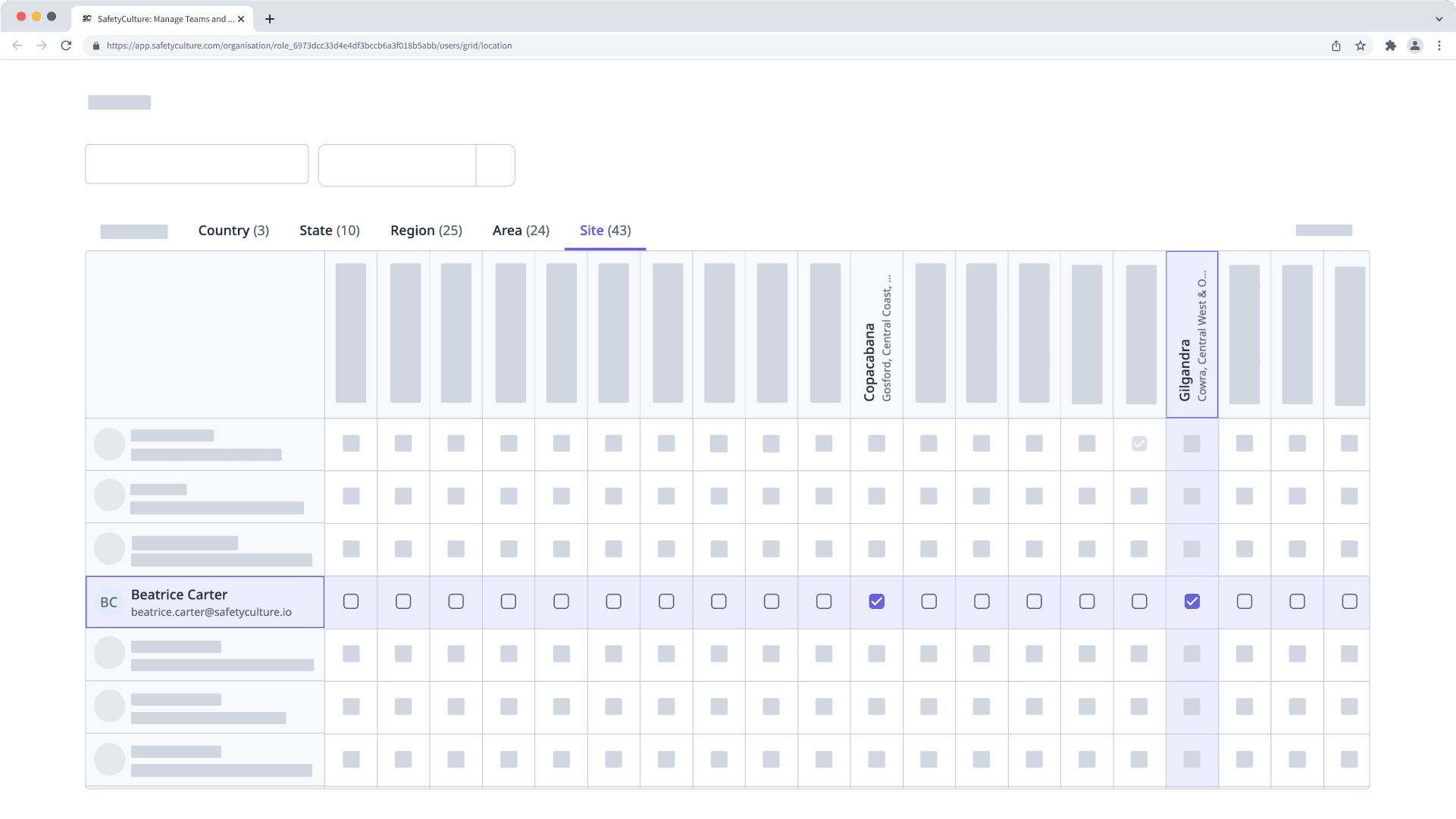
Ajout groupé ou suppression de membres dans des sites
Cliquez sur le nom de votre organisation en bas à gauche de la page et sélectionnez Sites.
Cliquez sur Matrice de site en haut à droite de la page.
Sur cette page, sous l'onglet de chaque niveau, les noms de sites sont disposés horizontalement et les noms d'utilisateurs sont listés verticalement, par ordre alphabétique.
Ajoutez ou supprimez des utilisateurs en utilisant les cases à cocher des sites respectifs. Vous pouvez utiliser le filtre pour réduire la liste ou cliquer sur l'utilisateur ou le site pour afficher les cases à cocher.
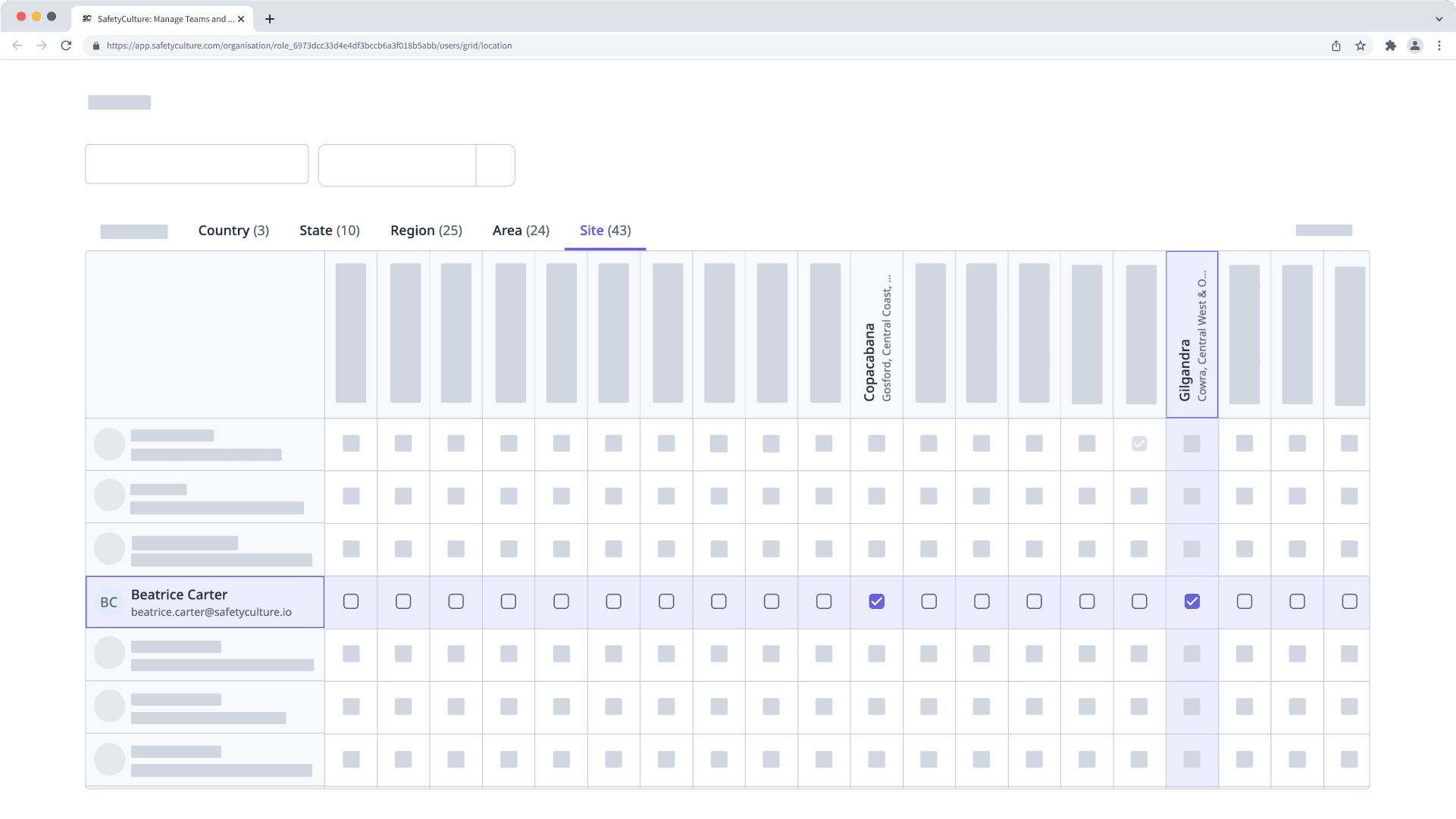
Les modifications sont enregistrées au fur et à mesure.
← Article précédent : >Gérer vos utilisateurs (Partie 2) | Article suivant : Scanner les listes de contrôle (Partie 1)→.
Cette page vous a-t-elle été utile?
Merci pour votre commentaire.